VirtualBox virtuaalmasin algajatele

- 4296
- 498
- Mr. Salvador Ryan
Virtuaalsed masinad jäljendavad seadmeid mõnes teises seadmes või selle artikli kontekstis ja lihtsustatud võimaldavad teil käivitada virtuaalset arvutit (tavaprogrammina) koos soovitud opsüsteemiga teie arvutis sama või erineva OS -iga. Näiteks, kui teil on aknad arvutis, saate käivitada Linuxi või mõnda muud Windowsi versiooni virtuaalmasinas ja töötada koos nendega tavalise arvutina.
Selles juhistes algajatele üksikasjalikult, kuidas virtuaalkasti virtuaalmasinat luua ja konfigureerida (täiesti tasuta tarkvara virtuaalsete masinatega Windowsi, MacOS -is ja Linuxis), samuti mõned nüansid VirtualBoxi kasutamiseks, mis võib olla kasulik. Muide, Windows 10 Pro ja Enterprise'is on ehitatud tööriistad virtuaalsete masinatega töötamiseks, vaadake. Hyper-V virtuaalsed masinad Windows 10-s. Märkus. Kui arvutisse on installitud Hyper-V komponendid, teatab VirtualBox veast, et virtuaalse masina seansi avamine ei avanud, kuidas ringi liikuda: käivitage VirtualBox ja Hyper-V ühes süsteemis.
Miks see võib olla vajalik? Enamasti kasutatakse virtuaalseid masinaid serverite käivitamiseks või programmide töö testimiseks erinevates OS -is. Algaja kasutaja jaoks võib selline võimalus olla kasulik, nagu proovida harjumatu süsteemi töös või näiteks alustada kahtlaid programme, ilma et oleks oht saada viirusi arvutisse.
Installimine virtuaalkast
Virtualboxi virtuaalsete masinatega töötamiseks saate alla laadida tarkvara ametlikust veebisaidilt https: // www.Virtuaalne kast.Org/wiki/allalaadimised, kus on Windowsi versioonid, Mac OS X ja Linux. Hoolimata asjaolust, et sait on inglise keeles, on programm ise vene keeles. Käivitage üles laaditud fail ja minge läbi lihtne installimisprotsess (enamikul juhtudel piisab kõigist vaikeparameetritest).

VirtualBoxi installimise ajal, kui jätate komponendi Interneti -juurdepääsuks virtuaalsetest masinatest, näete hoiatust: võrguliides, mis teatab, et teie Interneti -ühendus on ajutiselt rebenenud (ja see taastatakse automaatselt pärast draiverite installimist ja ühendamist seaded).
Pärast installimist saate käivitada Oracle VM VirtualBox.
Virtuaalmasina loomine virtuaalboksis
Märkus. Virtuaalsete masinate puhul on vaja VT-X või AMD-V bios arvutis kaasata. Tavaliselt lülitatakse see vaikimisi sisse, kuid kui midagi läheb valesti, kaaluge seda hetke.
Loome nüüd oma esimese virtuaalse masina. Näites kasutab täiendavalt Windowsis käivitatud virtuaalkasti külaliste OS -na (see, mis on virtualiseeritud) on Windows 10.
- Klõpsake Oracle VM VirtualBox Window Manageris nuppu "Loo".
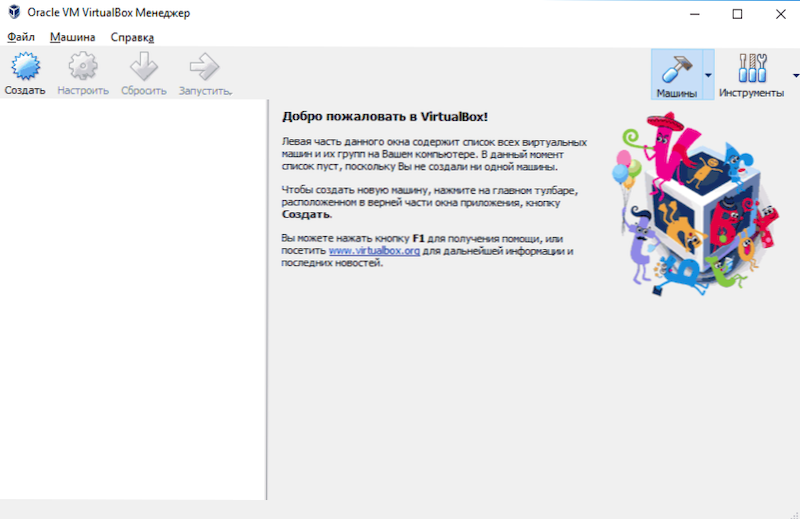
- Aknas "Märkige OS -i nimi ja tüüp" Seadke virtuaalse masina suvaline nimi, valige OS -i tüüp, mis sellele installitakse, ja OS -i versioon. Minu puhul - Windows 10 x64. Klõpsake "Järgmine".
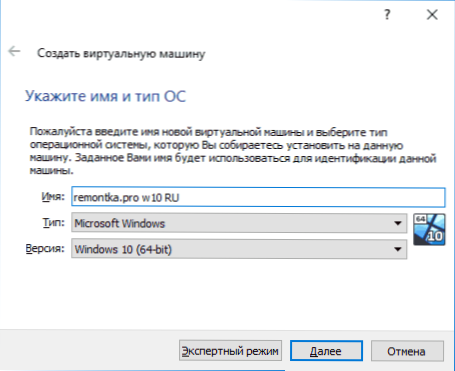
- Märkige teie virtuaalse masina jaoks eraldatud RAM -i kogus. Ideaalis - piisav tema töö jaoks, kuid mitte liiga suur (kuna mälu võetakse teie põhisüsteemist ära, kui virtuaalne masin käivitatakse). Soovitan keskenduda väärtustele "rohelise" tsoonis.
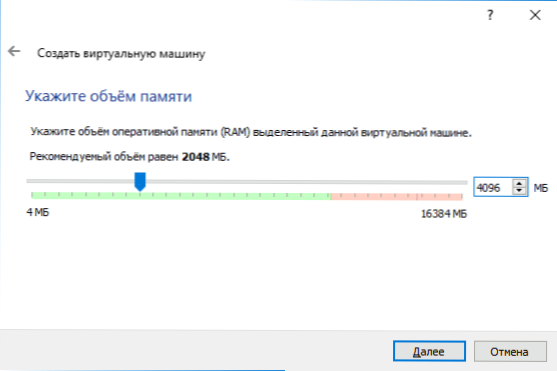
- Valige järgmises aknas "Loo uus virtuaalne kõvaketas".
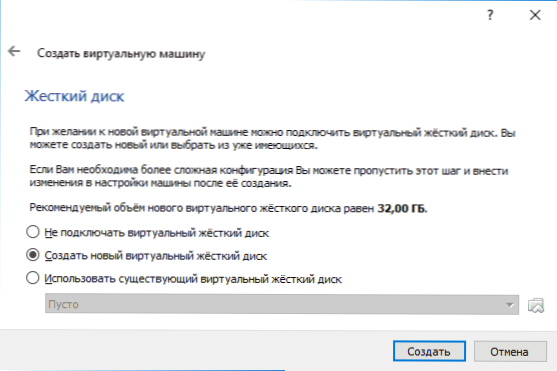
- Valige kettatüüp. Meie puhul, kui seda virtuaalset plaati ei kasutata väljaspool VirtualBoxi - VDI (VirtualBoxi ketta pilt).
- Märkige dünaamiline või fikseeritud kõvaketta suurus. Tavaliselt kasutan "fikseeritud" ja määran selle suuruse käsitsi.
- Märkige virtuaalse kõvaketta suurus ja arvuti või välise draivi salvestuskoht (suurus peaks olema piisav külalise opsüsteemi paigaldamiseks ja tööks). Klõpsake nuppu "Loo" ja oodake virtuaalse ketta loomise lõpuleviimist.
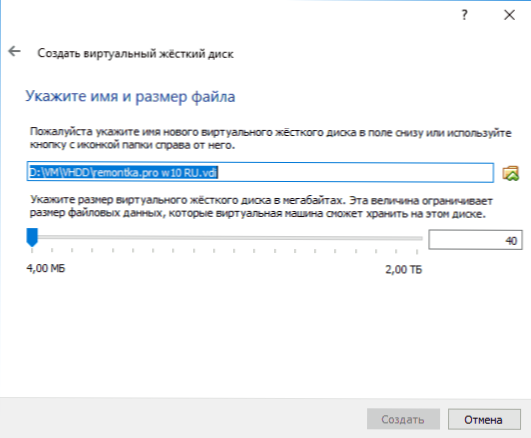
- Valmis luuakse virtuaalne masin ja kuvatakse VirtualBoxi aknas vasakul olevas loendis. Konfiguratsiooni kohta teabe kuvamiseks, nagu ekraanipildis.
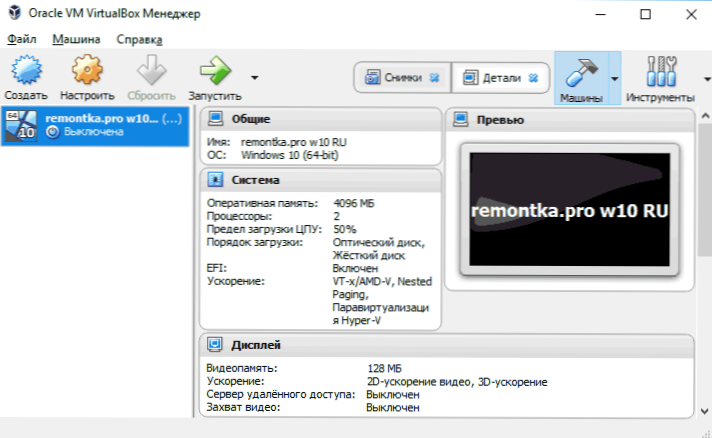
Virtuaalne masin loodi, kui te seda käivitate, ei näe te midagi muud kui ametliku teabega must ekraan. T.e. Loodud on ainult „virtuaalne arvuti” ja sellele pole installitud opsüsteemi.
Windowsi installimine Virtualboxis
Windowsi installimiseks vajate meie puhul Windows 10 VirtualBoxi virtuaalmasinas süsteemijaotusega ISO -pilti (vt. Kuidas alla laadida ISO Windows 10 pilt). Edasised sammud näevad välja järgmised.
- Sisestage ISO -pilt DVD virtuaalsesse draivi. Selleks valige vasakul asuv virtuaalne masin, klõpsake nuppu "Refract", minge üksusele "Mobles", valige ketas, klõpsake nuppu ketta ja noolega ning valige "Valige" pilt " optilise ketta kohta ". Näidake pildi tee. Seejärel määrake jaotise "laadimisprotseduuri" seadete "süsteem" "optiline ketas" loendis esiteks. Klõpsake nuppu OK.
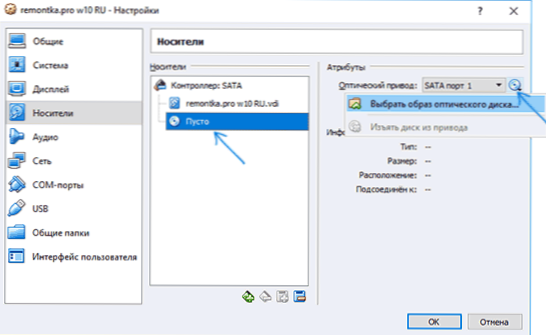
- Peaaknas klõpsake nuppu "Käivitamine". Varem loodud virtuaalne masin algab, samal ajal. Kõik esialgse installimise sammud on sellised tavalises arvutis, CM. Windows 10 installimine mälupulgast.
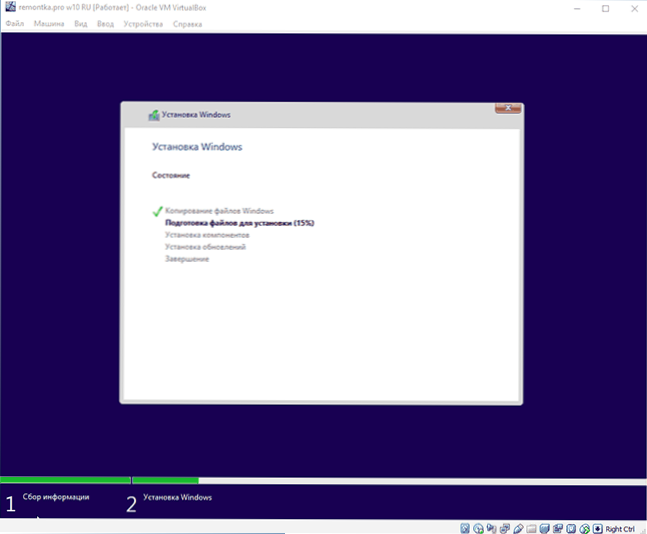
- Pärast Windowsi installimist ja käivitamist tuleks installida mõned draiverid, mis võimaldavad külaliste süsteemil õigesti (ja ilma tarbetu piduriteta) töötada virtuaalses masinas. Selleks valige jaotises "Seadmed" - "Ühendage VirtualBoxi lisade pilt", avage CD virtuaalmasinas ja käivitage fail VboxwindowsAditonid.Exe Nende draiverite installimiseks. Kui pildiühenduse viga, viige virtuaalse masina töö lõpule ja ühendage pilt C: \ Program Files \ Oracle \ VirtualBox \ VBoxGuEstaDations.Iso Kandjate seadetes (nagu esimeses etapis) ja alustage virtuaalset masinat uuesti ja installige seejärel ketas.
Pärast virtuaalse masina installimise ja taaskäivitamist on see täielikult tööks valmis. Kuid võiksite teha mõned täiendavad seaded.
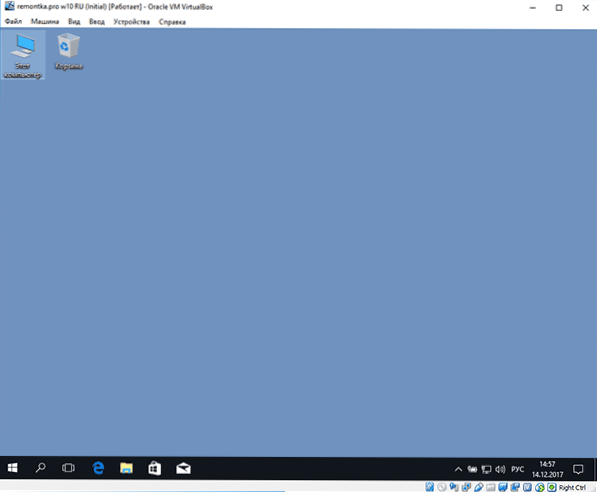
Virtualboxi virtuaalse masina põhisätted
Virtuaalse masina sätetes (pidage meeles, et virtuaalse masina käivitamise ajal pole palju sätteid saadaval) saate muuta järgmisi peamisi parameetreid:
- Vahekaardil olevas "üldine" saate lubada põhisüsteemi koos Exchange'i puhvri põhisüsteemiga ja DROG-N-Dropi failide lohistamiseks külalise OS-i või sellest.
- Süsteemi punktis - laadimisjärjestus, EFI režiim (GPT -kettale paigaldamiseks), RAM -i suurus, protsessortuumade arv (teie arvuti protsessori füüsilisemate tuumade arv ei tohiks olema näidustatud) ja nende kasutamise lubatud protsent (madalad väärtused viivad sageli asjaoluni, et külalissüsteem "aeglustub").
- Vahekaardil "Kuva" saate sisse lülitada 2D ja 3D -kiirenduse, seada virtuaalse masina videomälu maht.
- Vahekaardil "Mobiil" - lisage täiendavad draivid, virtuaalsed kõvakettad.
- Vahekaardil USB - lisage USB -seadmed (mis on teie arvutiga füüsiliselt ühendatud), näiteks välkmälu, virtuaalsesse masinasse (klõpsake USB -ikoonil "Plus" paremal). USB 2 kontrollerite kasutamiseks.0 ja USB 3.0 Installige Oracle VM VirtualBox Extension Pack (saadaval allalaadimiseks samas kohas, kus laadite üles VirtualBox).
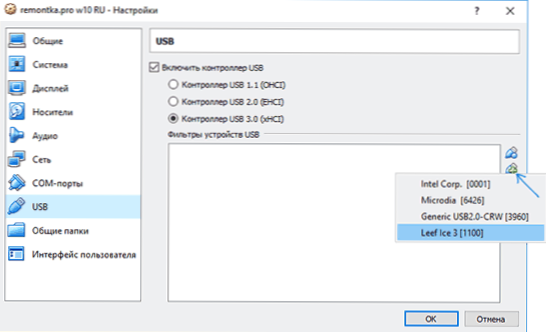
- Jaotises "Üldised kaustad" saate lisada kaustad, mis on põhilised OS -i ja virtuaalse masina jaoks ühised.
Mõningaid ülaltoodud asju saab teha ka peamenüü töötavast virtuaalsest masinast: näiteks saate ühendada mälupulgaga üksuse "seadme", ekstraheerida või sisestada ketta (ISO), lülitada sisse tavalised kaustad jne. .P.
Lisainformatsioon
Lõpus on mõni lisateave, mis võib olla kasulik virtuaalkasti virtuaalsete masinate kasutamisel.
- Üks kasulikke võimalusi virtuaalsete masinate kasutamisel on süsteemi pildi (hetktõmmis) loomine selle praeguses olekus (koos kõigi failidega seatud programmide ja muuga) võimalusega sellele olekule igal ajal (ja ja Võimalus mitu pilti salvestada). Virtualboxis saate pildistada menüüs "Masin" töötavas virtuaalmasinas - "Tehke pilt olekust". Ja virtuaalsete masinate halduris taastada, klõpsates nuppu "Machine" - "Pildid" ja valides vahekaardi "Pictures".
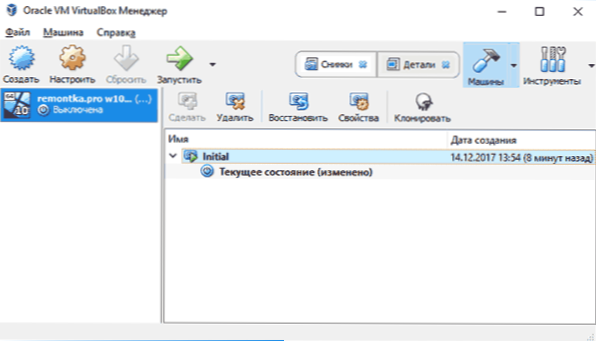
- Mõned võtmekombinatsioonid peatavad vaikimisi peamine opsüsteem (näiteks Ctrl+Alt+Del). Kui peate saatma virtuaalmasinasse sarnase võtmete kombinatsiooni, kasutage menüüelementi "sisestus".
- Virtuaalne masin saab klaviatuuri sissekannet ja hiirt "jäädvustada" (nii et te ei saaks sisestust põhisüsteemi üle kanda). Klaviatuuri ja hiire vabastamiseks kasutage vajadusel host-clavy klõpsu (vaikimisi on see õige Ctrl).
- Microsofti veebisaidil on valmis VirtualBoxi jaoks valmistatud tasuta Windowsi virtuaalsõidukid, millest piisab importimiseks ja käivitamiseks. Üksikasjad selle kohta, kuidas seda teha: kuidas tasuta Windowsi virtuaalseid masinaid Microsofti veebisaidilt alla laadida.
- Vajadusel saate virtuaalsete virtuaalse masina laadimise füüsilisest mälupulgast või muust draivist sisse lülitada
- « Kuidas vahetada 32-bitiseid Windows 10 kuni 64-bitine
- Kuidas muuta kasutaja Windows 10 -s administraatoriks »

