Windows 8 hoonetega virtuaalne masin

- 4020
- 33
- Ross Erdman
Hoolimata asjaolust, et tegelen arvutite remondiga ja pakun kogu nendega ühendatud abi, töötasin vaevalt virtuaalsete masinatega: ainult siis, kui panin Mac OS X virtuaalse masinale ühekordse vajaduse tõttu. Nüüd pidi lisaks saadaolevale Windows 8 Pro -le installima veel üks Windows OS, mitte eraldi jaotises, vaid virtuaalses masinas. Olin rahul protsessi lihtsusega, kui kasutate Windows 8 Pro ja ettevõttes saadaval olevaid Hyper-V komponente virtuaalsete masinatega töötamiseks. Kirjutan sellest lühidalt, on tõenäoline, et keegi, nagu ka mina, vajab Windows XP -d või Ubuntut Windows 8 sees töötades.
Komponentide hüper v installimine
Vaikimisi on Windows 8 virtuaalsete masinatega töötamise komponendid keelatud. Nende installimiseks peaksite minema juhtpaneelile - programmidele ja komponentidele - avama "Windowsi komponentide keeramise või lahtiühendamise" ja kontrollima hüper -v. Pärast seda tehakse ettepanek arvuti taaskäivitada.

Installimine Hyper-V Windows 8 Pro-s
Üks märkus: kui ma seda operatsiooni esimest korda tegin, ei laadinud ma kohe arvuti uuesti. Lõpetas natuke tööd ja taaskäivitas. Selle tulemusel ei ilmu mingil põhjusel hüper-V. Programmides ja komponentides kuvati, et ainult üks kahest komponendist oli installitud, määratlemata kasti seade seda ei installinud, see kadus pärast OK -i klõpsamist. Otsisin pikka aega, selle tulemusel kustutasin hüper-v, seadsin selle uuesti, kuid seekord taaskäivitasin sülearvuti esimesel päringul. Selle tulemusel on kõik ideaalses järjekorras.
Pärast taaskäivitamist on teil kaks uut programmi-"Hyper-V" dispetšer ja "ühendus Hyper-V virtuaalmasinaga".
Virtuaalse masina seadistamine Windows 8 -s
Esiteks käivitame Hyper-V dispetšeri ja enne virtuaalse masina loomist loome „virtuaalse lüliti” teisisõnu võrgukaart, mis töötab teie virtuaalmasinas, võimaldades sellest Interneti-juurdepääsu.
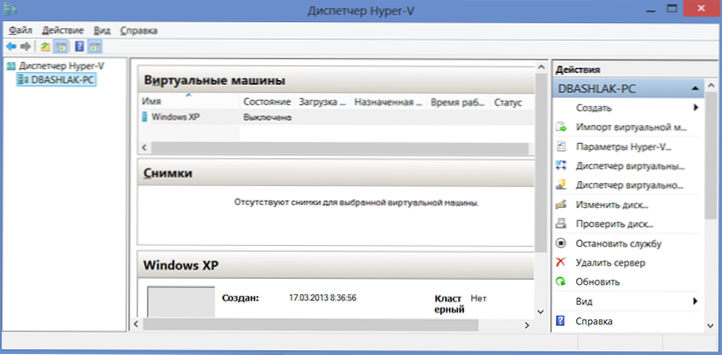
Valige menüüst "Action" - "virtuaalsete lülitite dispetšer" ja lisage uus, märkige, millist võrguühendust kasutatakse, andke lülitile nimi ja klõpsake nuppu "OK". Fakt on see, et selle tegevuse tegemine virtuaalse masina loomise etapis Windows 8 ei tööta - seal on ainult loodud juba loodud valik. Samal ajal saab virtuaalse kõvaketta luua otse opsüsteemi installimisel virtuaalsesse masinasse.
Ja nüüd tegelikult virtuaalse masina loomine, mis ei kujuta endast raskusi:
- Menüüs klõpsake nuppu "Action" - "Loo" - "Virtual Machine" ja vaadake meistrit, kes juhib kasutajat kogu protsessi vältel. Klõpsake "Järgmine".
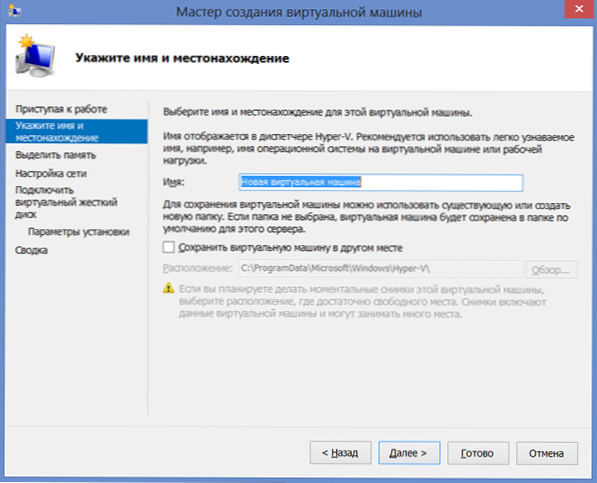
- Pange uue virtuaalse masina nimi ja märkige, kuhu selle failid salvestatakse. Või jätke salvestusruum muutumatuks.
- Järgmisel lehel tähistame, kui palju mälu selle virtuaalse masina jaoks eraldatakse. Tasub jätkata teie arvutis oleva RAM -i kogusummast ja külaliste opsüsteemi nõuetest. Võite luua ka mälu dünaamilise identifitseerimise, kuid ma ei teinud seda.
- Lehel "Võrguseaded" märgime, millist virtuaalset võrguadapterit kasutatakse virtuaalse masina ühendamiseks võrguga.
- Järgmine etapp on virtuaalse kõvaketta loomine või juba loodud valik. Siin saate vastloodud virtuaalse masina kõvaketta suuruse määrata.
- Ja viimane - külaliste opsüsteemi installimise parameetrite valik. Pärast ISO -pildi loomist OS -i, CDD CD ja DVD -ga saate käivitada OS -i automaatse installimise virtuaalmasinasse pärast ISO -pildi loomist. Saate valida muid võimalusi, näiteks mitte installida OS -i selles etapis. Windows XP ja Ubuntu 12 seisid tamburiiniga tantsustamata. Ma ei tea teistest, aga ma arvan, et erinevad x86 OS -id peaksid töötama.
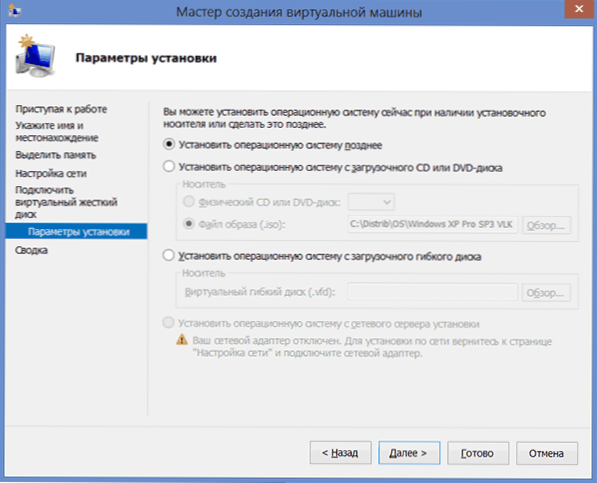
Klõpsake nuppu "Valmis", oodake virtuaalse masina loomise ja käivitamise protsessi Hyper-V dispetšeri peaaknas. Edasi - nimelt opsüsteemi installimise protsess, mis hakkab automaatselt sobivate sätetega, ei vaja see selgitusi. Igal juhul on mul selle teema kohta saidil eraldi artiklid.
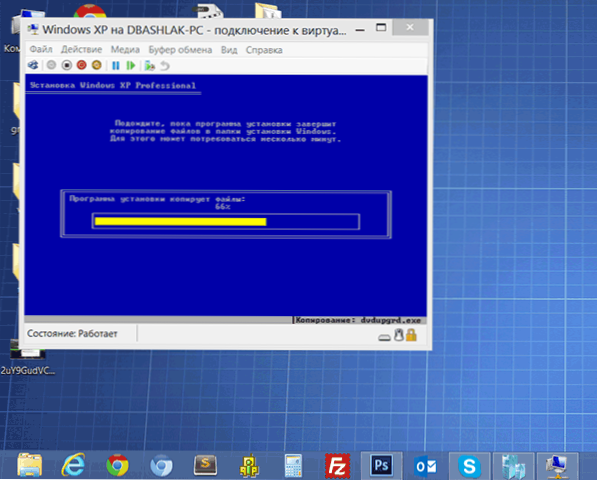
Windows XP installimine Windows 8
Draiverite installimine virtuaalmasinasse Windowsiga
Pärast Windows 8 külaliste opsüsteemi installimise lõpuleviimist saate täielikult töötava süsteemi. Ainus asi on see, et videokaardi ja võrgutahvli draivereid ei toimu. Kõigi vajalike draiverite automaatseks installimiseks virtuaalmasinasse vajutage "Toiming" ja valige "INSETSITAN integratsiooniteenuse installimisketas". Selle tulemusel sisestatakse vastav ketas virtuaalse masina DVD-ROM-draivi, installides automaatselt kõik vajalikud draiverid.
See on kõik. Endalt ütlen, et vajalik Windows XP, mille all eraldasin 1 GB muutmälu, sobib suurepäraselt oma praeguse Ultrabookiga Core i5 ja 6 GB RAM -iga (Windows 8 Pro). Mõningaid pidureid märgati ainult intensiivse tööga, milles oli kõvaketas (programmide installimine) külalise OS -is - samal ajal kui Windows 8 hakkas märgatavalt aeglustuma.

