Hyper-V virtuaalsed masinad Windows 10-s

- 4181
- 1337
- Tyrone Beer Jr.
Kui teie arvutisse on installitud Windows 10 Pro või Enterprise, ei pruugi te teada, et sellel opsüsteemil on sisseehitatud tugi Hyper-V virtuaalsetele masinatele. T.e. Kõik, mida Windowsi (ja mitte ainult) virtuaalmasinasse installimiseks on vajalik, on juba arvutis saadaval. Kui teil on Windowsi koduversioon, saate virtuaalsete masinate jaoks kasutada VirtualBoxi.
Tavakasutaja ei pruugi teada, mis on virtuaalne masin ja miks see võib kasuks tulla, proovin seda selgitada. „Virtuaalne masin” on omamoodi programmiliselt lansseeritud eraldi arvuti, kui veelgi lihtsam - Windows, Linux või muu OS, mis käivitatakse aknas oma virtuaalse kõvaketta, süsteemifailide ja muuga.
Saate installida opsüsteemid, programmid virtuaalmasinasse, katsetada seda mis tahes viisil, samal ajal.e. Soovi korral saate viirusi spetsiaalselt virtuaalses masinas käivitada, mitte karda, et teie failidega midagi juhtub. Lisaks saate esialgu teha virtuaalse masina sekundiga, et see igal ajal algsesse olekusse tagastada.
Miks on see tavakasutaja jaoks vajalik? Kõige tavalisem vastus on proovida mis tahes OS -i versiooni ilma oma praegust süsteemi asendamata. Teine võimalus on installida kahtlased programmid, et kontrollida nende tööd või installida neid programme, mis ei tööta arvutisse installitud OS -is. Kolmas juhtum on kasutada seda teatud ülesannete serverina ja need pole kaugeltki kõik võimalikud kasutamised. Cm. Samuti: kuidas alla laadida valmis -valmistatud Windowsi virtuaalmasinad.
MÄRKUS. Kui kasutate juba virtuaalkasti virtuaalmasinaid, siis pärast Hyper-V installimist lõpetavad nad alustades sõnumist, et "virtuaalse masina seanssi ei olnud võimalik avada". Selle kohta, mida selles olukorras teha: virtuaalsete masinate virtuaalsete ja hüper-v käivitamine ühes süsteemis.
Hüper-V komponentide paigaldamine

Vaikimisi on Windows 10 Hyper-V komponendid keelatud. Installimiseks minge juhtpaneelile - programmidele ja komponentidele - Windowsi komponentide sisselülitamine või lahtiühendamine, märkige hüper -v punkt ja klõpsake nuppu OK. Paigaldamine toimub automaatselt, võib olla vajalik arvuti taaskäivitada.
Kui äkki on komponent passiivne, võib eeldada, et teil on kas OS-i 32-bitine versioon ja arvutis vähem kui 4 GB muutmälu, või pole virtualiseerimiseks riistvaratuge (seal on peaaegu kõik kaasaegsed arvutid ja seal on peaaegu kõik kaasaegsed arvutid ja seal on peaaegu kõik kaasaegsed arvutid ja seal Sülearvutid, kuid neid saab BIOS -is või UEFI -s lahti ühendada).
Pärast installimist ja taaskäivitamist kasutage Hyper-V dispetšeri käivitamiseks Windows 10 otsingut, selle leiate ka menüüprogrammide loendi jaotisest "Administratsioon Tööriistad".
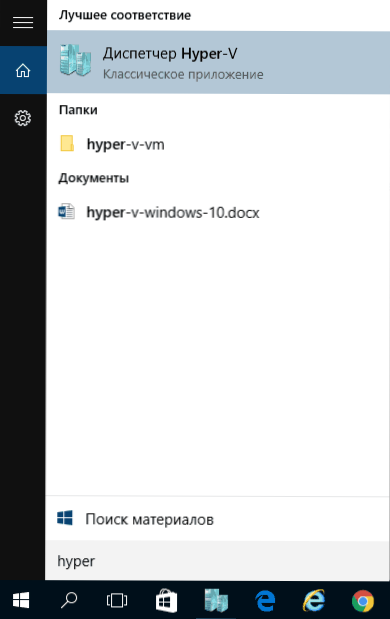
Võrgu- ja Interneti -seade virtuaalse masina jaoks
Esimese sammuna soovitan seadistada tulevastele virtuaalsetele masinatele võrgu, kui soovite Internetile juurdepääsu neisse installitud opsüsteemidest. Seda tehakse üks kord.
Kuidas seda teha:
- Valige Hyper-V dispetšeris vasakul vasakul asuv teine üksus (teie arvuti nimi).
- Klõpsake selle nuppu Parempoolsel hiire nuppu (või menüü "Toiming") - virtuaalsete lülitite dispetšer.
- Valige virtuaalsete lülitite dispetšeris "Looge virtuaalne võrgusüliti," väline "(kui vajate Internetti) ja klõpsake nuppu" Loo ".
- Järgmises aknas ei pea te enamikul juhtudel midagi muutma (kui te pole spetsialist), välja arvatud see, et saate oma võrgunime seada ja kui teil on WiFi-adapter ja võrgukaart, valige üks "välise võrgu" punkti- ja võrguadapterites, mida kasutatakse Interneti juurde pääsemiseks.
- Klõpsake nuppu OK ja oodake virtuaalse võrguadapteri loomist ja konfigureerimist. Sel ajal võib Interneti -ühendus kaduda.
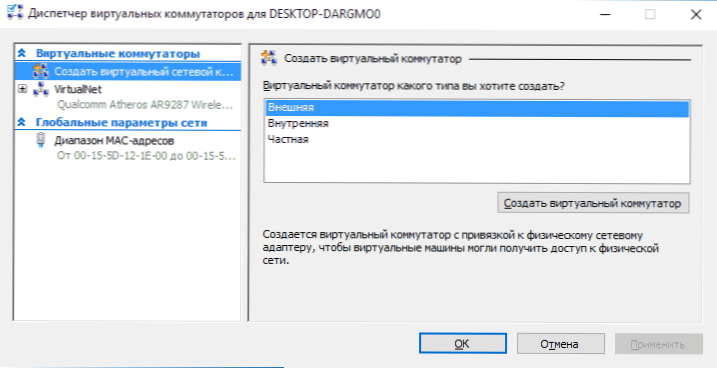
Valmis, võite jätkata virtuaalse masina loomist ja installida sellesse Windowsi (võite panna Linuxi, kuid minu tähelepanekute kohaselt jätab hüper-v selle jõudluse palju soovida, soovitan seda virtuaalset kasti nendel eesmärkidel).
Virtuaalse masina hüper-V loomine
Nagu ka eelmises etapis, klõpsake vasakul olevas loendis asuvas arvutis paremal hiirenupul või vajutage menüü "Action", valige "Loo" - "Virtual Machine".
Esimeses etapis peate märkima tulevase virtuaalse masina nime (teie äranägemise järgi), saate ka vaikimisi asemel täpsustada arvutis olevate virtuaalsete masinafailide asukoha.

Järgmine etapp võimaldab teil valida virtuaalse masina põlvkonna (ilmus Windows 10 -s, 8 -s.1 See samm ei olnud). Lugege hoolikalt kahe valiku kirjeldust. Tegelikult on põlvkond 2. UEFI -ga virtuaalne masin. Kui kavatsete palju katsetada virtuaalse masina laadimisega erinevatest piltidest ja erinevate opsüsteemide installimisega, soovitan lahkuda 1. põlvkonnast (2. põlvkonna virtuaalmasinad ei laadita kõigist laadimispiltidest, ainult UEFI).
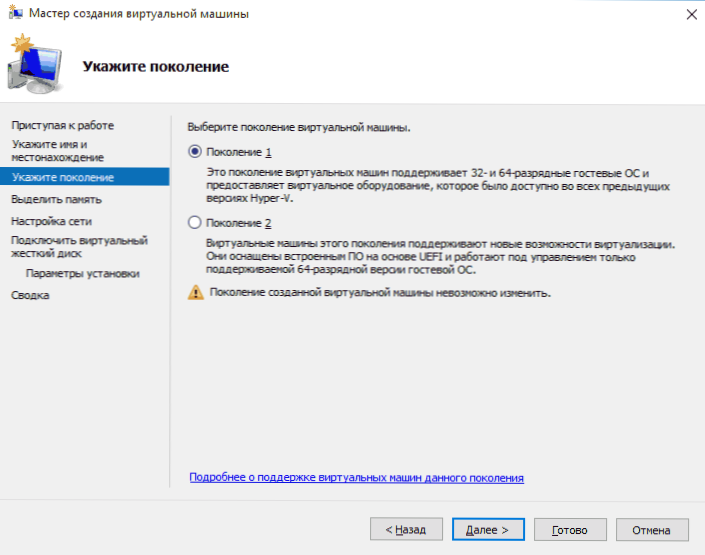
Kolmas samm on RAM -i eraldamine virtuaalsele masinal. Kasutage installimiseks kavandatava OS -i jaoks vajalikku suurust, ja eelistatavalt veelgi enam, arvestades, et see mälu pole teie peamise OS -i jaoks saadaval virtuaalse masina vältel. Tavaliselt pildistan märgi "Kasuta dünaamilist mälu" (ma armastan ennustatavust).

Järgmisena on meil võrguseade. Kõik, mis on vajalik varem loodud virtuaalse võrguadapteri tähistamine.

Virtuaalne kõvaketas on ühendatud või loodud järgmises etapis. Märkige selle asukoha soovitud koht kettal, virtuaalse kõvaketta faili nimi ja määrake ka suurus, mis teie eesmärkideks piisab.

Pärast "Järgmise" vajutamist saate installiparameetrid seada. Näiteks installides üksuse "Installige opsüsteem laadimis CD või DVD -lt", saate draivis oleva füüsilise ketta või jaotumisega ISO -pildifaili määrata. Sel juhul, kui virtuaalne masin esmakordselt sisse lülitatakse, laaditakse see selle draiviga ja süsteemi on võimalik kohe installida. Seda saate teha ka tulevikus.

See on kõik: teile kuvatakse virtuaalse masina võlv ja vajutades nuppu "Valmis", see luuakse ja kuvatakse Hyper-V dispetšeri virtuaalsete masinate loendisse.
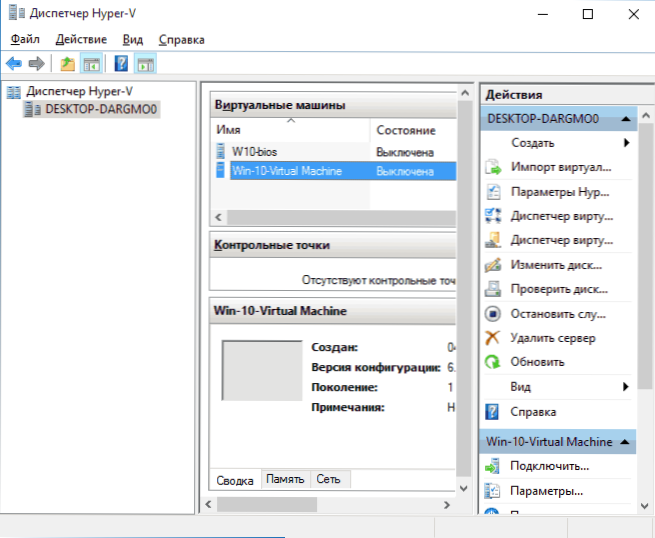
Virtuaalse masina käivitamine
Loodud virtuaalse masina käivitamiseks võite sellel lihtsalt kaks korda klõpsata hüper-V dispetšeri loendis ja klõpsata ühenduse aknas nupul "sisse lülita" virtuaalmasinas.
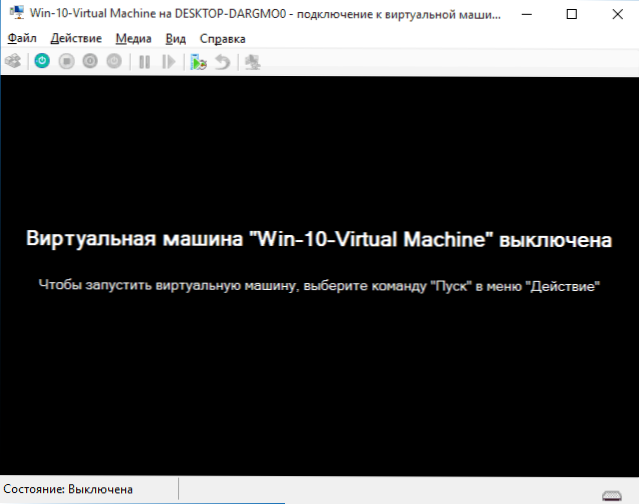
Kui selle loomisel märgite ISO või ketta pildi, millest peate alglaadimiseks, juhtub see esimesel käivitamisel ja saate installida OS -i, näiteks Windows 7, just nagu tavalises arvutis installimine. Kui te ei näidanud pilti, saate seda teha menüü menüü üksuses virtuaalse masinaga ühenduse loomiseks.
Tavaliselt installitakse pärast virtuaalse masina laadimist automaatselt virtuaalsest kõvakettast. Kuid kui seda ei juhtu, saate allalaadimisjärjestuse konfigureerida, klõpsates virtuaalmasinas parema hiirenupuga Hyper-V dispetšeri loendis, valides parameetrid ja seejärel BIOS-i sätted.

Ka parameetrites saate muuta RAM -i suurust, virtuaalsete protsessorite arvu, lisada uue virtuaalse kõvaketta ja muuta virtuaalse masina muid parameetreid. Lisaks võib juhised olla kasulikud: kuidas panna videokaart Hyper-V virtuaalsesse masinasse
Lõpuks
Muidugi, see juhend on vaid pealiskaudne kirjeldus Hyper -V virtuaalsete masinate loomisest Windows 10 -s, kõik nüansid ei sobi siia. Lisaks peaksite pöörama tähelepanu juhtimispunktide loomise võimalusele, ühendades füüsilised draivid virtuaalsesse masinasse installitud OS -iga, laiendatud sätted jne.P.
Kuid ma arvan, et algaja kasutaja esimese tuttavana on üsna sobiv. Paljude Hyper-V asjadega saate soovi korral aru ja iseseisvalt. Õnneks on kõik vene keeles hästi selgitatud ja vajadusel otsib see Internetist. Ja kui te tekitate katsete ajal äkki küsimusi - küsige neilt, mul on hea meel vastata.

