Ekraani demonstratsiooni kaasamine ise

- 4370
- 309
- David Willms
Mood on ajutine kontseptsioon, kuid arvutiprogrammide ja rakenduste maailmas kehtivad muud reeglid. Kõik siin määrab kasulikkus ja funktsionaalsus. See võib selgitada käskjalade populaarsuse kasvu, võimaldades kahel vestluspartneril suhelda võimalikult kiiresti ja lihtsalt. Hoolimata esialgu deklareeritud kitsast spetsialiseerumisest, pole Discord erand. Rakenduse ilu seisneb ka selles, et lisaks teksti ja hääle suhtlemisele võimaldab see teil suhelda videovestluste abil. Ja veel üks kõige kasulikumaid ebakõlafunktsioone on ekraani sisu kuvamine. Temast räägime täna.

Miks vajab Discord ekraani demonstratsioonifunktsiooni
On võimatu eitada, et enamik ebakõlade kasutajaid on mängijad. Ja pole vahet, mis kvalifikatsioon ja kogemused teil on - lõpuks, mitme mängijaga lahingutes, võitlete umbes samal tasemel konkurentidega. Parim viis oma muu oskusega kiidelda on näidata mängu, eelistatavalt reaalajas. Ekraani demonstratsioon pakub just sellise erakordse võimaluse.
Siiski on võimatu alahinnata muid põhjuseid, miks Messengeri kasutajaid seda funktsiooni lisama.
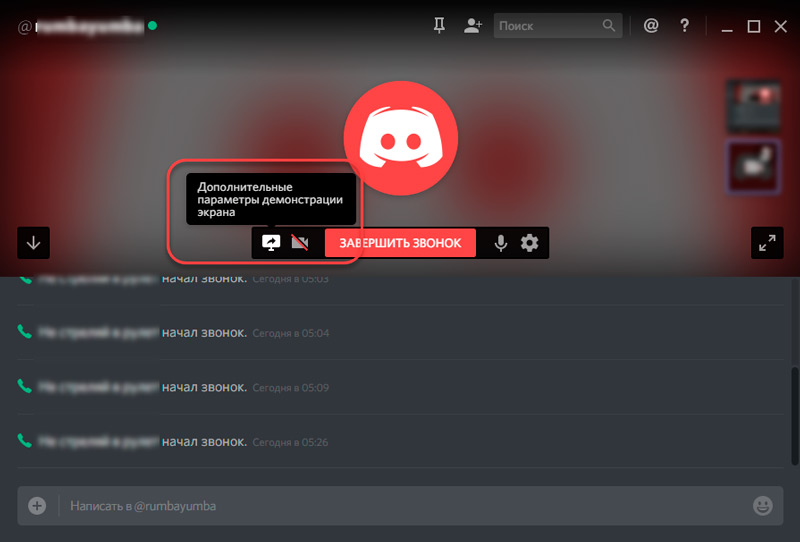
Näiteks soovib teie vestluspartner kasutada programmi halvasti dokumenteeritud võimalust (isegi Windowsis on piisavalt). Menüüelementide ülemineku selgitamine on keeruline ja ei tööta alati esimest korda. Teine asi on teie ekraani edastamine sama täpsema rakendusega Discordiks. Hea näide on palju kasulikum ja seda mäletatakse palju paremini.
Ja siin on vastupidine: näib, et teete kõik vastavalt juhistele, kuid edasijõudnud programm ei taha teile järgida. Teie sammude näitamine sõbrale -expertile aitab täpselt mõista, kus te vea tegite, ja kui see polnud, on seetõttu probleem.
Ühesõnaga, ekraanide tutvustamine on nõutav funktsioon, kuid mitte kõik ebakõlalised kasutajad ei tea sellest. Ja on neid, kes kuulsid, kuid ei tea, kuidas seda kasutada. Noh, see on parandatav.
Ebakõlade ettevalmistamine
Enne ekraani demonstratsiooni alustamist Discordis peate alustama lihtsatest ettevalmistavatest toimingutest. Fakt on see, et ilma esialgsete seadete rakendamiseta pole teie profiilil võimalik seda võimalust kasutada. Mida tuleks teha:
- käivitage rakendus;
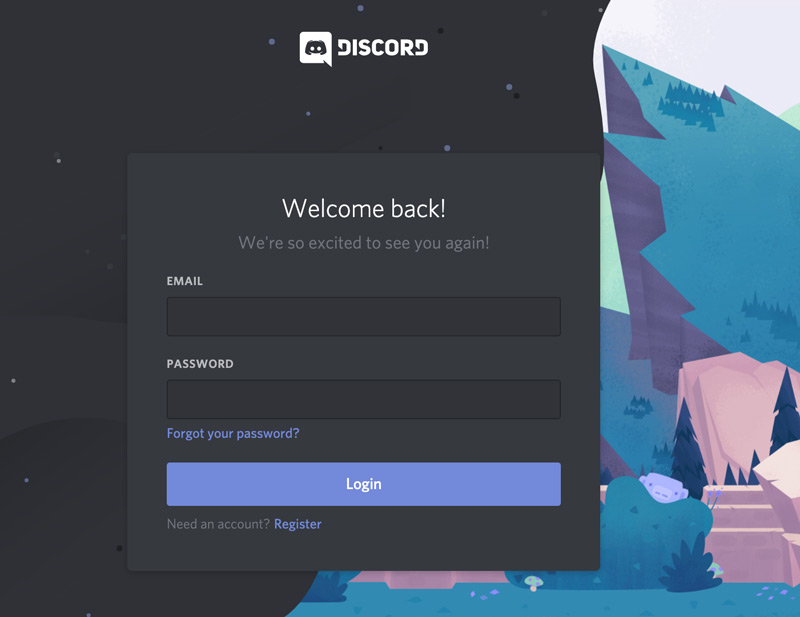
- Me läheme seadete juurde - klõpsake ikooni ikoonil, mis asub Messengeri aknas vasakul, kasutaja nime lähedal;
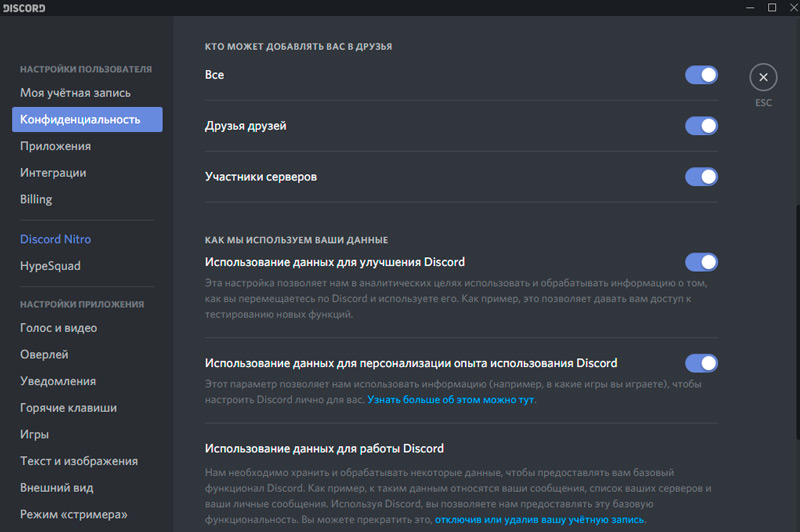
- Seadete ekraan kuvatakse, vasakpoolses paneelis otsime punkti "voogesitusrežiim" ja klõpsame sellel;
- Nüüd on vaja aktiveerida üksuse "Sildi sisse" vooge "režiim".
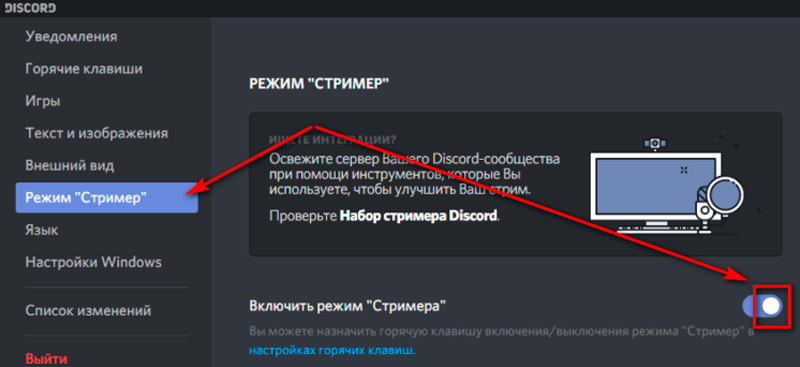
Ilma selle funktsiooni lisamata ei ole discord -programmis oma ekraani pildi näitamine.
Kuidas käivitada ekraani demonstratsioon Discordis
Ekraani Discordis näitamise peamine tingimus on vestluspartneri olemasolu. Kui te ei suhtle kellegagi, keda kavatsete pildi edastada? Niisiis, alustame vestlust ja alati videoühenduse abil, mille jaoks pärast suhtluse algust peate klõpsama Messengeri tööekraani ülaosas asuval videokaamera ikoonil.
Eeldame teie küsimust, kas on võimalik teha ühe vestlusjuhi jaoks ekraani demonstratsioon, kuid mitu. See olukord mängude kogukonnas toimub üsna sageli. Vastus on positiivne. Selleks peate osalema kõigi potentsiaalsete vaatajatega, mille jaoks luua grupivestlus, ja seejärel algatama grupikõne.
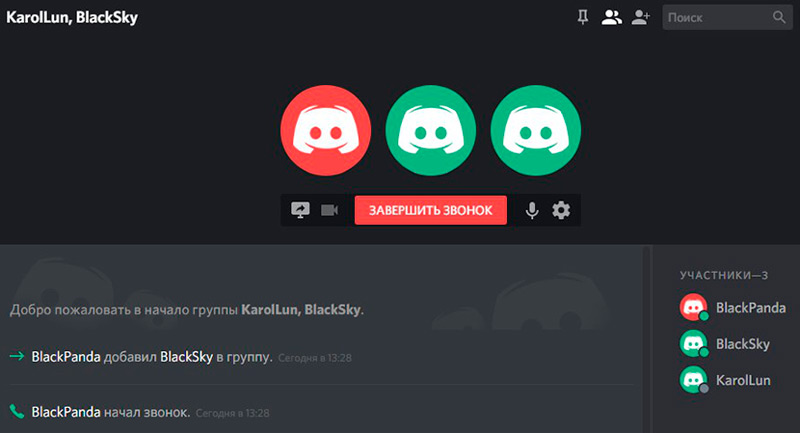
Kui vestlus on loodud, on teie sõber või sõbrad valmis pildi saamiseks, saate alustada järgmisi samme:
- Tõmmake hiir piirkonda aknaga, kus kuvatakse teie vestluspartner (tuletame teile meelde, me räägime videovestlusest, mitte vokaalsest ja veelgi enam tekstist!);
- Selle tulemusel ilmub tööekraani allosas uus menüü. Saadaolevate võimaluste hulgas on ikoon koos monitori kujutisega, mille sees on nool, mis pöörati paremale ja allkirjastati video-/ekraanide vahetuse abil;
- Klõpsake sellel ikoonil;
- Ilmub uus menüü, milles peate valima soovitud režiimi, mille järel teie vestluspartner saab jälgida, mis teie arvuti ekraanil toimub.
Mis puutub ekraanipilti, võite siin vabalt valida, millist ekraani näidata (kuni programmi konkreetse aknani) või demonstreerida seda täielikult ja isegi valida kuvamiseks monitor, kui kasutate neid mitu.
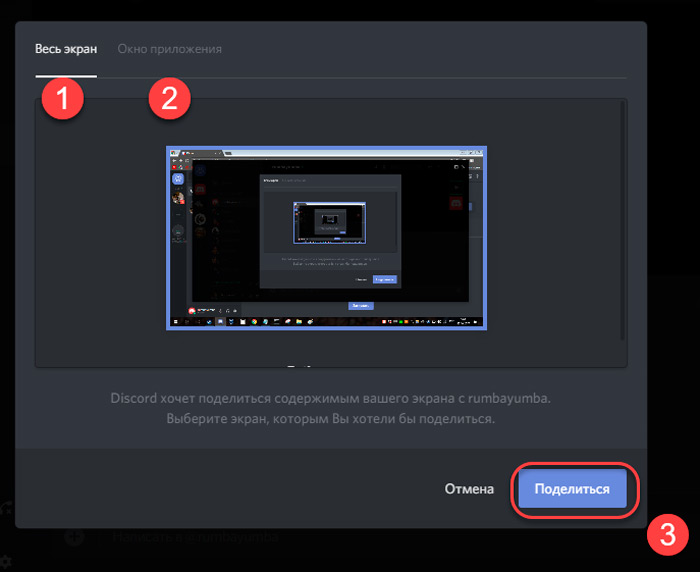
Räägime nüüd saadaolevatest režiimidest üksikasjalikumalt.
Neid on kaks: näidake eraldi akna või kogu ekraani vestluspartnerit. Esimesel juhul on teil õigus valida, kas demonstreerida konkreetse rakenduse piiratud aknaga ekraani, samas kui see peab olema aktiivne, see tähendab, et see on esiplaanil. Akna klammerdamine või sulgemine viib saate katkestamiseni. Režiimi saab kasutada siis, kui te ei soovi põimikut näidata midagi üleliigset, samuti liikluse säästmiseks - miks demonstreerida kogu ekraani, kui see pole vajalik?
Teine, täiskraaniga režiim võimaldab teie vestluspartneril näha kõike, mis teie monitoril juhtub, sealhulgas Windowsi alumine paneel (kui programm pole täis ekraani, siis viimaste hulgas võite nimetada kõiki tõsiseid mänge ja videomängijaid).
Ja nüüd proovime teha kõik olukorrad, mis on seotud ekraani demonstreerimise probleemidega - näiteks kuidas heli sisse lülitada, kui see puudub või mida teha, kui pilti ei ilmu.
Ekraani ringhäälinguga seotud probleemide lahendamine
Nagu iga teine rakendus, pole ka Discord ilma puudusteta. Kuid kui katse ajal, mille olete ekraanile edastama hakanud, ei tähenda see alati, et probleem peitub eranditult programmis endas. Reeglina on enamik vigu seotud valede kasutajate toimingutega. Võimalikud on ka opsüsteemi vead, mis ei ole tööraua ja t. D.
Noh, mõtleme välja, miks te ei saa Discord -is ekraanile sisse lülitada.
Niisiis, soovite oma sõbrale näidata, kui lahedate “tanke”, kuid kui proovite leida kaadri sisselülitamiseks hinnaga nuppu, ebaõnnestub. Ikooni puudumine võib näidata, et te pole ülalkirjeldatud esialgset osa täitnud. See tähendab, et teil on režiimi "vooges", pole aktiveeritud. See juhtub üsna sageli, kuidas probleemi lahendada on ka selge.
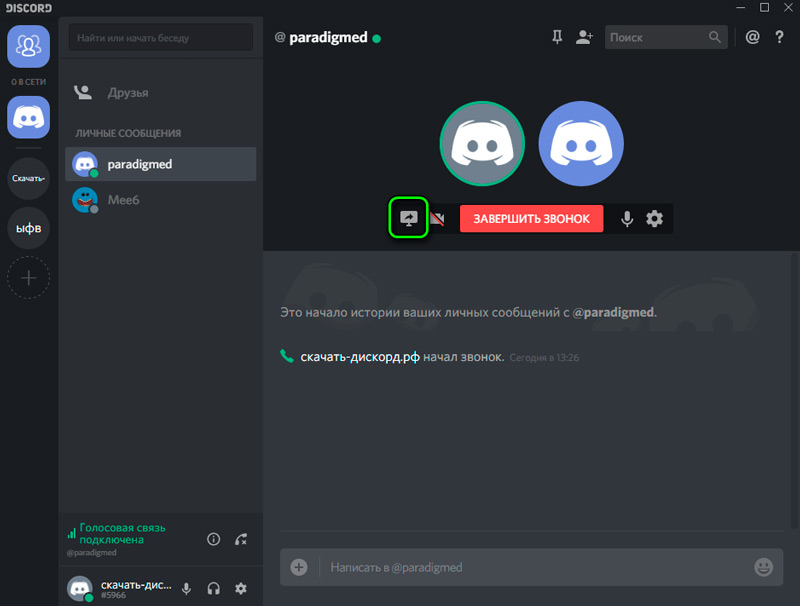
Teine punkt, mis nõuab teilt suuri jõupingutusi, on rakenduse vananenud versiooni kasutamine. Sel juhul on lisaks ekraani puudumisele noolega ka muud probleemid. Näiteks heli puudumine saate ajal või pildi vastik kvaliteet, ehkki monitori eraldusvõime on teil kõrge. Peate välja selgitama, millise Discordi versiooni olete installinud ja kas see on asjakohane. Kui jaotises Allalaadija server sisaldab rakendusvalikut, millel on suurem versiooninumber, laadige alla ja installige uusim või selle lähedale. Tavaliselt piisab sellest, et kõik mured unarusse vajuvad.
Teine tavaline probleem ekraani demonstratsioonifunktsiooni kasutamisel Discordis on pildi puudumine. Kui käivitasite saate, kuid aken jääb mustaks - tõenäoliselt kasutate seda funktsiooni valesti. Näiteks valisid nad aknarežiimi, kuid unustasid samal ajal ekraani aktiivse ala, mida tuleb näidata. Fakt on see, et selle režiimi kasutamine viitab sellele, et kasutaja valib iseseisvalt, millist akent edastada, ja kui ta unustas selle teha, on siin teie jaoks tühi ekraan.
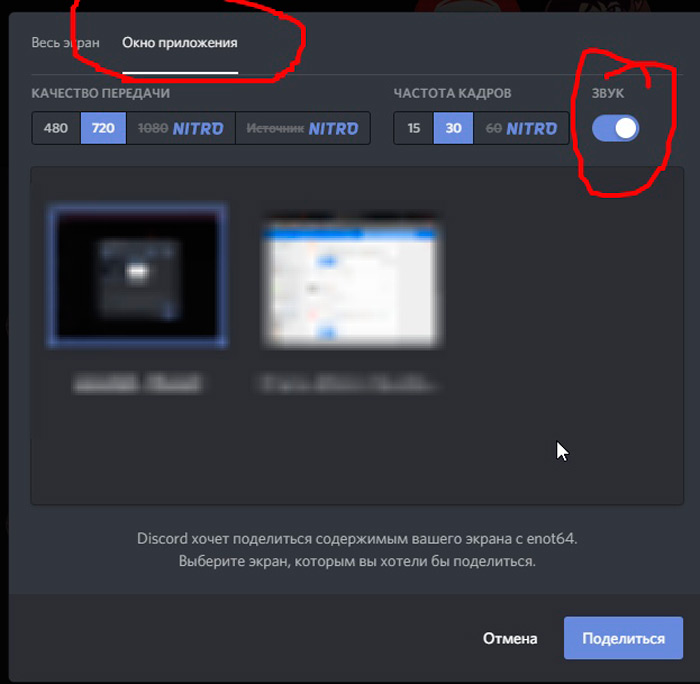
Võib -olla kõige tavalisem kaebus on ekraani edastus koos külmumiste, friikartulite, pidurdamise ja pildi kaotusega. Siin võib olla palju põhjuseid. Näiteks halb Interneti -kanal ja mitte tingimata teie poolt. Kanal võib olla lai, kuid laaditud ja see on pakkuja probleem, mida vaevalt mõjutada. Mõnikord on süüdlane kodu ruuter, mis ei ole korralikult konfigureeritud andmete edastamiseks, eriti voogesitusvideo.
Heliprobleemid ekraani demonstreerimisel
Te ei saa ignoreerida sellist levinud vaeva nagu heli puudumine ringhäälingul.
Üks praeguseid viise selle lahendamiseks on kontrollida, kas heli on discordis. Selleks installige kursor tõlgitud akna või ekraani piirkonda, kus helilülitit peaks olema (otsige pealdise heli). Kui see on väljalülitamisel, lülitage lihtsalt liugur. Teie toimingute tulemusel tuleks heli peaks ilmuma.
Kui kasutate välist akustikat, veenduge, et see oleks sisse lülitatud - käivitage näiteks teie lemmikrada. See kontroll tuleks teha kõigepealt, kuna see võimaldab teil probleemi täpsemalt diagnoosida.
Kui heli pole ilmunud, proovige täita järgmist:
- Minge programmi sätetesse (käigu ikoonid kasutaja nime lähedal ekraani allosas);
- Otsige menüü vasakpoolses paneelis häälte ja videovalikut, klõpsake sellel vahekaardil;
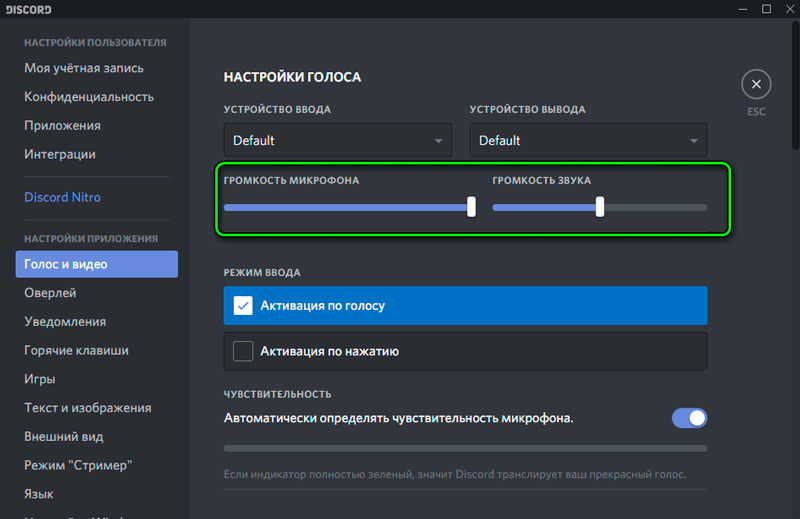
- Sildi "sisendseade" lähedal klõpsake tekkivat teksti;
- Valige seadmete loendis suvand "Stereo-Miner";
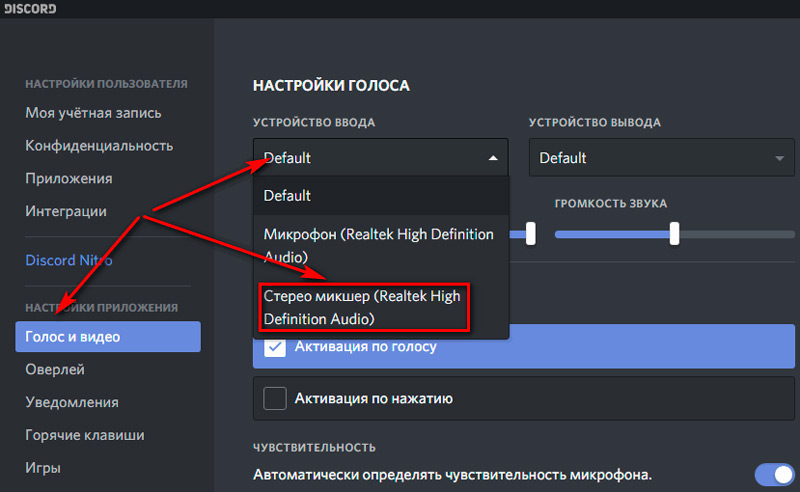
- Minge seadetest välja ja proovige uuesti ekraanisaadet käivitada.
Tavaliselt piisab sellest ekraanil asuva heli sisselülitamiseks või Discordi eraldi aknas.
Nagu näete, on Messengeri kasutamisel monitori sisu edastamine funktsioon, mis ei nõua arvuti riistvara põhjalikke teadmisi.
Kui te pole suutnud etendust konfigureerida, proovinud kõiki loetletud probleemide kõrvaldamise meetodeid, proovige ühendust võtta ettevõtte arendajaga. Tavaliselt reageerivad tugiteenuse poisid üsna kiiresti. Kui see meetod teid ei karda, kirjeldage oma probleemi lehe allosas olevates kommentaarides, proovime teid aidata selle lahendamisel.
- « Dune HD meediumipleieri ühendus ja konfiguratsioon
- WhatsApp -i kaugskordavahetuse taastamise viisid »

