Bluetooth sülearvutis

- 1258
- 73
- Tyrone Beer Jr.
Kui kohtute kõigepealt traadita ühendusmeetoditega, siis on teil tõenäoliselt küsimus, kuidas Bluetoothi sülearvutis lubada ja konfigureerida. Saate seda teha erineval viisil. Samuti on oluline märkida, et need muutuvad sõltuvalt teie sülearvuti installitud opsüsteemist. See tähendab meetodid seda tüüpi traadita suhtlemise lisamiseks Windows 8.1 erineb näiteks Windows 7 -st. Niisiis, uurime, kuidas ühendada Bluetoothi sülearvutil.

Esiteks tasub veenduda, et Bluetooth -adapter on õigesti installitud. Seda saab ehitada -in ja väline. Kui seadmed on arvutiga ühendatud, võite minna draiverite installimisele (muidugi, kui need pole enam seda väärt). Lisateavet selle kohta - allpool. See etapp on oluline, kuna Bluetoothi traadita suhtlusmooduli töö sõltub täielikult draiveridest.
Autojuhtide paigaldamine
Kui teiest on saanud välise “sinise hamba” adapteri õnnelik omanik (see on see, kuidas see tõlgib Inglise Bluetoothist), analüüsime, kuidas seda ühendada ja õigesti konfigureerida. Kõigepealt lugege juhiseid, mis aitavad teil adapteri soovitud pistikusse täpselt installida. Selliste seadmetega kaasa arvatud on tavaliselt ketas, mis paigaldab seadme õigeks tööks sobivad draiverid. Siin ei tohiks raskusi olla, kuna näpunäited, mis aitavad teil toiminguid enne installimise kuvamist monitori ekraanil läbi viia.
Ehitatud bluetoothiga on asjad mõnevõrra erinevad. Vajalikud kommunaalteenused ja draiverid installib Windowsi süsteemis sülearvuti tootja poolt. Seetõttu ei pea arvutit "kastist välja" lisaks installima. Kui olete siiski läbinud arvutit testidega, mille jooksul draiverid on lahkunud, peate need kohe installima. Juhtub, et draiveritega ketas on sülearvutiga. Peate selle lihtsalt draivi sisestama ja kuvari juhiseid järgima. Kui kedagi pole, lugege PC -tootja ametlikku veebisaiti. Valige jaotisest "Draiveri" oma arvuti ja OS -i versiooni mudel. Siis leiab ta ise teie seadme jaoks kogu draiverite paketi. Peate leidma ja alla laadima täpselt Bluetoothi jaoks ja installima need.
Nüüd saate tegelikult minna selle juhtmeta suhtluse mooduli kaasamise juurde. Jagame selle protsessi Windowsi opsüsteemi erinevateks versioonideks. Seega on teil lihtsam leida soovitud juhiseid ja toimingute järjekorda. Pange tähele, et välise adapteri kaasamist ei arvestata, kuna see ei erine põhimõtteliselt ehitatud -in. Seetõttu räägime selle kaasamise ja seadete universaalsetest viisidest.
Funktsionaalsed võtmed
Esiteks peaksite proovima moodulit füüsiliselt sisse lülitada. Mõned sülearvutid on varustatud traadita riistvara nupuga, millega saate adapterit kiiresti ja mugavalt aktiveerida, viies selle olekusse „on”. Kuid enamikul tänapäevastel mudelitel pole sellist võimalust. Selle asemel on neil kaasamise võimalus - läbi võtmekombinatsiooni, mis võib sõltuvalt tootjast varieeruda. Igal juhul on sellel kombinatsioonil universaalne kuju: "FN + (F1-F12)". Mõnikord leitakse mõnikord näiteks "FN + PRTSCR", näiteks Delli kaubamärgi jaoks. Veelgi enam, klahvidel on tavaliselt ikoonid, mille abil saate täpselt kindlaks teha, millist nuppu peate kasutama.

Lisaks ühendatakse sageli Wi-Fi ja Bluetoothiga võtmed üheks, nii et Bluetoothi edukaks turuletoomiseks peate tegema mitu pressi.
Pärast kõiki manipuleerimisi veenduge, et vastav ikoon ilmub Triasse (teavitusala) või sülearvuti korpusele valgustatud spetsiaalne pirn. Kui olete kindel, et kõik toimingud on õigesti toiminud, kuid Bluetoothi elu märke pole, soovitame teil liikuda edasi aktiveerimismeetodite juurde.
Windows 7
Seitsme "sinise hamba" sisselülitamisega pole seitsmes mingeid probleeme ja sisselülitamisega "sinine hamba". Toimingud, mida kasutaja peab tegema, on täiesti lihtsad:
- Klõpsake vasakus alanurgas asuval Windowsi ikoonil ja minge "Juhtpaneelile". Valige avanevas aknas "võrk ja Internet", olles varem veendunud, et on loodud "kategooria" vaatamisrežiim.
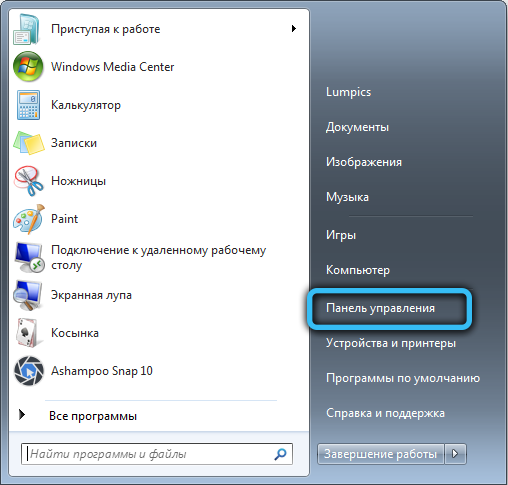
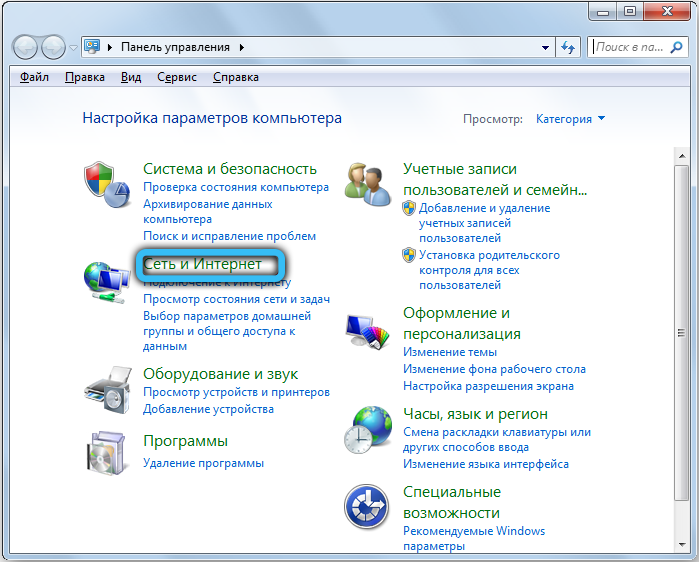
- Järgmisena minge "võrkude juhtimise ja üldise juurdepääsu juhtimiskeskusesse". Pärast seda klõpsake vasakul paneelil lingil "Adapteri parameetrite muutmine".
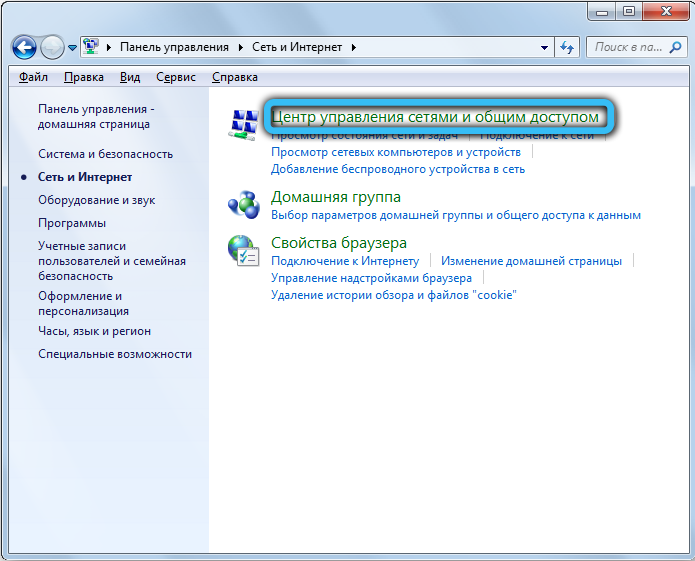
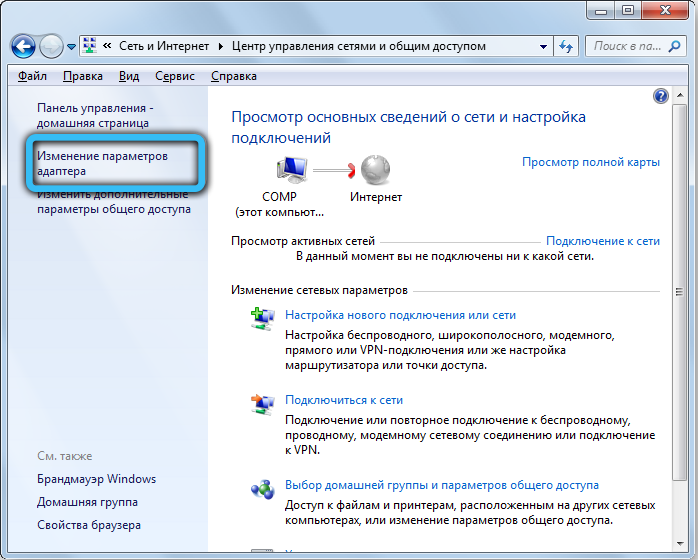
- Uues aknas kuvatakse kõik ühendused eriti Wi-Fi, Ethernet ja teised. Peate leidma Bluetoothi ja seejärel klõpsake sellel hiire parema nupuga ja klõpsake nuppu "Lülitage sisse".

Nüüd aktiveeritakse Bluetooth, see jääb konfigureerida ühenduse teiste seadmetega.
- Tehke ülemineku "paneelihaldus" → "Lisa seade". Seda toimingut saab ka pisut lihtsamaks muuta. Märguannete väljal (paremal paremal, kus kell) on Bluetooth -ikoon, klõpsake sellel hiire parema nupuga, et avada menüü Seaded. Seal saate selle funktsioone täielikult juhtida, ühendada muid seadmeid ja nii edasi.

- Järgmises menüüs peate ootama, kuni uued seadmed ilmuvad. Soovitud seadme kuvamisel valige see loendis ja klõpsake nuppu "Järgmine".

- Mõnel juhul on vaja kinnitada mõlemas seadmes salajane kood.
Windows 8 ja 8.1
Enamik selle opsüsteemi kasutajaid on automaatselt kolinud värskema versiooni juurde. Windows 8 on siiski endiselt leitud. Seetõttu otsustasime ka seda mitte ignoreerida ja koostasime selle OS -i üksikasjaliku Bluetoothi kasutuselevõtu juhendi.
Esimene küsimus, mis teil võib olla: "Ja kust seadeid otsida"? Tegelikult on kõik väga lihtne. Tõmmake hiirekursor ekraani paremal küljel ja teie ees avaneb ülestõstetav paneel.
Windows 8 jaoks:
- Pärast õige menüü käivitamist järgige tee "Parameetrid" → "Arvutiparameetrite muutmine" → "Traadita võrk".
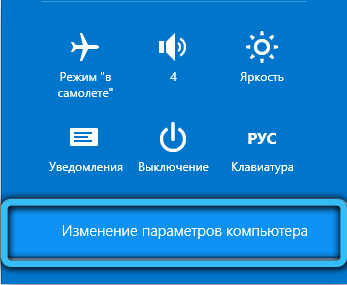
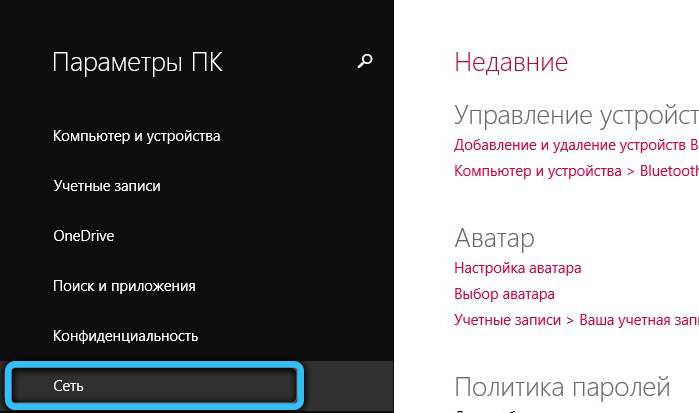
- Juhtmeta liidese juhtpaneelil piisab sellest, et saate liuguri sisse lülitada.
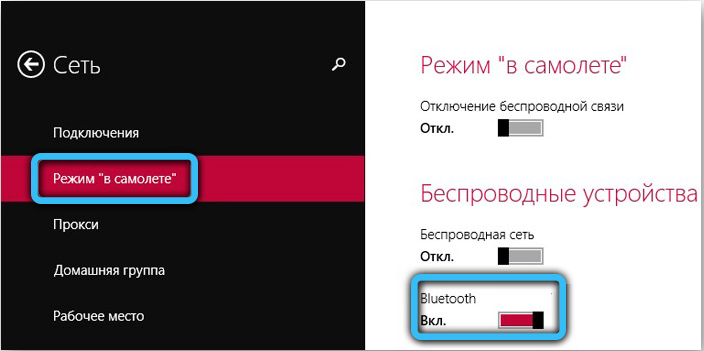
- Sama vahekaardi teiste seadmetega ühenduse loomiseks käivitage "seadmed". Seal saate lisada mis tahes seadme sülearvuti edasiseks ühendamiseks.
Windows 8 jaoks.1:
- Parempoolse paneeli "Charms" avamine klõpsake "Parameetrid" "arvuti parameetrite muutmine".
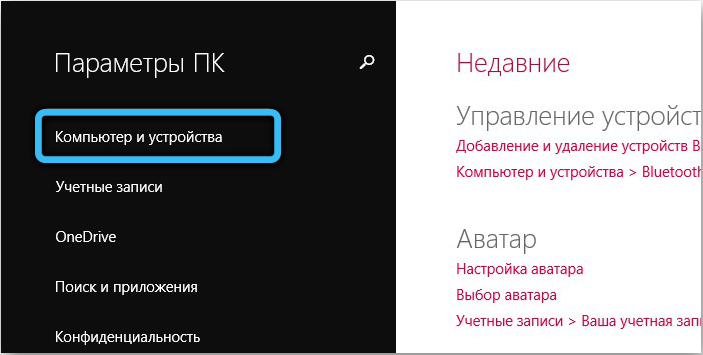
- Leidke menüüelement "arvuti ja seade" ja edasi - Bluetooth. Liugureid ja lülitid ei tule, kuna kõik juhtub automaatses režiimis.
Windows 10
Liigume nüüd edasi Windowsi kõige populaarsema versiooni juurde. Mooduli sisselülitamiseks järgige meie juhiseid ja ärge tehke viga. Võib öelda, et siinsed toimingud on mõnevõrra lihtsamad, ehkki põhimõte on sama. Me teeme järgmist. Kirjutage alumise paneeli väljal „Otsi” parameetrid “Bluetooth” ja klõpsake vastava rakenduse ikoonil. Pange lüliti liugur soovitud asendisse ja salvestage sätted.
Samad manipulatsioonid saab läbi viia menüü Start → Parameetrid (käigu ikoon). Minge vahekaardile "Device" → "Bluetooth ja muud seadmed" ning nihutage lüliti asendisse "BCL".
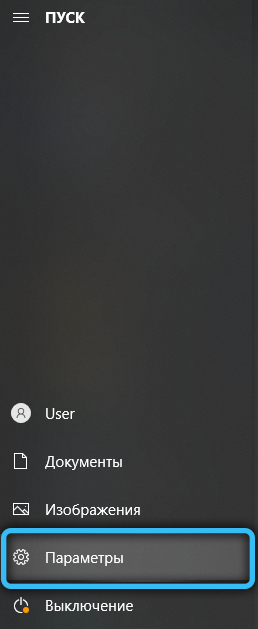
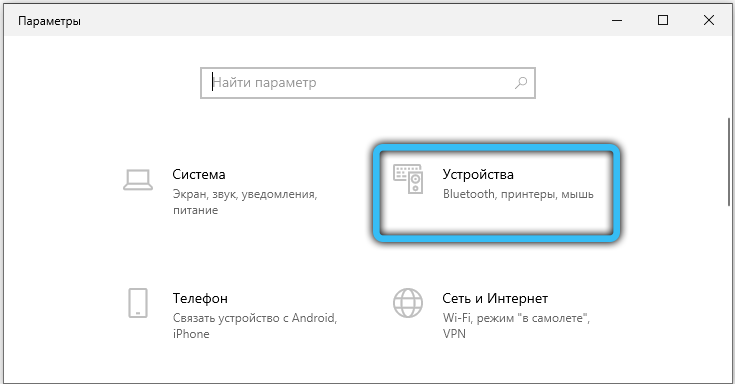
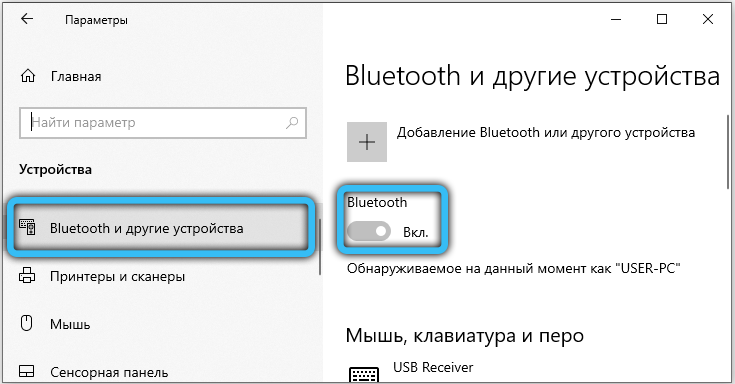
Pärast seda protseduuri ilmub samasse aknasse seadmete loetelu, millega saab ühendada. Valige õige, klõpsake sellel ja olete valmis!
Võite kasutada ka teavitusala. Klõpsake paremas alanurgas oleval ikoonil, seejärel valige vastav plokk koos Bluetoothiga.
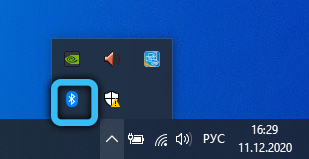
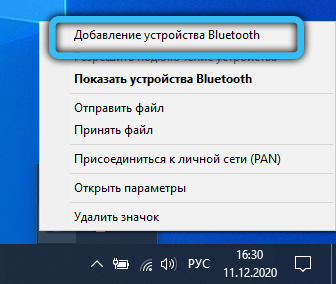
Erilist tähelepanu tuleks pöörata inimestele, kelle Windows 10 pole olnud sülearvuti ostmisel looduslik süsteem, vaid on eelmise süsteemi värskendamine. Teie mudeli jaoks ei saanud tootja lihtsalt Bluetoothi draivereid vabastada ja seda pole võimalik ühendada. Mõelge kindlasti sellele hetkele ja vajadusel pöörduge seadme tootja veebisaidi tehnilise tugiteenuse poole. Vastasel juhul saate osta välise Bluetooth -adapteri.
Bios
Juhtub, et Bluetooth on algselt BIOS -i seadetes lahti ühendatud, nii et peate selle lihtsalt sisse lülitama. Tuleks mõista, et BIOS -il võivad olla erinevad vaated, sõltuvalt teie emaplaadist. Leidke jaotises "Täpsemad" või "süsteemi konfiguratsioon" üksuse "Wireless" (neid on ka muid nimesid) ja muutke väärtus "lubatud". Mõnikord juhtub, et kõik traadita liidesed on ühendatud üheks parameetriks, nii et proovige aktiveerida ka "WLAN". Soovitame teil leida oma sülearvuti mudel Internetist ja tutvuda üksikasjalikumate seadetega (on võimalik, et Bluetooth pole üldse olemas).
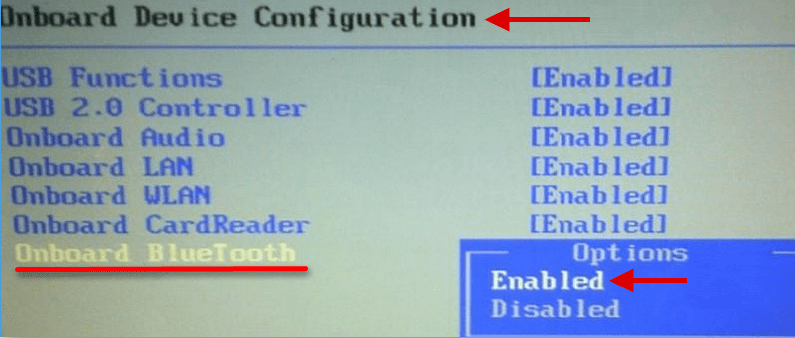
Kolmandate parteiprogrammid
Suurema mugavuse huvides Bluetoothi konfigureerimisel saate kasutada välist sisse. See kehtib eriti sülearvuti tootja kommunaalteenuste kohta. Kui ostsite just uue seadme, soovitame kontrollida sellise rakenduse saadavust teie süsteemis. Kõige sagedamini kuuluvad need vaikimisi programmide põhipaketisse. Pärast OS -i uuesti installimist soovitame minna oma tootja ametlikule lehele tugisektsioonile ja alla laadida ettevõtte tarkvara.
Näiteks Lenovo jaoks on see utiliit osa Lenovo energiahaldurist. Ja Delli jaoks on see sisseehitatud Windowsi liikuvuskeskusesse.
Võimalikud probleemid
Mõelge peamistele põhjustele, miks teie moodul võib keelduda stabiilselt töötamast või lõpetada funktsioneerimine. Kui kontrollisite raadiomooduli olemasolu, aktiveeris selle, värskendas draiverit, võib -olla on üks järgmistest lahendustest teie jaoks asjakohane.
- Riistvara rike, millesse adapter ei näe installitud draivereid. Esiteks taaskäivitage lihtsalt arvuti. Kui see ei aidanud, kustutage praegune draiver "seadmehalduri" kaudu ja laadige see uuesti. Kontrollige, kas tema kõrval pole hüüumärke.
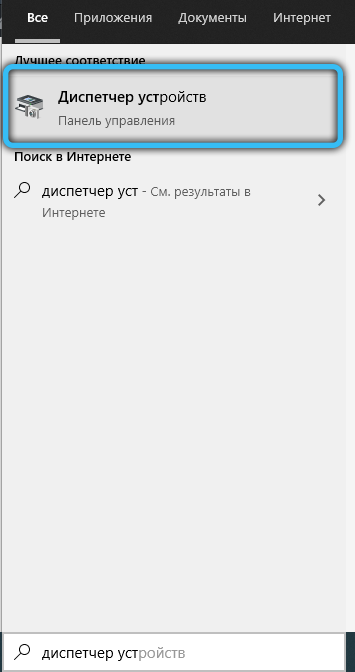
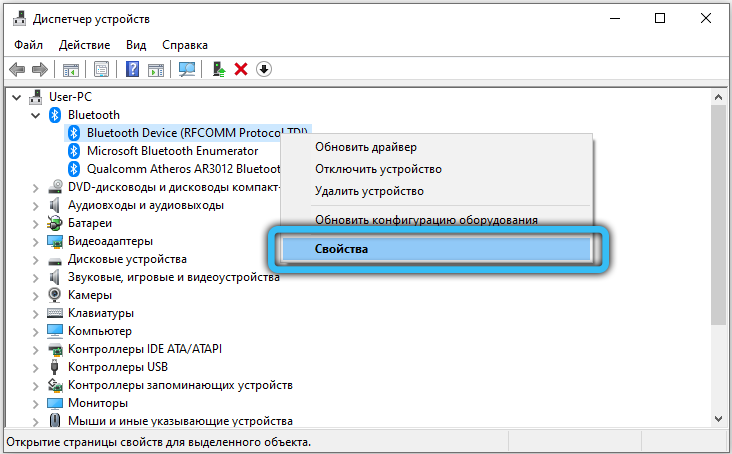
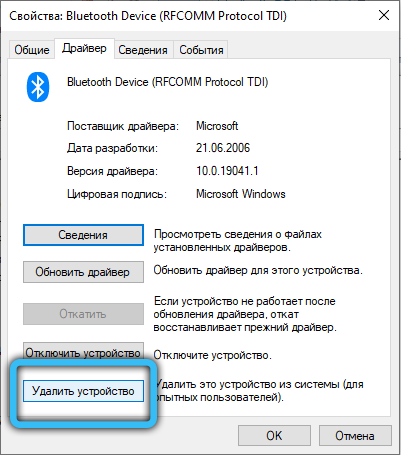
- Mõned mudelid lisaks traadita mooduli juhile nõuavad kiibistiku ja energia värskendamist.
- Skaneerige viiruste sülearvuti, kuna need võivad häirida ka selle raadiomooduli normaalset toimimist.
- Samuti unustavad paljud aktiveerida Bluetoothi paaritumisseadmes, millega nad üritavad suhelda.
- Leidke süsteemisalvest Bluetooth -ikoon ja klõpsake sellel hiire parema nupuga. Valige kuvatav loendis "Ava parameetrid". Lülitage seadmete tuvastamine sisse, määrates vastava punkti vastas oleva märgistus. Järgmisena minge vahekaardile "Ühine kasutamine" ja kasutage ka märkide abil failide otsimist, ülekandmist ja kättesaamist.
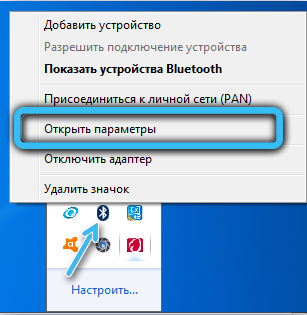
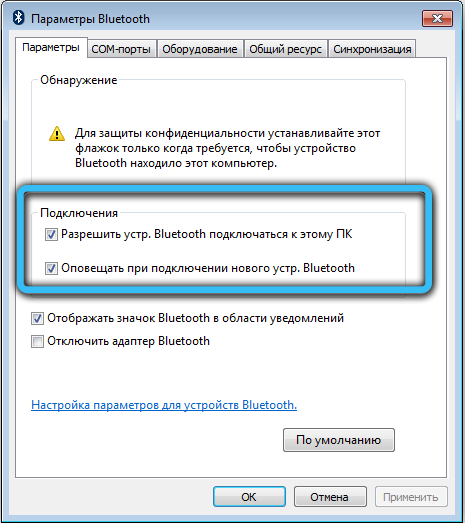
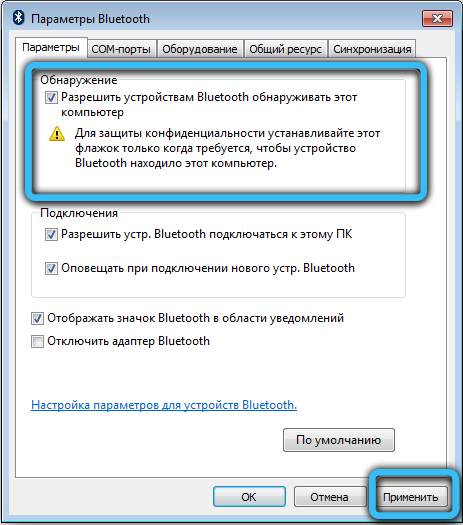
- Bluetooth -adapter ebaõnnestus. Sel juhul soovitame kasutada teeninduskeskuse teenuseid.
Nüüd teate, kuidas sülearvutil Bluetoothi ühendada. Lisaks lammutasime draiverite installimise traadita võrgu adapteri jaoks ja käivitasime selle Windowsi erinevates versioonides. Nüüd pole teil enam probleeme teiste seadmete ühendamisega sülearvuti või andmeedastusega. Nagu te märkasite, pole selles midagi keerulist. Jagage oma kogemusi kommentaarides!
- « Kuidas instagramist fotot iPhone'ist uuesti postitada
- Kuidas arvuti käskude abil arvutit juhtida »

