Akende külgpaneeli sisselülitamine ja lahtiühendamine

- 2948
- 320
- Dr. Aubrey Bogisich
Windowsi külgpaneel on lint koos kasulike funktsioonide visualiseerimisega, et neile kiireks juurdepääsuks. Süsteemi erinevates versioonides tekib sellega polaarprobleemid: Windows 7 -s tuleb see Windows 8 ja 10 -ga spetsiaalselt alla laadida ja sisse lülitada - käsitsi lahti, kuna see on vaikimisi sageli olemas. Järgmisena kaaluge paneeli aktiveerimise/desaktiveerimise võimalusi ja meetodeid.

Kuidas lubada külgpaneeli Windows OS erinevates versioonides
Alustame Windows7 -ga: külgpaneelil oli selle varajastes versioonides üsna lihtne helistada, kuid hiljem töödeldi see eraldi vidinate komplektiks ja siis keeldusid nad täielikult OS -i konfiguratsiooni lisamast. Kuid paljudele kasutajatele meeldis see, kuna see sisaldas kalendrit, analoogkellasid ja paljusid muid kasulikke asju. Kuidas saate seda nüüd avada:
- Laadige alla jaotus Microsoftist: pange otsinguliin "Windowsi külgriba". Muude ressursside kohta on ettepanekuid, kuid neilt on ohtlik, kuna saate arvutit viirustega nakatada.
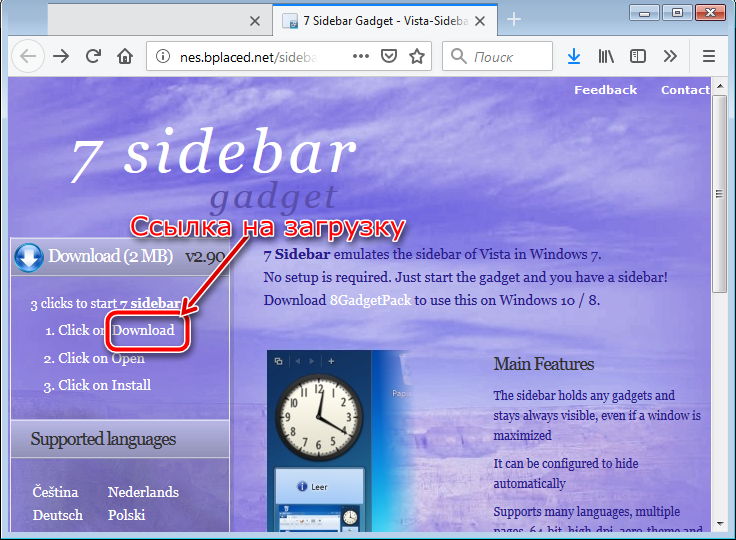
- Klõpsake kaks korda jaotuse järgi ja veenduge, et olete installimise käivitanud, kui aken ilmub tulemüüri küsimusega.
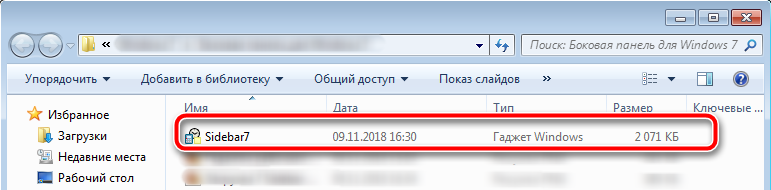
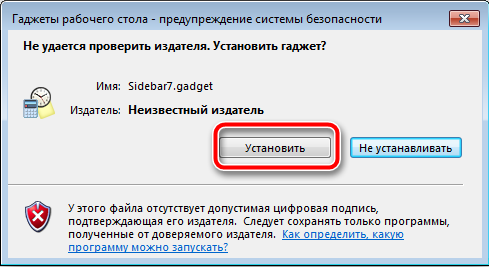
- Pärast installimist ilmub paneel ise töölaua küljele.
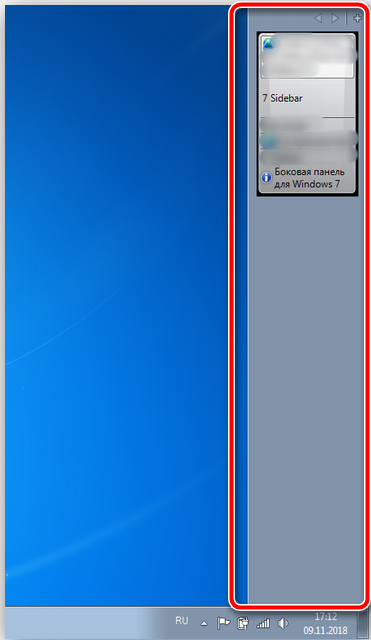
Kui klõpsate manipulaatori parema nupuga paneelil, saate selle täpsemalt konfigureerida: lisage vajalikud vidinad, käivitage võimalus avatud akende vahel kiire lülitumise, tellida kõigi laiendatud programmide peal, valige disain, peida peitu lint jne. P.
Oluline on mõista, et Windows 7 -s pole sisseehitatud tööriistu erinevate tööriistadega külgpaneeli korraldamiseks. Seda tehti Windows Vista OS -i jaoks, kuid mingil põhjusel polnud lahendus eriti populaarne. Ehitatud paneel asendati tavaliselt kolmanda osaga tööriistadega.
Lisaks levitamisele saate kasutada veel mitut lahendust. Nimelt:
- Paigaldage utiliidi 7 külgriba vidin. Programmi eristab originaalne kujundus, mis kordab paljuski Vista kujundust. Kuid ainult siin saate arvestada oluliste parandustega. Paneel võimaldab teil paigutada mitmesuguseid vidinaid. Menüü iseloomustab mugav navigeerimine ja sõbralik liides.
- Vihmamõõturi programmi kasutamiseks. Sellel on sarnane funktsionaalsus, võimaldab teil luua oma tööriistaribal tööriistariba.
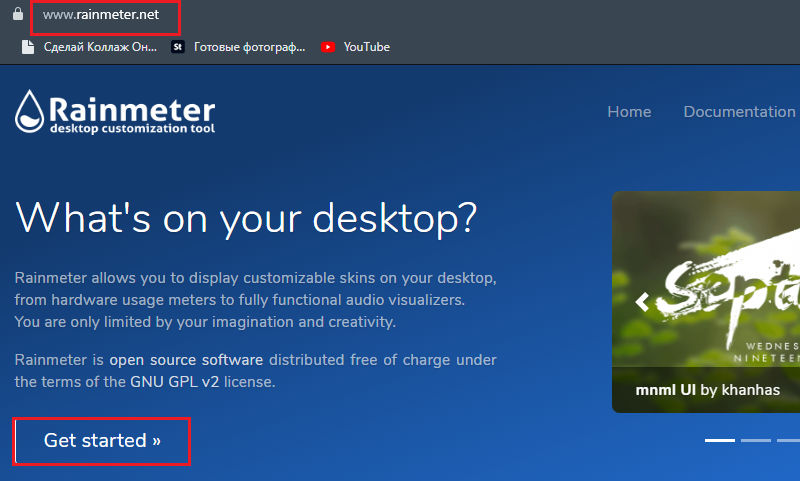
- Rakendage tööriistad töölaua muutmisprogrammide jaoks. Need on juba ehitatud lahendustes erinevasse tarkvara, mis on loodud arvuti töölaua muutmiseks.
Seega on Windows 7 OS -iga arvutite külgpaneel rohkem kui reaalne.
Kui räägime Windows 8 külgpaneelist, siis on juhised selle avamiseks. Windows 8 töötati välja universaalse platvormina, mida saab kasutada tavalise ja sensoorse ekraaniga arvutites, tahvelarvutites ja nutitelefonides. Seetõttu üritas liides puutetundlike ekraanidega töötamiseks võimalikult palju kohaneda.
Windows 8 -s, nagu Windows 8 järgnevas värskenduses.1, külgpaneeli kujul oli üks tööriist. Allalaadimiseks ja installimiseks pole midagi vaja. Piisab, kui viia hiire kursori paremasse ülanurka ja paneel avaneb.
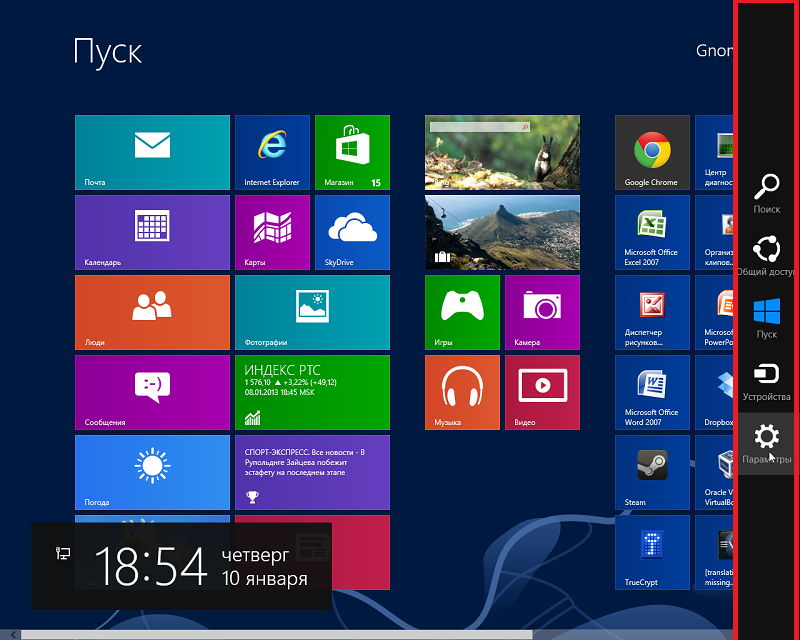
Seetõttu on kasutajad huvitatud küsimusest, kuidas avada Windows 10 külgpaneel. Operatsioonisüsteemi selles versioonis eemaldati pop -up külgpaneel, kuna enamikule kasutajatele ei meeldinud see objektiivselt ja oli tavalise arvuti jaoks praktiliselt kasutu ilma sensoorse kuvata.
Kuid on neid, kes peavad Windows 10 -st saama külgpaneeli. Ainus võimalus selle sisselülitamiseks on spetsiaalsete vidinate laadimine ja installimine. Kasutage sageli 7 külgriba tööriista, mis on osa 8GADGETPackist. Kuid tal on ka alternatiivseid lahendusi. Nad peavad lihtsalt võrku vaatama, üritades kahtlastest saitidest mööda minna.
Kuidas keelata külgpaneel seadete kaudu
Windows 8 ja 10 probleemid külgpaneeliga on sageli vastupidine: paljud kasutajad, kellel pole puutetundlikku ekraani, peavad seda kasutuks ja tahavad selle välja lülitada. Lisaks on sellel olevad vidinad täiesti erinevad, mitte samad kui "seitsmes", ja väli on lai ja segab sageli mugavat tööd. Alustame sellest, kuidas eemaldada külgpaneel Windows 8 ja 10 hilisematest versioonidest kõige lihtsamal viisil - menüü "Seaded" kaudu:
- Ekraani allosas on kitsas riba, kus kuvatakse avatud programmide ikoonid - "ülesannete paneel". Peate sellel klõpsama koos manipulaatori täiendava nupuga ja valima atribuudid.
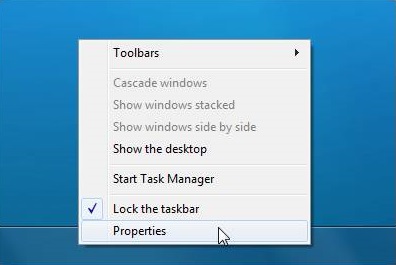
- Siin on meid huvitatud navigeerimisosa ja nurkade tegevus. Viimases peate märgi eemaldama Magic Nuppes kuvavalikust.
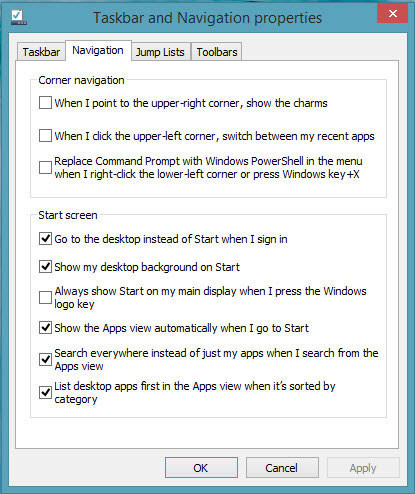
Nüüd hõljub külgpaneel ainult siis, kui kursor siseneb ekraani vasakusse alumisse nurka.
Ühendage külgpaneeli ühendamine registriredaktori kaudu
Kui te ei soovi lihtsalt lindi näitust piirata, nagu eespool kirjeldatud, vaid soovite külgpaneeli täielikult eemaldada, nii et see ei segaks Windows 8 või 10 töötades, see tähendab keerulisem viis:
- Reenis "Otsi" peate valima sõna "regedit" ja klõpsama "Inter". Windows 8 -s, erinevalt "kümnetest" ja "seitsmest", ei pruugi see rida olla. Seejärel peate klõpsama täiendaval nupul "Start" ja valima otsing.
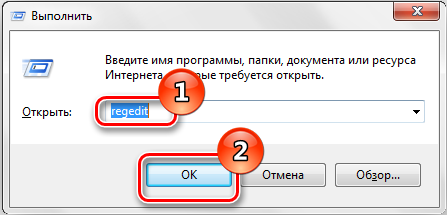
- Avage leitud registriredaktor ja suur sektsioon paremal HKEY_CURRENT_USER.
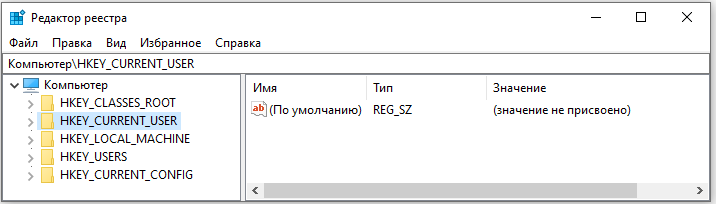
- Sellel on tarkvara kaust, kui seda laiendate, näete järgmist nimega Microsoft. Akende ja CurrentVersioni järjekindlalt avades jõuate ümbritseva kesta juurde. Peate seda parema nupuga klõpsama ja valima loo - sektsiooni.
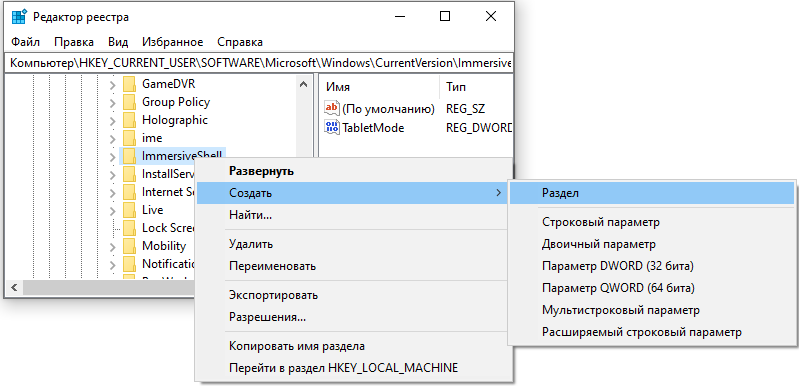
- Mis on saadud serva kaust ja avage see.
- Paremal on selge, et see on tühi. Klõpsake tasuta välja ümber täiendavat nuppu ja valige CREATE - Parameeter.
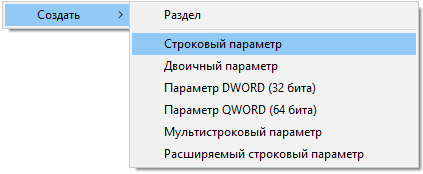
- Milline on parameeter DAIDABLECHARMSHINT ja kasutage selle väärtuse muutmiseks jälle paremat nuppu. Ilmunud real sisestage 1 ja sulgege redaktor.
- Taaskäivitage OS - paneel peab kaduma.
Külgpaneeli lahtiühendamine, kasutades käsurida
Kui te pole süsteemi sisekonstruktsioonis väga hästi orienteeritud ja kardate registris midagi muuta, on täpsem ja ohutum viis selle kasutamiseks külgpaneeli väljalülitamiseks - sisestage käsk käsurida:
- Erinevalt 7 -st Windows 8 ja 10 -s on programmi otsimiseks parem kasutada otsingustringi ja klõpsata siis parema nupuga nime järgi ja valida Run Administraatorina.
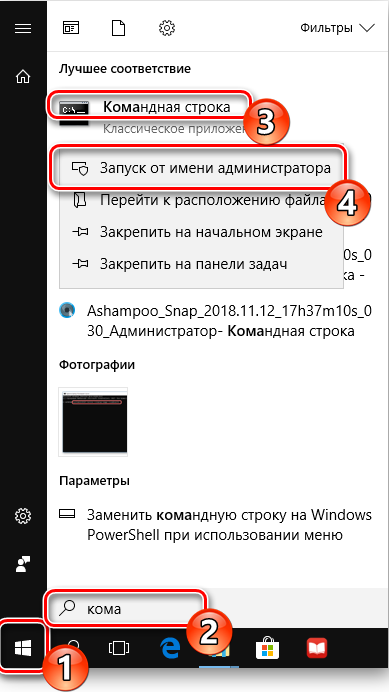
- Sisestage päring:
Reg lisage "HKEY_CURRENT_USER \ tarkvara \ Microsoft \ Windows \ CurrentVersion \ Immersheshell \ Edgeui" /v DAIDABLECHARMSHINT /T Reg_DWORD /D 1 /F

Süsteem teostab toiminguid, mida eelmisel meetodil tuli läbi viia käsitsi.
Külgpaneeli lahtiühendamine regifaili abil
Sama muudatust Windowsi registris kasutatakse siin, tehakse ainult teisel meetodil:
- Avage rakendus “Notepad”.
- Tühi väljale sisestage:
Windowsi registriredaktori versioon00
ja punase joone moodustamiseks klõpsake nuppu Enter.
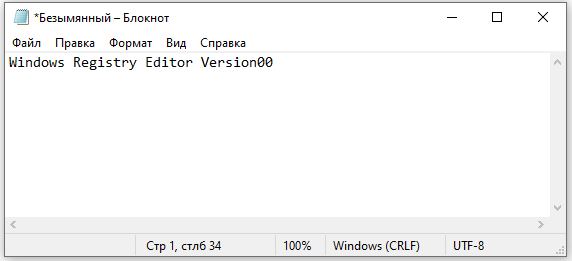
- Järgmisena tee:
[Hkey_current_user \ tarkvara \ Microsoft \ Windows \ CurrentVerversi
“DAIDABLECHARMSHINT” = DWORD: 00000001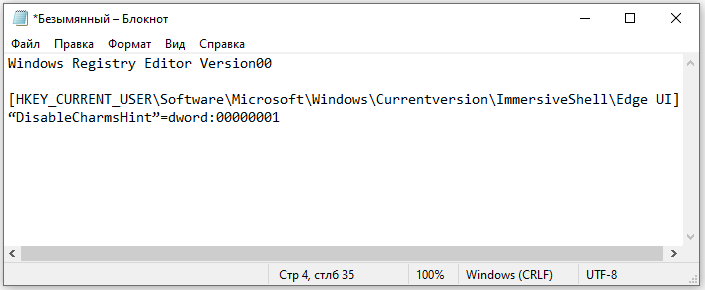
- Klõpsake nuppu "Fail" - "Salvesta", nimetage dokument nii, nagu soovite, kui ainult saate aru, miks seda vaja on, ja kirjutage sellele sõnale ".reg "(ilma hinnapakkumisteta).
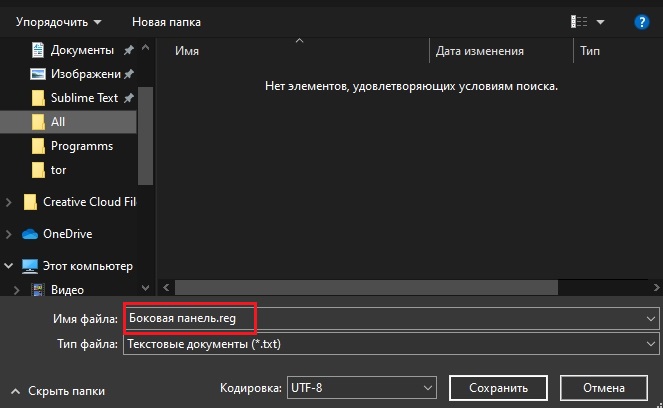
- Failide tüüpides (range allpool) peate määrama "kõik".
Nüüd tuleb saadud element käivitada topeltklõpsuga ja nõustuda muudatuste tegemisega ning seejärel taaskäivitage OS.
Kui soovite mõne aja pärast uuesti külgpaneeli sisse lülitada, peate esimeses peatükis kirjeldatud REGEdit ja kaustad avama ning seejärel kustutama faili DAIDABLECHARMSHINT või määrake see sellele.
- « Mail Yahoo registreerimise, seadistamise ja eemaldamise protseduur
- Zona programm populaarse ja nõudliku torrentkliendina »

