DEP sisselülitamine ja lahtiühendamine Windowsis

- 2385
- 673
- Alberto Sauer II
Nagu teate, on arvutite turvalisuse küsimus ägedat aega. Arendajad loovad igal aastal üha rohkem uusi turvavahendeid, mis on kahjuks üsna halvasti seotud tavalise kasutaja tööga sülearvuti taga. Me räägime teatud kommunaalteenuste korral tekkivatest pidevatest vigadest ja süsteemikonfliktidest, mis. Üks neist on DEP. Selles artiklis analüüsime üksikasjalikult, kuidas Windowsi DEP -d lubada või välja lülitada. Alustame. Käik!

Vajadusel saate keelata andmete ekstraheerimise ennetamise (DEP).
Nimi on andmete täitmise vältimine, tõlkides sõna -sõnalt - andmete ärahoidmine. Selle funktsiooni põhiolemus on takistada koodi täitmist, mida teostatakse mitteseotud mälupiirkondades. Seega hoiab DEP ära viiruse rünnaku ühes suunas. Kuid sageli segab see kasulik funktsioon ainult kasutajaid, provotseerides teatud programmide või mängude toimimise ajal mitmesuguseid vigu.
DEP väljalülitamiseks on mitu võimalust. Esiteks (sobib Windows 7 ja 8 jaoks.1) - lülitab selle funktsiooni välja kõigi Windowsi teenuste ja kommunaalteenuste jaoks. Esiteks minge administraatori õigustega käsureale ja kirjutage siis järgmine käsk üles ja vajutage käivitamiseks nuppu ENTER:
Bcdedit.Exe /set current nx alatioff
Nüüd taaskäivitage sülearvuti nii, et uued sätted hakkaksid tegutsema. Kui peate ootamatult andmete täitmise takistamise funktsiooni sisse lülitama, siis täitke sama käsk, asendage lihtsalt "välja" välja ".
Kui te ei soovi DEP -d täielikult välja lülitada, seab süsteemi ohtu (mis on mõistlik), desaktiveerige see funktsioon konkreetse utiliidi või mitme kommunaalteenuse jaoks, millega probleemid tekivad. Selle probleemi lahendamisel on kaks lähenemisviisi. Esiteks - muutes süsteemi täiendavaid parameetreid, teine - Windowsi registri kaudu.
Kui teile meeldib esimene võimalus rohkem, avage arvuti juhtpaneel ja valige menüüst jaotis "Süsteem" või klõpsake lihtsalt hiire parema nupuga "My Computer" ja klõpsake nuppu "Atribuudid". 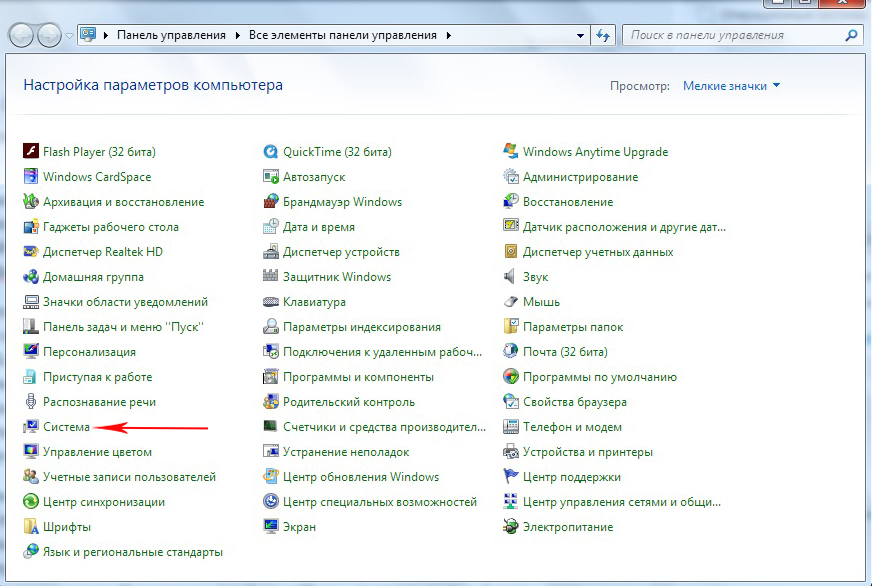
Klõpsake punkti "Süsteemi täiendavad parameetrid", pärast mida minge vahekaardile "Lisaks". 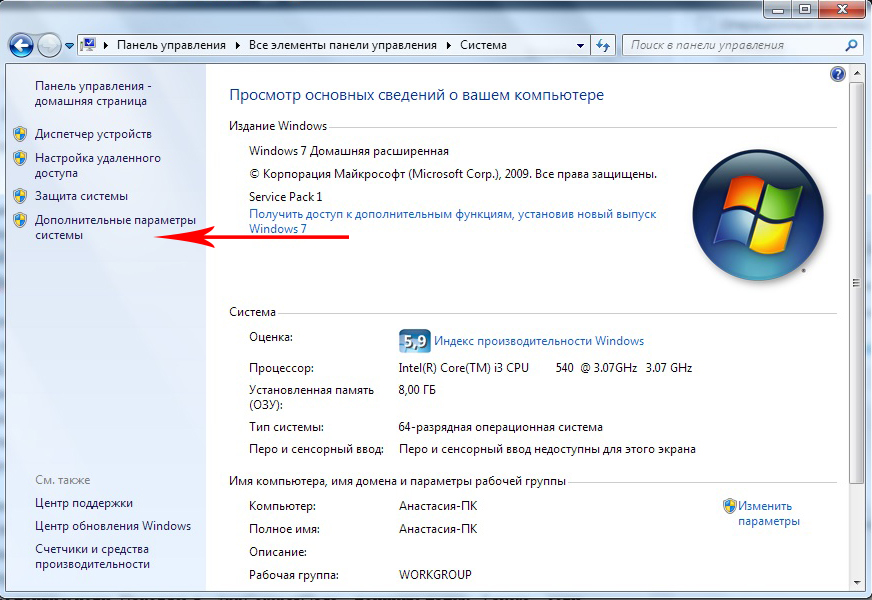
Järgmisena kasutage jaotise "Performance" nuppu "Parameetrid". Nüüd minge vahekaardile „Andmete ennetamine” ja märkige soovitud punkt, sõltuvalt sellest soovite aktiveerida või desaktiveerida DEP. Pärast OS -i sätete muudatuste tegemist taaskäivitage sülearvuti.
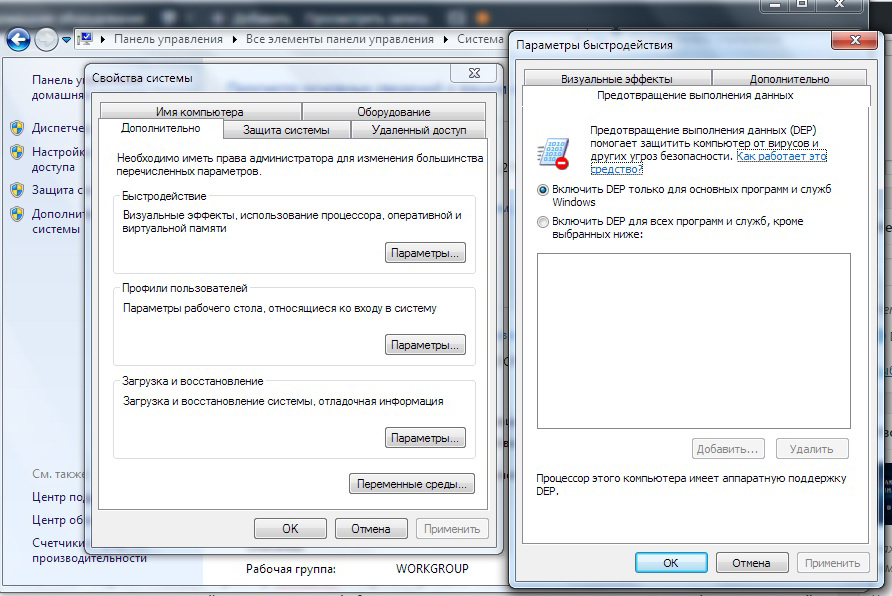
Täpselt sama saab teha Windowsi registri redigeerimisega (kogenud kasutajate jaoks). Kõigepealt kasutage aken „Esitage” ja kirjutage (ilma tsitaatideta) “REGEDIT”, Hot+R Hot klahv. Olles Windowsi registris, avage jaotis hkey_local_machine ja seejärel "tarkvara". Järgmisena minge kausta "Windows NT". Seal on jaotis "CurrentVersion" ja juba selles - "AppCompatFlags". Sa oled peaaegu eesmärgi all. Kuigi "AppCompatFlags" otsige kausta kihtide kaust, kui kedagi pole, looge see. Nüüd peate looma SO -nimega stringi parameetrid utiliidide jaoks, mille soovite DEP välja lülitada. Iga stringi parameetri nimi peaks olema täielik tee konkreetse utiliidi või mängu EXE -faili. Seadke väärtus "DAIDABLENXSHOWUI".
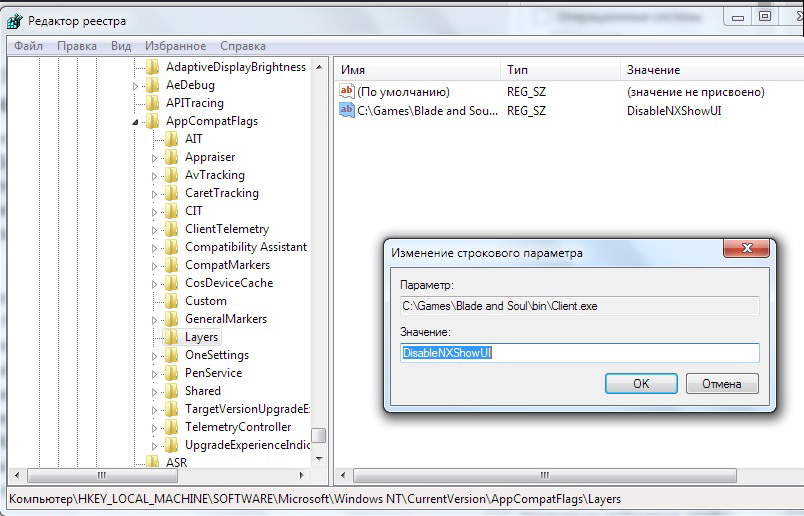
Valmis. Pärast süsteemi toimimise muutmist tuleks arvuti uuesti laadida.
Hoolimata asjaolust, et reeglina ei põhjusta DEP desaktiveerimine tõsiseid tagajärgi, tuleks meeles pidada, et see on arvutit turvasüsteemi oluline komponent, mis on leiutatud põhjusel, nii et pidage meeles, et pidage meeles Selle funktsiooni kasutamisest keeldumine jääb teie kaalutlusõiguseks ja vastutus võimalike tagajärgede eest on ka ainult teie.
Nüüd teate, kuidas Windowsi funktsiooni DEP funktsioon sisse lülitada või lahti ühendada. Nagu te ise suudate veenduda, pole siin midagi keerulist. Sarnane probleem lahendatakse vaid 5-10 minutiga. Kirjutage kommentaaridesse, kas see artikkel aitas teid, jagage oma arvamusi ja kogemusi teiste kasutajatega, ning küsige selle teema kohta ka küsimusi, kui olete millegi vastu huvitatud.

