Võrgu tuvastamise funktsiooni sisselülitamine ja lahtiühendamine Windowsis

- 2605
- 810
- Dr. Aubrey Bogisich
Ühe võrguga ühendatud seadmed saavad kasutada võrgu tuvastamise võimalust, mille on ette nähtud standard OS Windowsi funktsionaalsus. See võimaldab teistel arvutitel näha (leida) kasutaja arvutit ja võimaldab ka võrguga ühendatud seadmeid vaadata ja seda funktsiooni kasutada.

Pärast nähtavuse lisamist avab süsteem automaatselt vajalikud pordid, muudab võrgurežiimi ja käivitab ka vajaliku teenuse. Mõelgem välja, kuidas seda võimalust oma seadmes konfigureerida, ja mida teha ka siis, kui on probleeme.
Võrgu tuvastamise funktsiooni lisamine
Iga kord, kui kasutaja uue võrguga ühendab, soovitab süsteem lubada teistel seadmetel tuvastada kasutaja arvuti. Sellest saab loobuda või lubada kasutada standardseid vahendeid. Tulevikus saab seda aktiveerida/desaktiveerida, kasutades artiklis lähemalt esitatud meetodeid.
Mõelge sellele võimalusele lisada süsteemi automatiseerimiseks mõeldud tööriista kaudu - PowerShelli süsteemi utiliit:
- Tehke paremklõpsake nuppu "Start", valige "Administraatori õigustega PowerShell". Kui loendis oleva elemendi puudumisel puudub, proovige avada mis tahes kataloogi (minge ükskõik millisesse kausta, kataloogi), seejärel hoidke klahvi Shift ja klõpsake faili vaatleja vaba ruumi kaudu PKM -i, valige "Avage siin PowerShelli aken. . ". Teisel viisil lülitatakse terminal nii sisse - kasutades kuuma klahve "Win + R" taotlege käivitamist "PowerShell.Exe ".
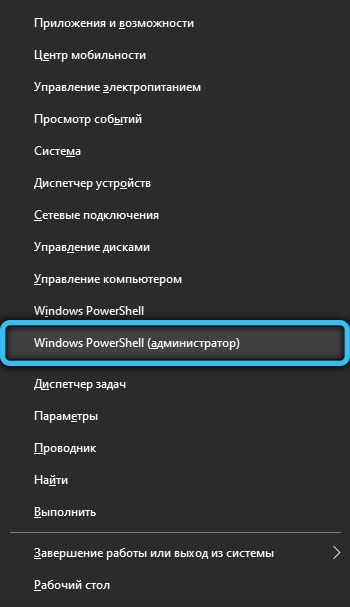
- Kopeerige ja sisestage järgmine käsk terminali: "Netsh AdvFirewall tulemüüri seadistatud reegl grupp =" Uue lubamise = jah "tuvastamine" ja seejärel vajutage klahvi "Enter" (sisestage klaviatuurile).
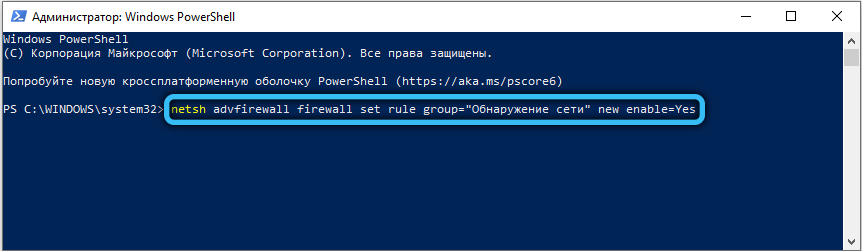
- Kui tekib tõrge, mille sõnumis kirjutatakse "mitte ükski reegel neile kriteeriumidele" - peaksite kasutama mõnda muud käsuvalikut. Sisestage: "Netsh AdvFirewall tulemüüri seatud reegli grupp =" Võrgu avastus "uus lubamine = jah".
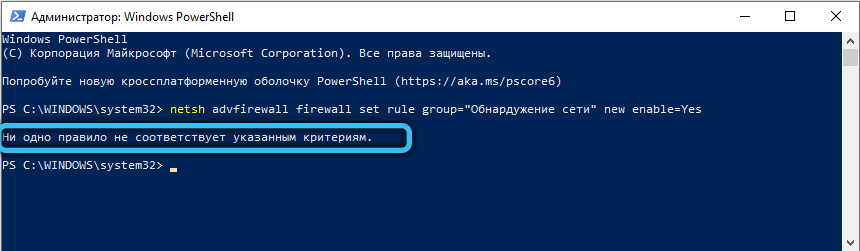
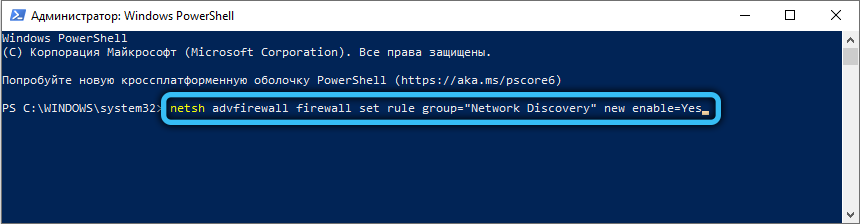
- Selle tulemusel peaks Microsoft PowerShell teatama, et reegleid värskendatakse + teatud summa (number). Skript töötas edukalt, on soovitatav arvutis taaskäivitada rühmade täieliku rakenduse jaoks rühmituste poliitikate jaoks.
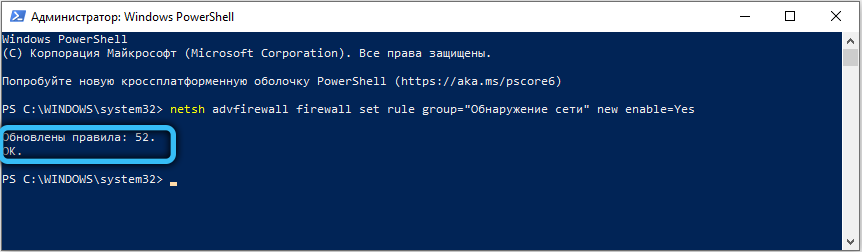
Teine võrgutuvastuse sisselülitamise meetod tähendab OS -i võrgu parameetrite käsitsi muutmist. Selleks järgige juhistest lihtsaid samme:
- Minge Win + I võtme kombinatsiooni abil "juhtpaneelile".
- Valige kategooria "võrk ja Internet", mille järel minge alajao "Wi-Fi" (parameetri akna vasakul küljel).
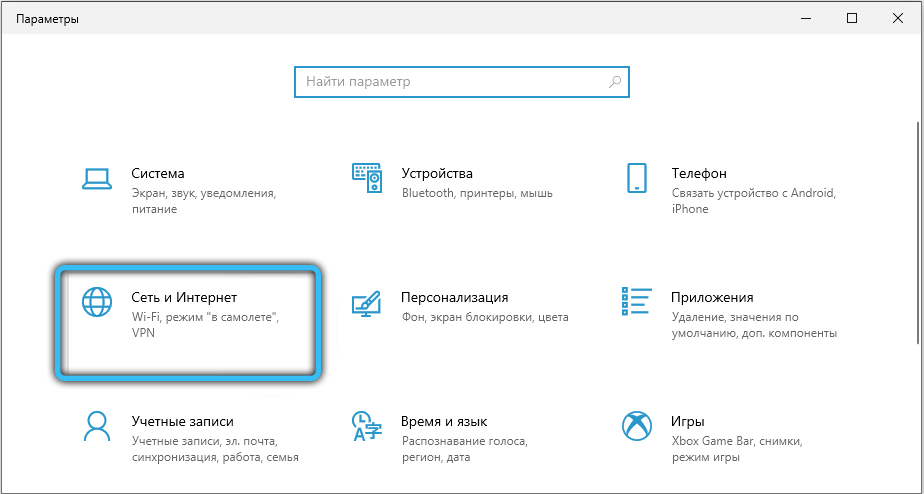
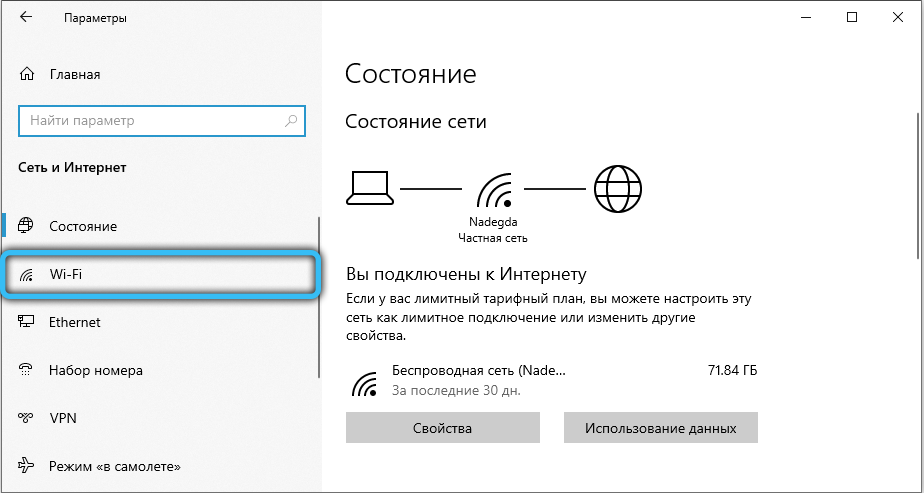
- Loendist "Seotud parameetrid" valige võrkude juhtimiseks ja üldise juurdepääsu juhtimiseks ".
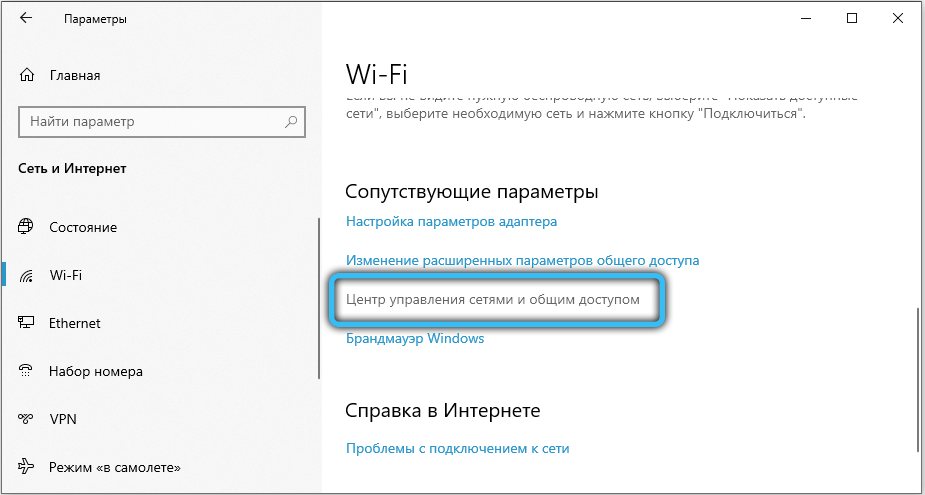
- Klõpsake nuppu "Muutke täiendavaid parameetreid" nuppu ".
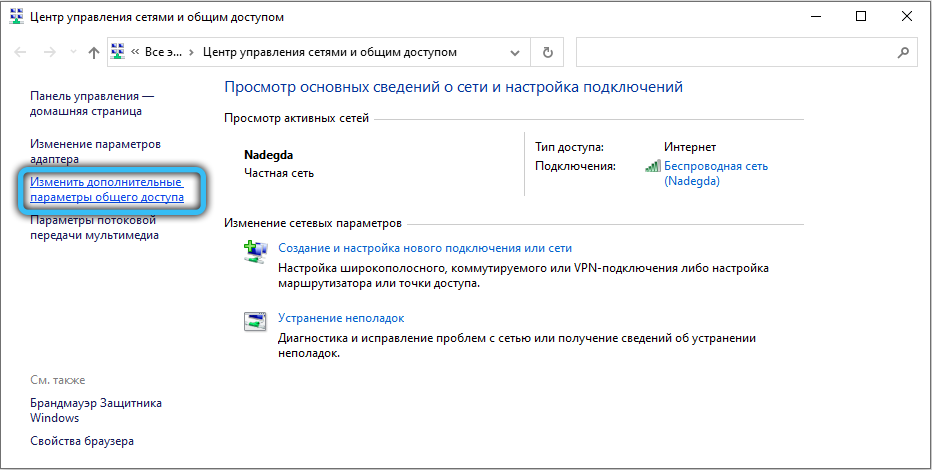
- Siin on esitatud erinevad konfiguratsiooni profiilid. Konfigureerime selle, mis on praegune (rakendatud sellele kohalikule võrgule). Aktiveerige nähtavust, määrates vastava nimega punkti lõpu. Samuti tuleks lubada failidele ja printeritele üldise juurdepääsu funktsioon. Privaatvõrgu jaoks saate panna "Luba automaatsed sätted võrguseadmetes".
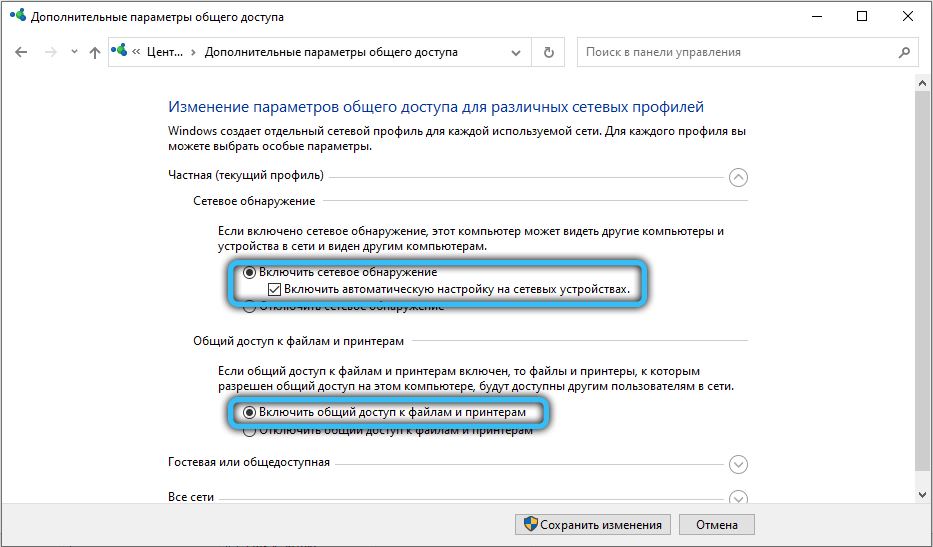
- Salvestage muudatused. Kui peate pakkuma juurdepääsu failidele teistele arvutitesse, peate lubama üldise juurdepääsu ja need failid on ühendatud seadmetele nähtavad.
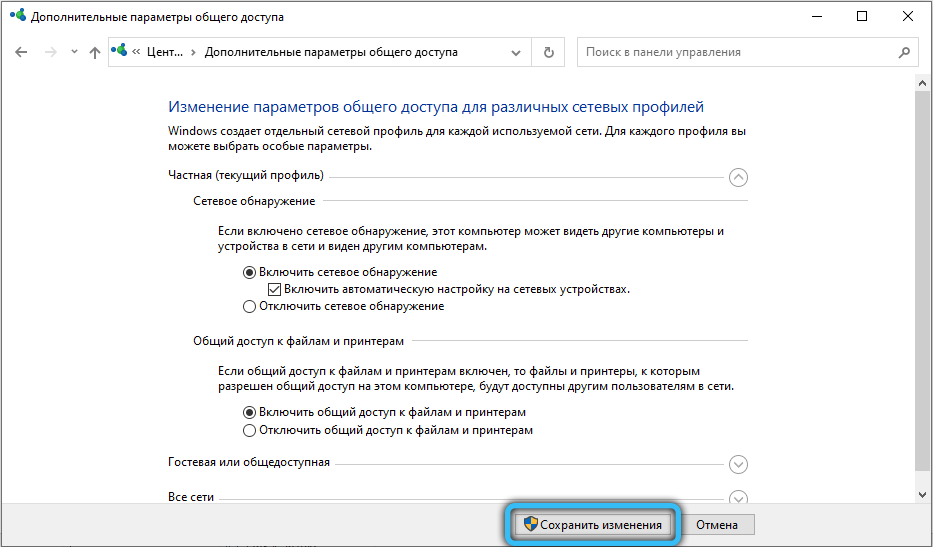
Vanade opsüsteemide, näiteks XP jaoks ei sobi see meetod. Võrgu tuvastamise lubamiseks Windows XP -s kasutage järgmist toimingu algoritmi:
- Avage menüü "Start", kasutades nuppu Task riba paneeli vasakus alanurgas.
- Minge juhtpaneelile. Siin peate valima kategooria "Võrk ja Interneti -ühendus".
- Vajutage nuppu "Järgmine", mille järel sätete põhiosas näidake, et ühendust Internetiga kasutatakse lüüsi või teise võrgu arvuti kaudu (peate lipu panema teisele valikule).
- Kahe parameetri sisend taotletakse: "Kirjeldus" ja "arvuti nimi". Nii esimene kui ka teine väli tutvustatakse valikuliselt (tutvustatud nime kuvavad lisaks kõik teised kohaliku võrgu kasutajad).
- Sisestage töörühm (näide "Kodu" või "kontor"). Kõik ühe võrguga ühendatud arvutid peaksid kasutama sama rühma. Ei ole soovitatav kasutada tsürillilise tähestiku tähti.
- Valige "Lülitage failidele ja printeritele üldine juurdepääs", seejärel klõpsake "Järgmine", siis uuesti.
- Märkige rakenduse toiming - "Täitke lihtsalt meistri töö". Klõpsake nuppu "Järgmine", seejärel klõpsake "Valmis". On vaja süsteemi taaskäivitada, et muudatused jõustuksid.
Võrgu tuvastamise lahtiühendamine
Selle funktsiooni desaktiveerimiseks saate kasutada programmi Windows PowerShelli (või administraatori õigustega standardset käsurida). See protseduur ei võta palju aega ja tulemus on tavaliselt edukas ja ilma ebaõnnestumisteta. Kõigepealt peate käsurea või PowerShelli käivitama, teostama võtmekombinatsiooni “Win+ R” ja taotlema objekti PowerShelli käivitamist.EXE "(või klõpsake menüü" Start "ja valige käsk Stand (administraator)", kui kasutatakse Windows 10) nuppu "Start" ja valige).
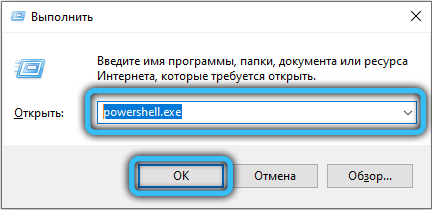
Terminalis peate sisestama järgmise käsu ja seejärel vajutage sisestusklahvi:
Netsh AdvFirewall tulemüüri seatud reegli grupp = "Net Net tuvastamine" Uus lubamine = nr
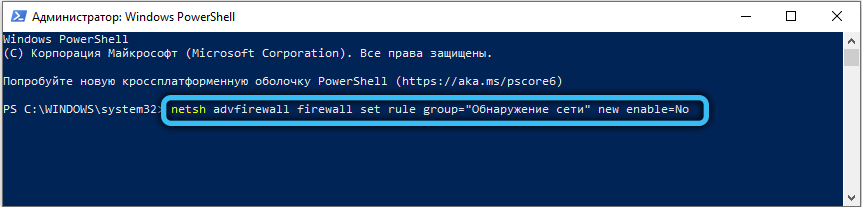
Kui kasutatakse süsteemi ingliskeelset lokaliseerimist, peate kasutama mõnda muud varianti:
Netsh AdvFirewall Firewall Set Rule Group = "võrgu avastus" uus lubamine = ei
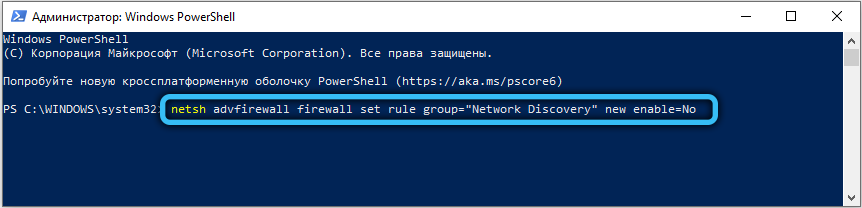
Võrgu tuvastamise saate keelata ka profiilide mõne üldise juurdepääsu parameetrite muutmise kaudu (meetod funktsiooni väljalülitamiseks Windows 7 ja uuemates). Selleks järgige järgmisi samme:
- Avage menüü Start, seejärel minge juhtpaneelile. Võite kasutada ka Win + R kuuma klahve, seejärel sisestage rida "Shell ::::: 26EE0668-A00A-44D7-9371 -BB064C98683" ja vajutage OK.
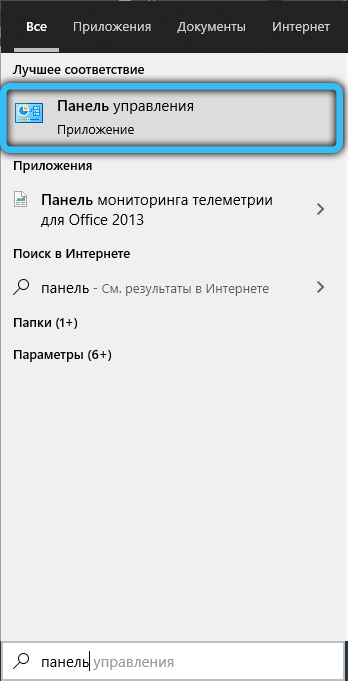
- Näidake vaatamise tüüpi "väikesed ikoonid". Kogu elementide loendis peate leidma "võrkude juhtimise keskus ja üldine juurdepääs", seejärel minge sinna.
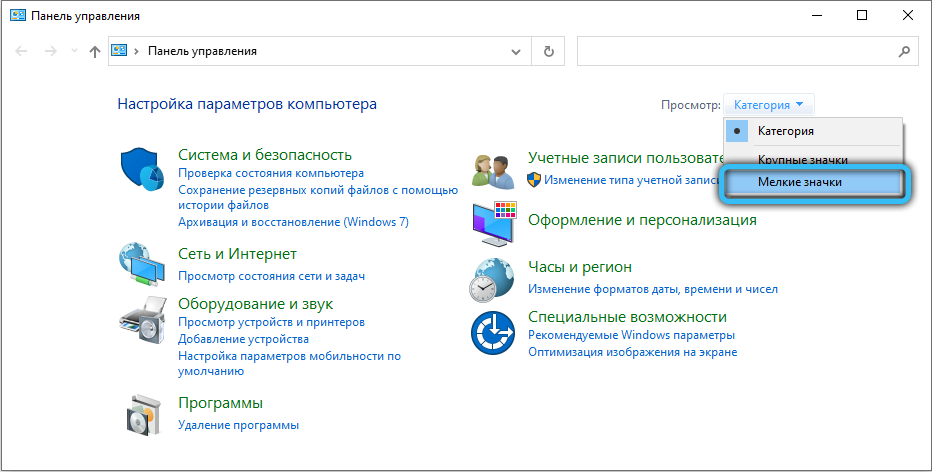
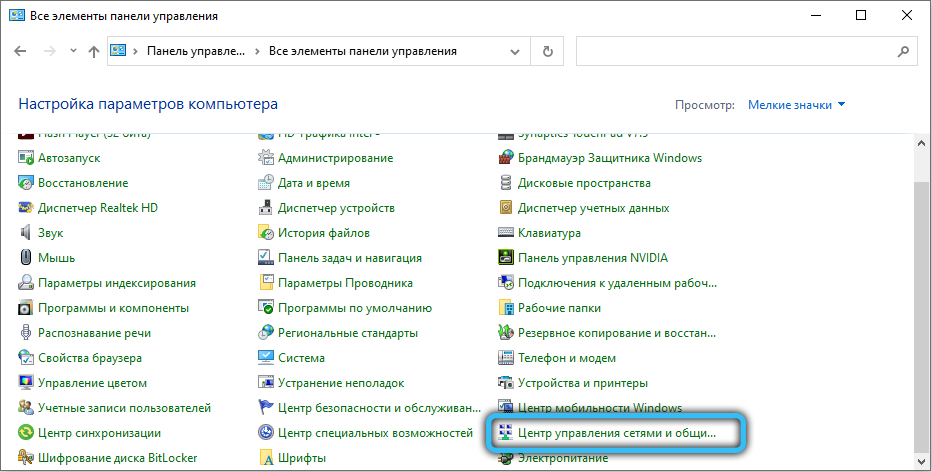
- Valige akna vasakus ülemises aknas "Muutke täiendavaid üldisi juurdepääsu parameetreid".
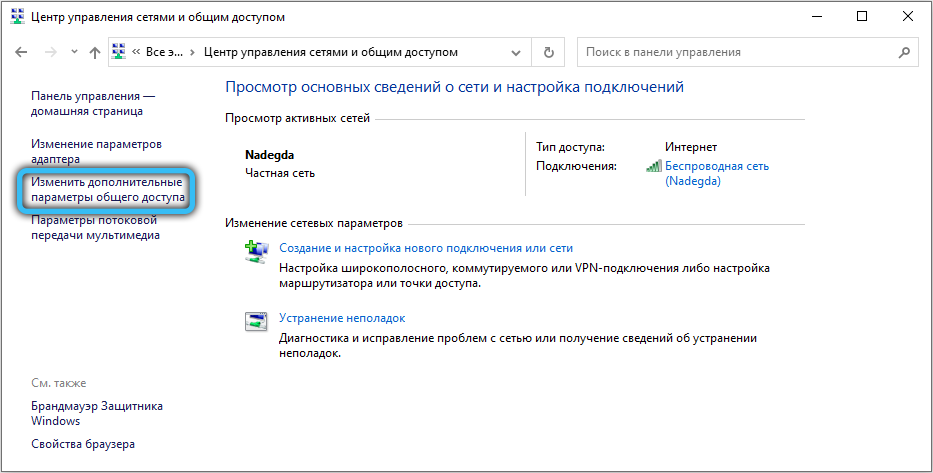
- Laiendage praeguse profiili sätteid. Seadke märkeruut "Keela võrgu tuvastamine", samuti "lülitage failidele ja printeritele kogu juurdepääs välja" (kui see on installitud).
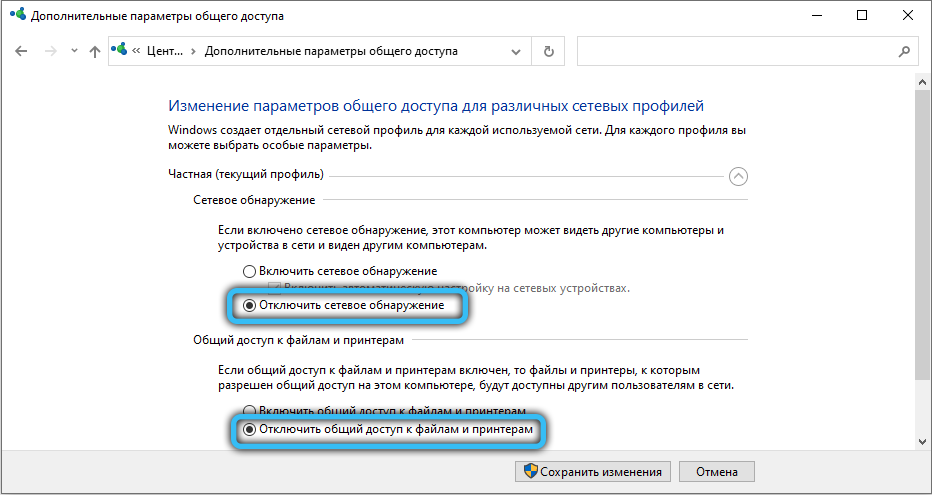
- Salvestage muudatused.
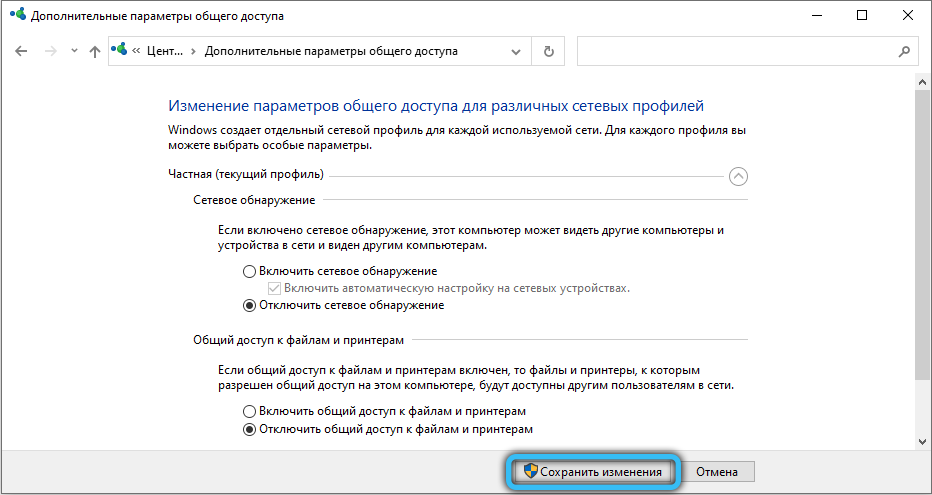
Funktsiooni olekut saate juhtida rakenduse parameetrite kaudu Windows 10. Kiire kõne saamiseks kasutage Win + I, seejärel minge jaotisse "Võrk ja Internet". Valige kategooria "Kaugjuurdepääs" (kui te ei kasuta kohalikku ühendust, vaid Wi-Fi, peate minema vasakpoolse menüü abil samanimelisele jaotisele), seejärel määrake oma kohalik võrk loendist ja kasutage nupp "Lisaparameetrid" (esile tõstetud pärast elemendi valimist). Sellel vahekaardil on ainus lüliti "Tehke see arvuti avastamiseks kättesaadavaks", tõlke see olekusse sisse.
Võrgu tuvastamine Windowsis ei lülitu sisse
Kõigepealt kontrollige praeguseid tulemüüri sätteid. Võib -olla ei luba kehtestatud parameetrid seda funktsiooni kasutada. Minge mis tahes teadaoleva meetodi juurde (WIN WIN 10 jaoks peate kasutama kombinatsiooni “Win+ I”), seejärel avage kategooria “süsteem ja ohutus”, mille järel peate valima Rakendus või funktsioon läbi tulemüüri ”vasakpoolses menüüs. Minge muudatuse parameetritele ja nõusolekule süsteemi parameetrite muutmiseks (kui Windows taotleb parooli või kinnitust). Valige element "Võrgutuvastus" ja klõpsake nuppu OK. Kui kasutatakse kolmanda osapoole tulemüüri või tulemüüri, on soovitatav kontrollida parameetreid ja veenduda, et see funktsioon pole keelatud ega välja lülitatud.
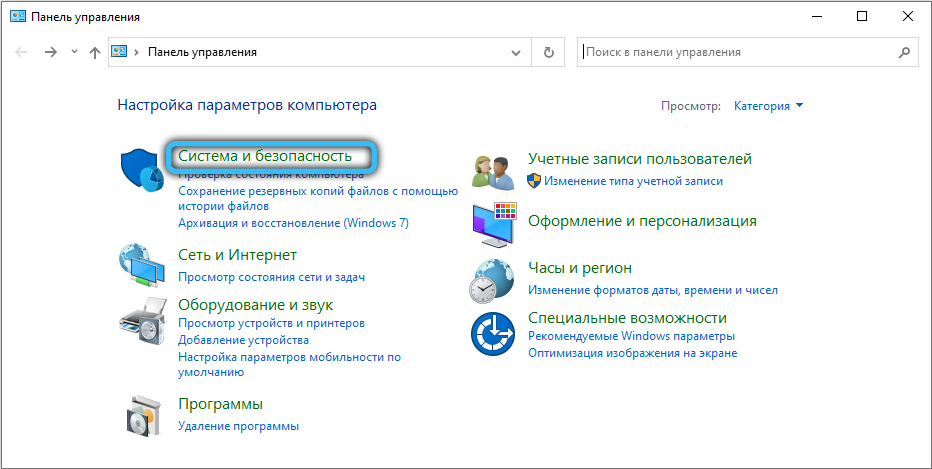
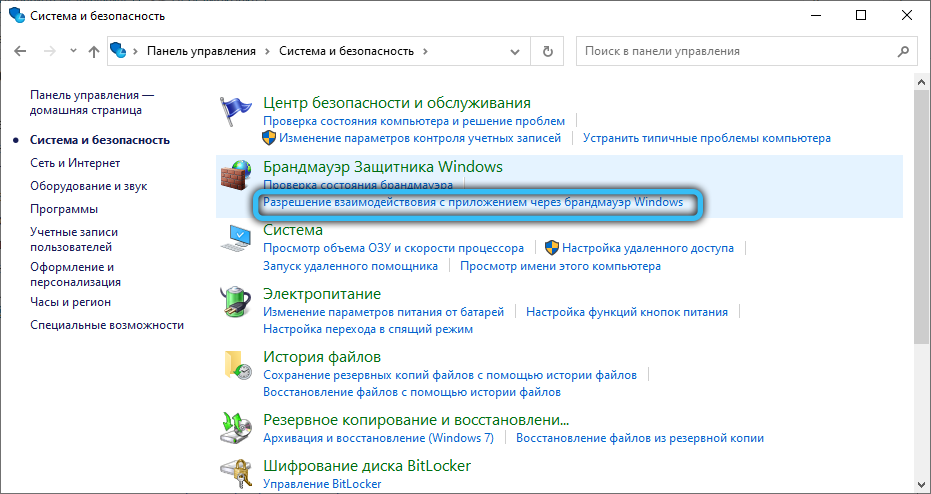
Samuti ei toimi sisseehitatud võimalus korralikult (või see pole täiesti saadaval), kui üks komponentide teenustest on väljaspool olekus:
- UPNP seadme host.
- Funktsioonide ressursside avaldamine (FDPHOST).
- SSDP tuvastamine (SSDPSRV).
- Kliendi DNS.
Kui Windowsi võrgu tuvastamine ei lülitu sisse, minge rakendusele "Teenindus". Selleks kasutage kuumade võtmeid "Win + R" ja küsige teenuseid käivitamiseks.MSC "(Sarnane tulemus Windows 10 -s toob utiliidi menüü kaudu, mille avab" Win + X X: siin peate valima "arvutihaldus" ja seejärel minema "Teenused ja rakendused" -> "Teenus" ). Leidke loendist ülaltoodud loendist esimene teenus, kui tingimus on näidatud kui "puudega", siis peate seadetesse sisenemiseks nimega topeltklõpsama. Märkige käivitamise tüüp "automaatselt" ja käivitage teenus spetsiaalse nupu abil. Kontrollige iga nelja teenust ja kui lahti ühendatud on avastatud, tehke operatsioon sisselülitamiseks.
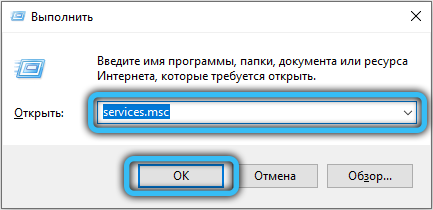
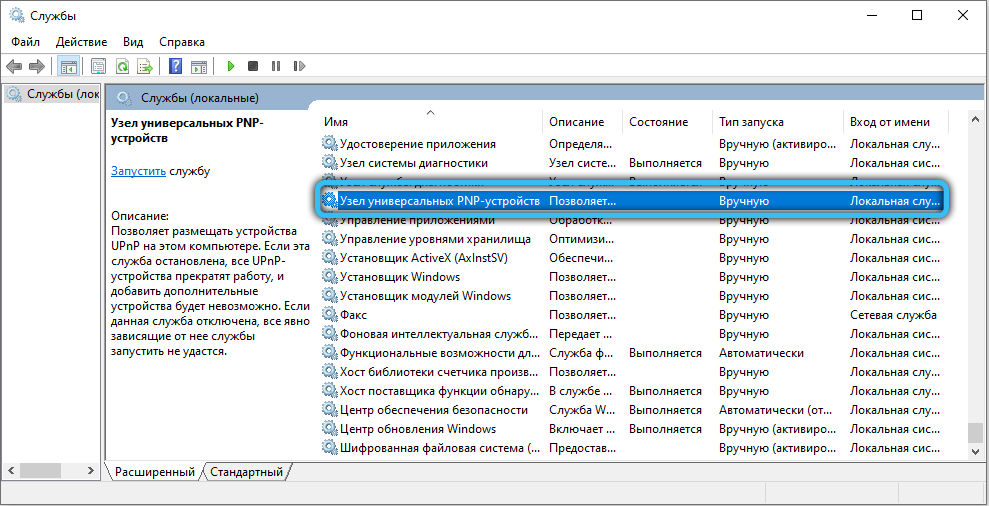
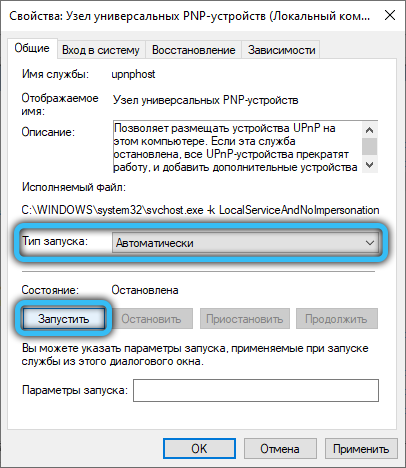
Loodame, et mõtlesite välja, kuidas võimaldada võrgutuvastust Windows 10, 7, XP -s või muudes selle perekonna opsüsteemides. Kavandatud meetodid aitavad aktiveerida võrgus nähtavust, kui see teie opsüsteemis ei tööta. Jätke oma arvustused ja soovid, kasutades pärast artiklit asuvat kompaktset vormi.

