Sisselülitamine ja Windowsi ühendusühendus

- 2926
- 65
- Alberto Sauer II
OneDrive - Windows 10 ja Office 365 jaoks vaikimisi veebitingimuste ja sünkroonimise teenus pakub palju võimsaid funktsioone ja rakendusi rohkemate platvormide jaoks kui ükski tema konkurent.
Eelised:
- Suurepärane liides.
- Androidi, iOS, Mac ja Windowsi kliendid.
- Mugav integreerimine Windows 10 ja Office 365 -ga.
- Teenuse ja fotohalduse kõrge funktsionaalsus.
- Failide ja dokumentide võimas ühine kasutamine.
Vead:
- Väiksem virtuaalse salvestusruumi maht kui Google Disk.

OneDrive Seaded Windowsis.
Mis on OneDrive Windowsis
OneDrive on vastus Microsoftile ICLOUD -le Apple'ist ja Google Disk. Tegelikult eelnes OneDrive nendele sünkroonimise pilveteenustele vähemalt viis aastat, ehkki teiste nimede all, näiteks SkyDrive, Live võrgusilma ja Fostershare. OneDrive funktsionaalsus ja disain pakuvad mugavust ja töökindlust, millel on tohutu funktsioonide komplekt, veebipõhised kontorirakendused ja tugi kõigile populaarsetele platvormidele. OneDrive'il on atraktiivne veebi- ja mobiililiides, voogesitusmuusika, foto AI, ühiskasutus reaalajas ja võimsal otsingul. Microsoft Reserve koopiad pakub sünkroonimist ja juurdepääsu rakendustele mitte ainult personaalarvutitele, vaid ka Mac, Androidi, iOS -i ja Xboxi jaoks. See integreerub hõlpsalt Microsoft Office'iga (nii installitud kui ka veebiversioonides) ja sisaldab laia funktsionaalsust fotoesitluste jaoks. Konkureeriv Apple iCloud on saadaval ainult Apple'i seadmetele.
Nagu Apple ja Google Disk iCloud tasuta, täidab OneDrive palju erinevaid funktsioone. Kui vajate lihtsalt juurdepääsu dokumentidele või multimeediumfailidele, kasutage Internetist saadaolevat lihtsat veebiruumi. Kui soovite, et sama failide komplekt oleks saadaval mitmes arvutis, kasutage kaustade sünkroonimist. Kasutajate jaoks toetab Windows 10 teenus seadmete seadeid, sealhulgas näiteks töölaua ja brauserite taustpilte. OneDrive sünkroonib ka kontori ja pakub ühist loomist ja paralleelset kasutamist mitmes seadmes. Funktsioonide mitmekesisus võimaldab juurdepääsu erinevale sisule, erinevate klientide kasutamisele ja rakenduse laiale funktsionaalsusele. Sisu tüübid sisaldavad dokumente, fotosid, videoid, muusikat või sätteid. Klientide hulka kuuluvad arvuti, nutitelefon ja Internet ning funktsioonid on sünkroonimine, vaatamine, taasesitus ja lihtne salvestusruum.
Failid nõudmisel
Üks populaarsemaid funktsioone, mis on kunagi OneDrive'i integreeritud. Tänu sellele ei pea te enam igast arvutist või muust kliendist failidele juurdepääsu kopeerima ja avama. Selle asemel, nagu nimigi viitab, laaditakse failid ainult nende avamisel soovi korral. Määrake kaust ja failid laadimiseks autonoomses režiimis saab automaatselt. Kohalikud failid ja kaustad, samuti pilvesalvestuses olevad dokumendid, nüüd on uus karakteristik - oleku veerg, mis sünkroonimise aktiveerimisel näitab pilveikooni. Laadimist ootavaid faile tähistatakse ümmarguse noole ikooniga. Seejärel tutvustas Google sarnast võimalust, ehkki G Suite'i klientide jaoks. Apple iCloud draivil pole ikka sellist funktsiooni.
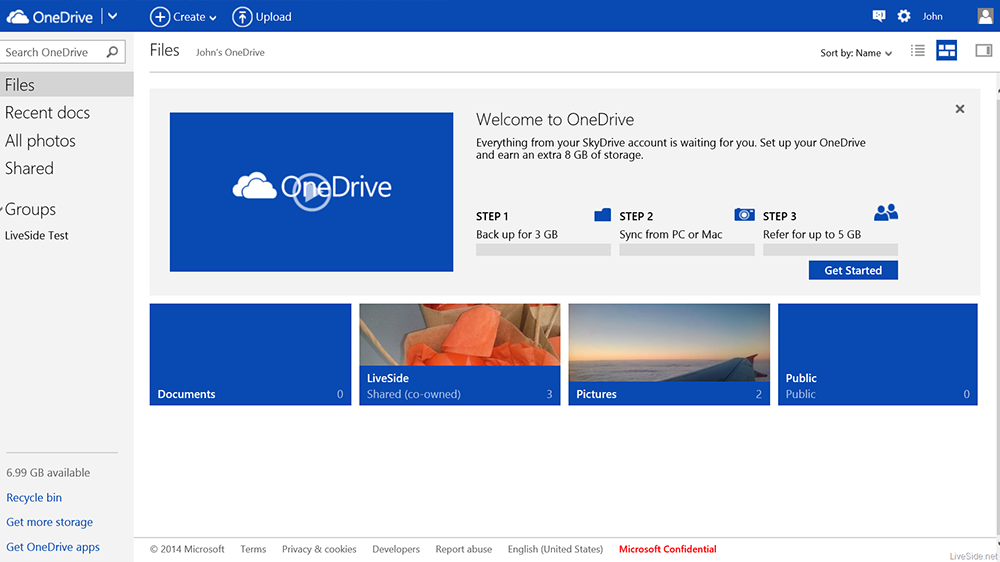
Erinevalt OS -i eelmistest versioonidest on Windows 10 -s teenus juba dirigendi kesta sisse ehitatud, nii et saate selle funktsioone otse kaustast juhtida koos õigete dokumentide või failidega. Courtanis asuva otsingu tulemused hõlmavad nüüd OneDrive'i faile ja Groove muusika rakendus võib ikkagi edastada kõik muusikalised failid, mille OneDrive'is alla laadite (ehkki see ei paku enam muusika voogesituse teenuse tellimust).
Mobiilikliendid
OneDrive'i mobiilirakendus on nutitelefonist kaugemale jõudnud: nüüd on saadaval Apple Watch Series 3 ja Android Wear versioonid, mis võimaldavad teil konfigureerida funktsioone, näiteks näiteks hiljutiste fotode tsükliline muutus. IOS -i, Windows 10 ja Androidi tahvelarvutid saavad kasutada ka OneDrive'i rakendusi. Kui mingil põhjusel ei saa te rakendust kasutada, käivitage lihtsalt oma brauser ja sisestage veebis OneDrive'i raamatupidamisdokument. Mobiilirakendus ei võimalda mitte ainult vaadata andmeid OneDrive'is, vaid ka fotosid üles laadida ja edastada see kõigile, kellel on e -posti aadress või Facebooki konto konto. Fotosid ja kaustu saab sorteerida sildisüsteemi abil, mis on saadaval ka teistele teenuse kasutajatele.
Õnneks lisas Microsoft kohe võimaluse mobiilirakendusi otsida. Kasutades parameetrit „Automaatne allalaadimine OneDrive”, saate kõik fotod (ja võimalik ka video) üles laadida seadmesse automaatselt. Veel üks teenus OneDrive'ilt mobiilikasutajate jaoks on Office Mobile - Word Mobile, Excel Mobile, PowerPoint Mobile ja OneNote kollektsioon. Need on saadaval Androidi, iOS -i ja Windows 10 jaoks (nii lauaarvuti kui ka mobiili), aga ka lihtsalt Interneti -brauserist. Tegelikult sisaldab OneDrive'i veebiversioon kõigi nende rakenduste jaoks suurt rippmenüüd plaatide. Teie loodud dokumendid sünkroniseeritakse automaatselt kõigi OneDrive'i pääsupunktidega.
OneDrive Internetis
OneDrive sünkroonib teiste veebiteenustega Microsoft läbi põhiprogrammi menüü. Nende hulgas on post (Outlook.Com või hotmail), inimesed (sotsiaalse võrgustiku ja koondaja rakendamine) ja kalender. Sait pakub kerget juurdepääsu kõigile teie hoiuruumidele ja vedajatele OneDrive. Teenust tõstab esile lihtne ja intuitiivne liides, kus akna vasakus servas kuvatakse kõik vajalikud failid, uusimad dokumendid, üldised kaustad ja rühmad.
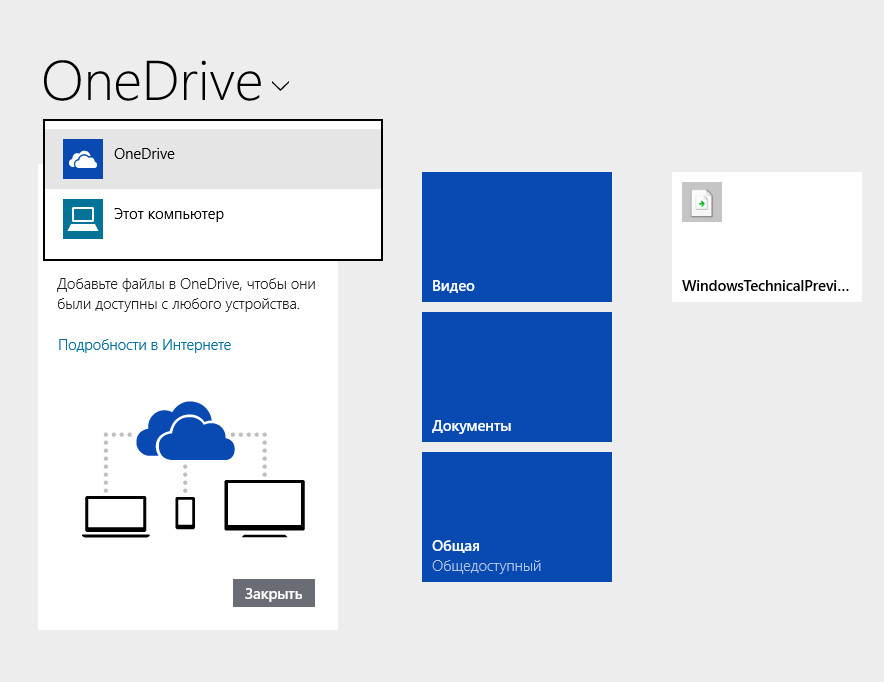
Tugi multimeediumile
Microsofti pilveteenus reprodutseerib ja kuvab kõik levinumad failid, mida võiksite pilves salvestada, sealhulgas dokumendid, muusika, fotod ja videod:
- Dokumentatsioon
Faile ja dokumente saate alla laadida, vaadata ja alla laadida mitte ainult ICLOD veebiliidese või brauseris, vaid ka Office Online'i integreeritud rakenduste abil. OneDrive toimib kõigi Office'i veebisokumentide failide, näiteks Google Google'i dokumentide failide peamiseks kaustaks. Nagu Google'i dokumentides, saavad mitmed autorid dokumente korraga redigeerida. Märg näitab, kes redigeerib dokumenti ja kus ning värskendab selle sisu ka reaalajas. Office Online pakub ka dokumentide vormindamise paremat täpsust.
- Muusika
Ehitatud -Windows 10, et kaotada muusika soon, võimaldab teil kõik lood otse OneDrive edastada. Funktsioon töötab sarnaselt Apple'i seadmete iTunesi ja iCloudi teenusega, samuti Androidi Google Play Music. OneDrive'i veebiversioon võib laule ka otse reprodutseerida, kuid erinevalt Windows 10 installitud Groove'i rakendusest ei saa see muusikalisi faile reprodutseerida ilma kvaliteetse kaotuseta FLAC -vormingus. Kahjuks on Xboxi Groove'i rakendusel sama piirang, kuna ettevõte on mures piraatluse piirangute piiramise pärast.
- Fotod ja videod
OneDrive teeb oma veebiliideses fotode ja videote kuvamisel muljetavaldavat tööd. Teenus teostab isegi pilte, kasutades AI -d, nagu Flickr, näiteks rühmitades kõik fotod koertest, inimeste või hoonetest teatud siltide järgi. See muudab otsingu võimsamaks, kuna saate sildi tüübi tulemusi kitsendada. Google Photos pakub sarnaseid otsinguvõimalusi, ma ei toeta siltide peegeldust. Mõlemad teenused võimaldavad teil ka kaardil kuvada kohta, kus fotot tehti (kui see on ühendatud geotagidega) ja ExiF -kaamerakambritega. Apple iCloudil pole siltide või exif-data otsingut. Võite näidata ka lugemise ja redigeerimise õigusi.
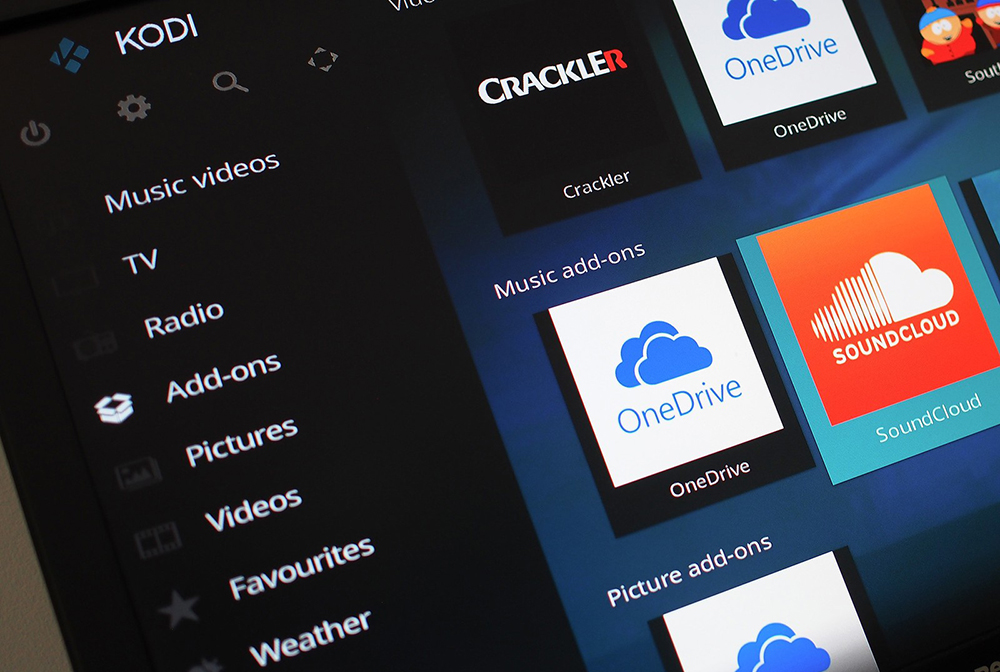
Kui jagate videot OneDrive'is, muudab pilveteenus selle lennult, kasutades MPEG-DASH-i, et see vastaks vastuvõtja vastuvõtmisvõime võimalusele. Seega pole kasutajatel enam probleeme failide veebis paljunemisega nutitelefoni brauseri kaudu ega mobiilse Interneti -operaatori kehva levialaga. Video on kodeeritud ja kohandatud kliendivõrgu mahutavusega. OneDrive sisaldab ka OCR -i, mis kaevandab piltidelt teksti. Kui salvestate foto tekstiga, sisaldab OneDrive'i lehel olev paneel „teave” juba ekstraheeritud tekstipiirkonda, mille saate lõigata ja sisestada ükskõik kuhu. Google Diski sertifikaadil on osa OCR -i kohta, kuid seda on peaaegu võimatu leida. Mis puutub iCloudisse või Dropboxi, võite siin unustada OCR -i tugi.
OneDrive'i kasutamine Windowsi UWP rakendustega
UWP versioon (Universal Windowsi platvorm või moodne poe rakendus) Windows 10 jaoks ei sisalda lisafunktsioone ja pakub samu teenuseid kui juht. Üks võimalustest on see, et saate OneDrive'i teha UWP rakenduse aktsiate paneeli kogu juurdepääsu kaustaga vaikimisi. Mis tahes UWP rakendus kaasaegses Windowsi stiilis saab kasutada OneDrive Cloud Storage. Näiteks võimaldab FotoEditor rakendus, omamoodi Instagram ilma sotsiaalsete võrgustiketa, säilitada filtreeritud pilti korraga OneDrive'is. See võimaldab teil avada ka pilve kaustadest redigeerimise fotosid. Samal ajal sisaldab Windows Store juba palju erinevaid programme ja teenuseid, mis on automaatses režiimis ONDrive'iga sünkroonitud ning nende nimekirja värskendatakse ja kasvab pidevalt.
Üks koht teie digitaalse elu jaoks pilves
Microsoft Cloud Solution sobib hästi OneDrive'iga, ühendades failide sünkroonimise pilvesalvestusega. Platvormide tugi Androidi, iOS, MacOS ja Xboxi seadmetele on Microsofti väga pädev ja mugav lahendus. See aga ei tähenda, et muud valikut poleks - Google Disk on ka suurepärane teenus, eriti neile, kes eelistavad Google'i digitaalset ökosüsteemi, mis pakub heldemat tasuta salvestusruumi 15 GB jaoks. Kuid OneDrive on ainus pilveteenus, mis võimaldab teil arvutist ja pilvedest mis tahes faili ekstraheerida, teil on ainus suur platvorm, mis võimaldab teil ka paroole ja kuupäevi seada tavaliste failide aegumiseks.
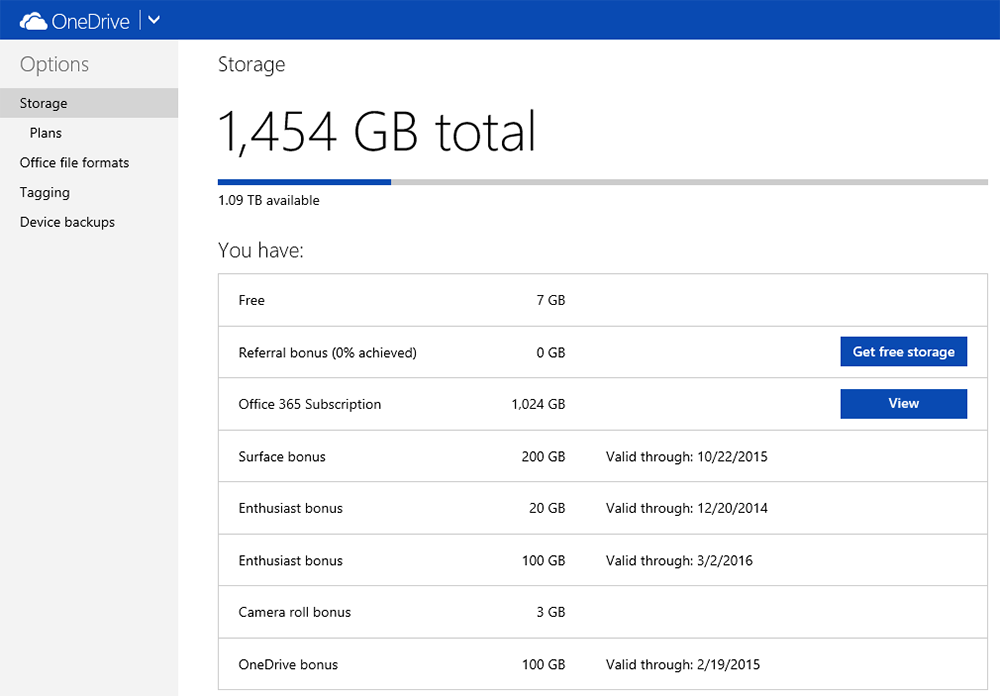
OneDrive'i kaasamine akendesse
Kõige sagedamini on rakendus vaikimisi Windowsiga, nii et te ei pea seda sisse lülitama.
Võimalused väljalülitamiseks
Saate teha väljalülituse või eemaldamise PC -menüü kaudu, kasutades grupipoliitikat, REGEDITi kaudu, CMD kaudu ja kasutades näiteks kolmanda osapoole rakendusi, näiteks CCleaner.
Seadete kaudu
Kiireim ja lihtsaim viis selleks on rakendusest "Seaded". Alustuseks käivitades rakenduse "Seaded". Kiire viis selleks on menüü "Start" avamine ja seejärel nuppu "Seaded" või vajutage klaviatuuril olevaid Windows+I klahve. Seejärel avage kategooria "Teenus". Oodake, kuni kõik teie OS -is saadaval olevad rakendused alla laaditakse, ja seejärel kerige loendist läbi, kuni leiate õige utiliidi. Valige OneDrive ja klõpsake siis nuppu "Kustuta". Windows 10 teatab, et „see rakendus ja sellega seotud teave kustutatakse” ning palub teil oma toimingut kinnitada, klõpsates uuesti nuppu „Kustuta”. Tee seda! Siis ilmub UAC kinnituse ekraan (kasutajakonto juhtimine), kus peate klõpsama ja kui soovite jätkata. Utiliit kustutatakse täielikult. Te ei näe seda ülesanderibal ega dirigendis.
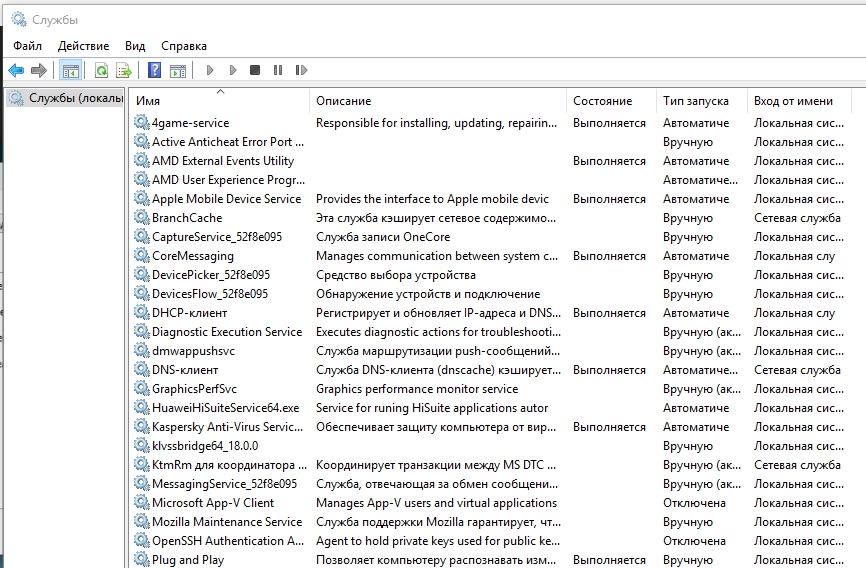
Kuidas kustutada OneDrive Windows 7
Vaikimisi OneDrive'i rakendust ei ole Windows 7 installitud, kuid saate selle käsitsi installida. Lisaks saavad mõned tootjad integreerida OneDrive oma sülearvutitele ja arvutisse Windows 7. Sõltumata sellest, kuidas OneDrive pääses teie arvutisse Windows 7 -ga, siis kuidas see kustutada:
- Alustage juhtpaneeli avamisest. Kiire viis selleks on menüü Start ja seejärel klõpsata otsetee "Juhtpaneeli". Seejärel minge jaotisse "Programmid ja komponendid".
- Pärast installitud utiliite loendi laadimist kerige seda, kuni leiate OneDrive'i. Klõpsake programmil kaks korda või klõpsake hiire paremat nuppu ja valige "Kustuta".
Kui näete UAC teatist (kasutajakontode kontroll), klõpsake eemaldamisprotsessi jätkamiseks "Jah". Mõne sekundi pärast kustutatakse OneDrive teie arvutist, mis töötab Windows 7.
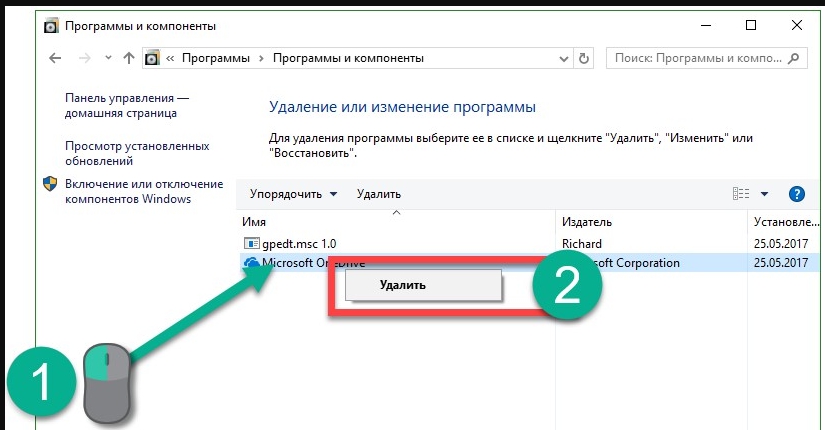
Kuidas Windows 8 -st OneDrive keelata.1
Windows 8 -s.1 OneDrive pole lihtsalt rakendus, mille saate oma arvutist kustutada. Kahjuks on OneDrive osa Windows 8 opsüsteemist.1 ja seda ei saa eemaldada. Siiski saate selle välja lülitada ja varjata, kui te ei soovi, et see teie seadmes töötaks. Selleks astuge paar sammu. Kõigepealt avage käivituse ekraanilt OneDrive paneel. Minge ekraanile "Start" ja leidke OneDrive'i plaat. Seejärel klõpsake hiire parema nupu või lindiga ja hoidke seda ja valige kuvatav menüüs "Keela". Seejärel avage "PC -sätted". Klõpsake või puudutage OneDrive'i. Pange jaotises "Failide salvestus" lüliti "Salvesta OneDrive vaikimisi". Valige jaotises "Foto Tink" suvand "Ärge laadige üles fotosid" ja lülitage "Automaatselt video OneDrive". "Sünkroniseerimisseaded" "lüliti" parameetrite sünkroonimine selles arvutis "on välja lülitatud. Lisaks hõlmavad "sünkroonimise sätted" välja "selle arvuti seadete arhiivid" ja "reservparameetrid".
Lülitage jaotises "Saadaolevad ühendid" kõik saadaolevad funktsioonid välja:
- "Faili allalaadimine".
- "Laadige failid alla isegi siis, kui ma rändlen".
- "Seadete sünkroonimine ja varundamine".
- "Seadete sünkroonimine ja varundamine, isegi kui ma rändlen".
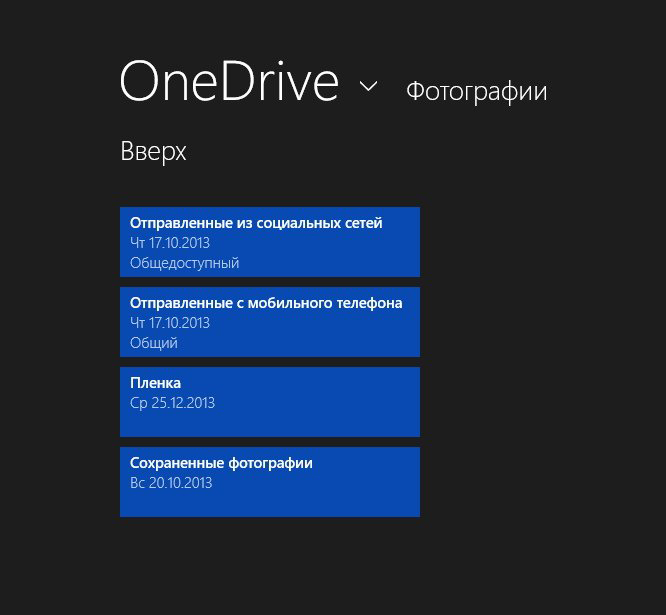
Grupi kohaliku poliitika toimetaja kasutamine
Grupipoliitika toimetaja on spetsiaalne Windowsi komponent, mis võimaldab teil teha muudatusi selle komponentide ja teenuste struktuuris. Avage dialoog esinemiseks (WIN+R) ja sisestage GPEDIT siia.MSC. Avaneb aken, mis sarnaneb süsteemi komponentide tavalise aknaga. Meid huvitavad OneDrive'i kataloogi parameetrid. Selle leidmiseks järgige arvuti konfiguratsiooni teed - administratiivmallid - Windowsi komponendid. Leidke parameeter keelatud OneDrive'i kasutamine failide salvestamiseks. "Kukku" sellesse ja pange kontrollplaat kaasa arvatud vastupidine. Klõpsake nuppu OK ja taaskäivitage arvuti.
Registri toimetaja kasutamine
Avage dialoog, et käivitada ja sisestada siia REGIT, klõpsake nuppu Enter. Meid huvitab OneDrive'i kataloog, mis asub HKEY_LOCAL_MACHINE/TARKVARA/POLIFIIDE/MICOSOFT/Windows kaustas. Looge siin parameeter DWORD 32, nimetage see keelata ja määrake väärtus 1. Valmis!
Käsurea kaudu
Käivitage käsurida (käivitage - CMD) ja sisestage siia TaskKill /f /im OneDrive.Exe. Nüüd peate registreerima meeskonna, kes lülitab programmi välja:
- %Systemroot%\ System32 \ OneDriveSetup.Exe /desinstall - 32 -bitine Windows 10 jaoks.
- %Systemroot%\ Syswow64 \ OneDriveSetup.Exe /desinstall - 64 -bitine Windows 10 jaoks.
Laadige arvuti uuesti. Valmis!
CCleaneri kasutamine
Kolmandate osapoolte rakenduste abil saate PC -s hõlpsasti vabaneda tarbetutest teenustest ja programmidest. Näiteks on üks parimaid võimalusi CCleaneri kasutamine. Käivitage programm, valige vasakul asuv üksus "Seaded" või "tööriistad" ja valige installitud programmide loendis OneDrive. Leidke paremal asuv nupp Eemalda või desinstallige, klõpsake seda ja oodake toimingu lõppu.
Kuidas OneDrive ikooni dirigendilt eemaldada
Enamikul juhtudel jääb pärast programmi eemaldamist selle silti. OneDrive'i juhilt täielikult eemaldamiseks järgige järgmisi toiminguid:
- Avage registritoimetaja ja minge jaotisse
HKEY_CLASSES_ROOT \ CLSID \ 018D5C66-4533-4307-9B53-224DE2ED1FE6.
- Parempoolsest aknast leidke parameeter parameetri parameetri parameeter parameeter.
- Klõpsake seda kaks korda ja muutke väärtus väärtuseks "0".
- Valmis!
Nüüd teate kõike selle kohta, kuidas rakendust keelata või kustutada. Kui teil on raskusi või teate teenuse väljalülitamiseks tõhusamat viisi, jagage seda meie lugejatega kommentaarides.
- « Viga dxgi_error_Device_Removen, mis see on ja kuidas seda parandada
- DXGI viga.DLL ei leidnud probleemi lahendamise põhjust ja võimalusi »

