Bitlocker on Windowsi sisse või lahti ühendatav

- 938
- 79
- Tyrone Beer Jr.
Keegi pole üllatunud kogu asjaoluga, et puhtalt isiklikku teavet või suurenenud väärtust esindavaid ettevõtte andmeid saab säilitada personaalarvutis. See on ebasoovitav, kui selline teave langeb kolmandate osapoolte kätte, kes saavad neid kasutada, provotseerides arvuti endise omaniku tõsiseid probleeme.

Sõltuvalt Bitlockeri asjaoludest saate aktiveerida ja desaktiveerida.
Sel põhjusel väljendavad paljud kasutajad soovi võtta mõned toimingud, mis on keskendunud piiratud juurdepääsule kõigile arvutisse salvestatud failidele. Selline protseduur on tõesti olemas. Olles teinud teatud manipulatsioonid, ei saa dokumentidele juurde pääseda ükski autsaideritest, parooli või selle taastamise võtit.
Kui Bitlockeri ketas on krüptitud, on võimalik kaitsta olulist teavet tuttavate eest kolmandate isikute poolt. Sellised toimingud aitavad tagada dokumentide täieliku konfidentsiaalsuse mitte ainult konkreetses arvutis, vaid ka juhul, kui kellelgi on kõvaketas ja sisestatakse teise personaalarvuti.
Funktsioon lülitab sisse ja välja algoritmi
Bitlockeri kettad on krüptitud Windows 7, 8 ja 10, kuid mitte kõik versioonid. Eeldatakse, et emaplaadil, mis on varustatud konkreetse arvutiga, millele kasutaja soovib krüptimist korraldada, peab olema TPM -moodul.
NÕUANNE. Ärge heidutage, kui teate täpselt, et teie emaplaadil sellist spetsiaalset moodulit pole. On mõned nipid, mis võimaldavad teil sellist nõuet "ignoreerida", et luua ilma sellise moodulita.Enne kõigi failide krüptimisprotsessi jätkamist on oluline arvestada, et see protseduur on üsna pikk. Täpne aeg on esialgne keeruline. Kõik sõltub sellest, kui palju teavet on kõvakettal saadaval. Krüptimisprotsessis jätkab Windows 10 tööd, kuid on ebatõenäoline, et selle jõudlus teile meeldib, kuna jõudlusnäitajat vähendatakse märkimisväärselt.
Funktsiooni kaasamine
Kui Windows 10 on teie arvutisse installitud, tunnete samal ajal aktiivset soovi andmete krüptimise lubamiseks, kasutage meie näpunäiteid nii, et mitte ainult ei õnnestunud, vaid ka sellise soovi realiseerimise tee pole keeruline. Algselt leidke klaviatuurilt võti, mõnikord on sellega kaasas Windowsi ikoon, klõpsake sellel, klõpsake samaaegselt R -klahvi "R". Nende kahe klahvi pigistamine põhjustab samaaegselt akna avamise "esinemise".
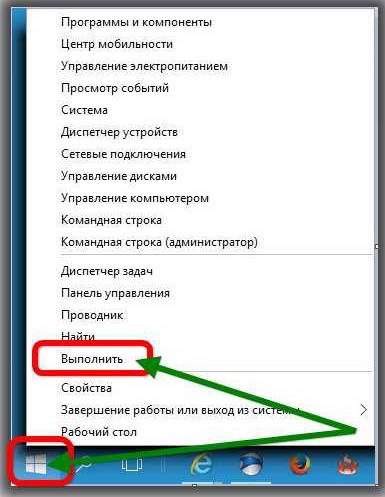
Avatud aknast leiate tühja rea, kuhu peate sisestama "Gpedit.MSC ". Pärast nupul "OK" klõpsamist avaneb kohaliku grupipoliitika uus aken ". Selles aknas peame minema lühikeseks.
Leidke akna vasakust servast ja klõpsake kohe rida „Arvuti konfiguratsioon”, avades alammenüüst „Administratiivsed mallid” ja seejärel avatakse järgmises alammenüüst, minge nimekirja esiteks parameetri juurde ja nimega “Windowsi komponendid”.
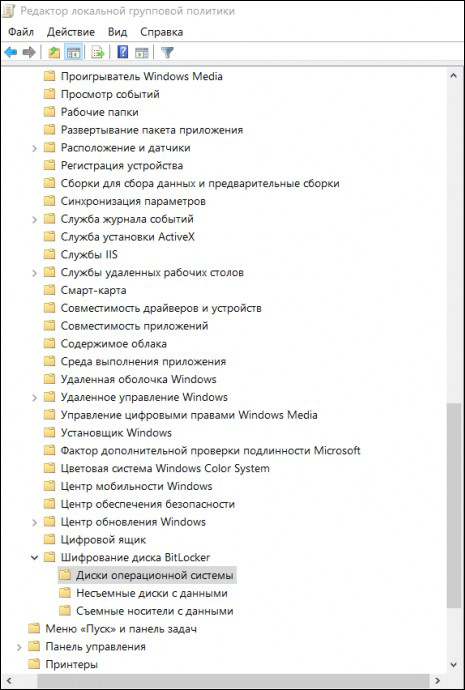
Nüüd tõlgige oma pilk akna paremale küljele, leidke selles “Bitlockeri ketta krüptimine”, aktiveerige see hiireklahvi topeltklõpsuga. Nüüd avatakse uus nimekiri, kus teie järgmine eesmärk peaks olema rida "opsüsteemi kettad". Klõpsake ka sellel real.
Leidke rida "See poliitikaparameeter võimaldab teil konfigureerida täiendava autentsuse kontrollimise nõude" käivitamise ajal ", avage see parameeter topeltklõpsuga. Avatud aknast leiate soovitud sõna "lülitage sisse", mille läheduses leiate märkeruutu, selles peate panema konkreetse märgi oma nõusoleku märgistuse kujul.
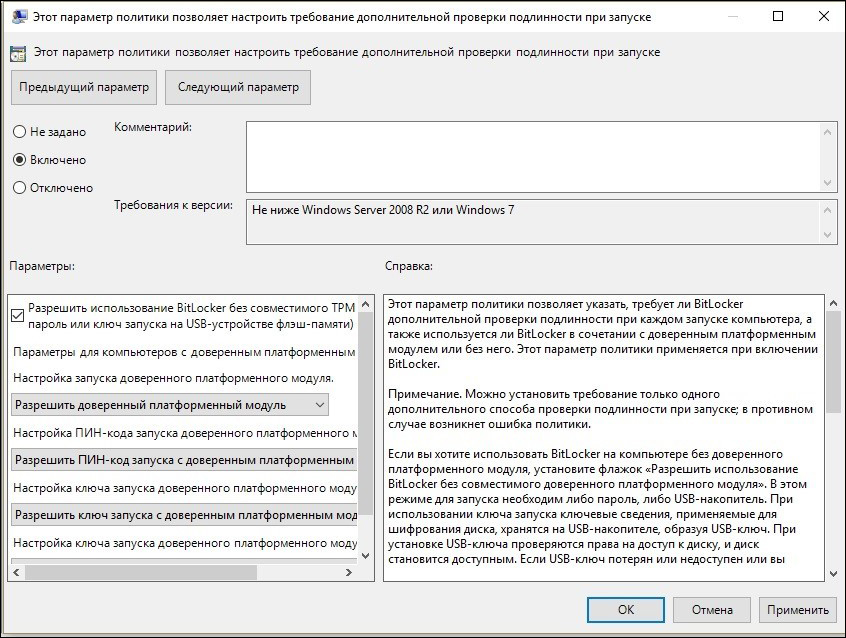
Selles aknas on pisut madalam platvormi alajaotis, selles peate installima märkeruutu märkeruutu Bitlockeri lähedale Ettepanekule ilma spetsiaalse moodulita. See on väga oluline, eriti kui teie Windows 10 Windows 10 -s pole TPM -moodulit.
Selle akna soovitud funktsiooni seadistamine lõpeb nii, et seda saab sulgeda. Nüüd sisestage hiirekursor Windowsi ikooni, klõpsake sellel lihtsalt parema klahviga, mis võimaldab täiendavat alammenüü. Selles leiate rea "juhtpaneeli", minge sellele ja seejärel järgmine rida "Bitlockeri ketta krüptimine".
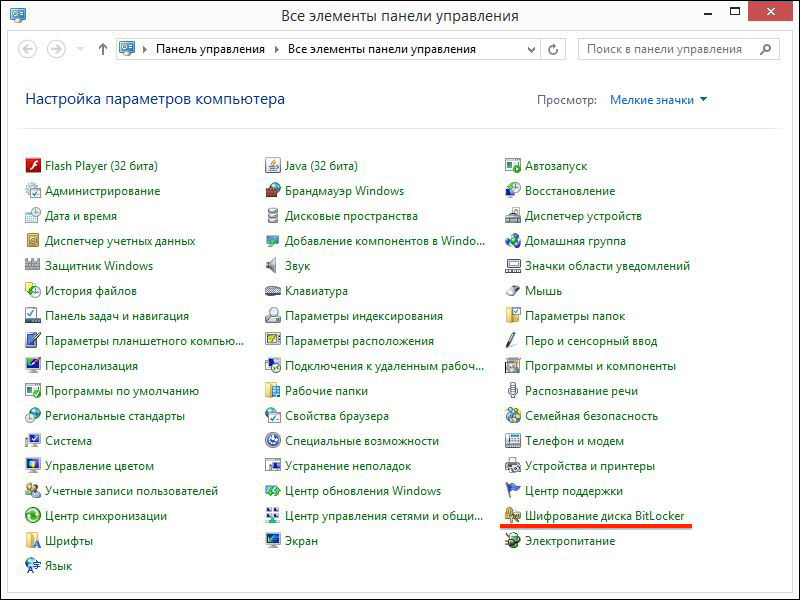
Ärge unustage näidata, kus soovite krüptimist läbi viia. Seda saab teha kõvasti ja eemaldatavatel plaatidel. Pärast soovitud objekti valimist klõpsake klahvi "Lülita sisse bitlocker".
Nüüd käivitab Windows 10 automaatse protsessi, meelitades aeg -ajalt teie tähelepanu, pakkudes teile oma soove täpsustada. Muidugi on enne sellise protsessi tegemist kõige parem teha varukoopia. Muidu ei saa parooli ja võtme kaotamisel isegi arvutiomanik teavet taastada.
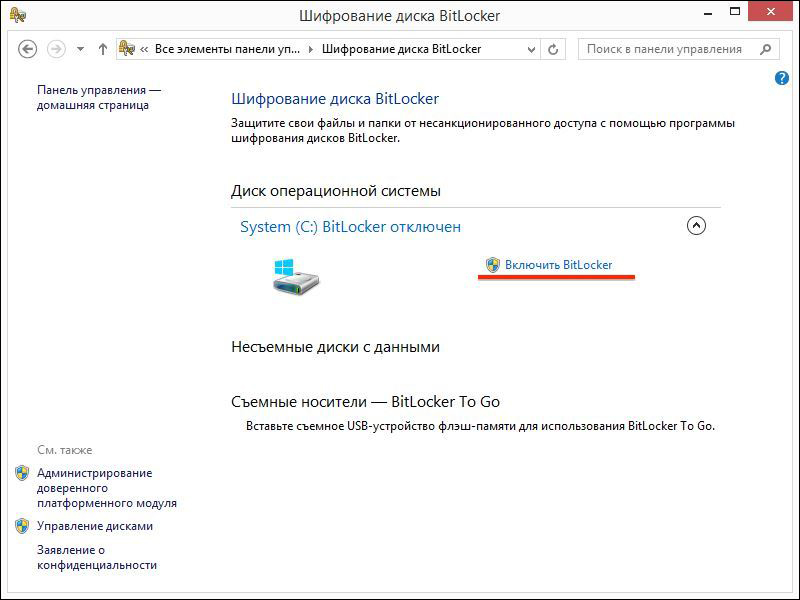
Järgmisena algab ketta ettevalmistamise protsess järgnevaks krüptimiseks. Selle protsessi täitmise käigus ei ole lubatud arvuti välja lülitada, kuna selline toiming võib opsüsteemile tõsist kahju tekitada. Pärast sellist riket ei saa te lihtsalt oma Windows 10 käivitada, mitte krüptimise asemel peate installima uue opsüsteemi, kulutades lisaaega.
Niipea kui ketta ettevalmistamine edukalt lõpeb, algab krüptimiseks ketta seadistamine otse. Teid kutsutakse sisestama parooli, mis võimaldab hiljem juurdepääsu krüptitud failidele. Samuti tehakse ettepanek tulla välja ja tutvustaks taastamisvõti. Mõlemad olulised komponendid on kõige paremini säilinud usaldusväärses kohas, kõige parem on printida. Parooli salvestamine ja arvutis taastamise võti on väga rumal.
Krüptimisprotsessis võib süsteem küsida, millist osa konkreetselt soovite krüptida. Parim on kogu kettaruumi täielikult allutada sellisele protseduurile, ehkki on olemas võimalus krüptida ainult hõivatud ruum.
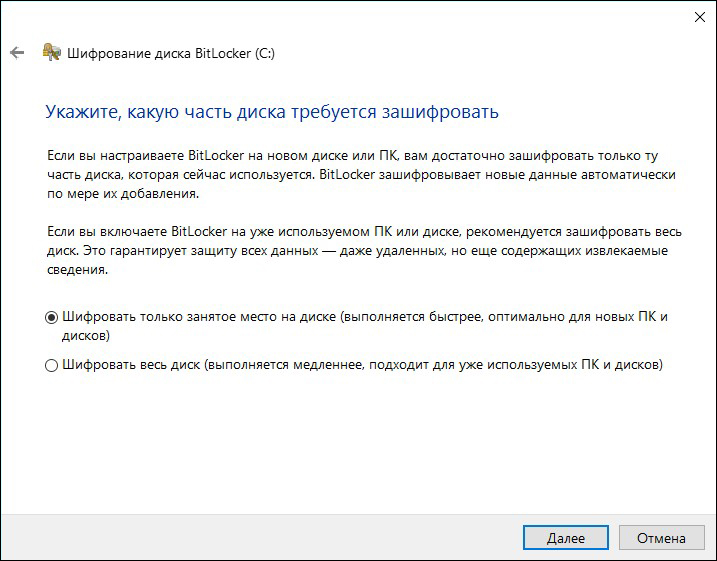
Jääb valida selline suvand "uue krüptimisrežiimina" ja seejärel käivitada bitlockeri opsüsteemi automaatne kontroll. Lisaks jätkab süsteem protsessi ohutult, pärast mida saate oma arvuti taaskäivituse pakkumise. Muidugi, täitke see nõue, viige läbi taaskäivitus.
Pärast Windows 10 järgmist turuletoomist veenduge, et ilma parooliga dokumentidele juurdepääs on võimatu. Krüptimisprotsess jätkub, seda saab kontrollida, klõpsates teavituspaneelil asuval bitlockeri ikoonil.
Funktsiooni lahtiühendamine
Kui teie arvutis olevad failid on mingil põhjusel lakanud suuremat tähtsust ja teile ei meeldi iga kord parooli sisestada, et neile juurdepääsu saada, siis soovitame teil lihtsalt krüptimisfunktsiooni keelata.
Selliste toimingute tegemiseks minge teavituspaneelile, leidke seal bitlockeri ikoon, klõpsake sellel. Avatud akna alumises osas leiate rea "Bitlockeri haldus", klõpsake sellel.
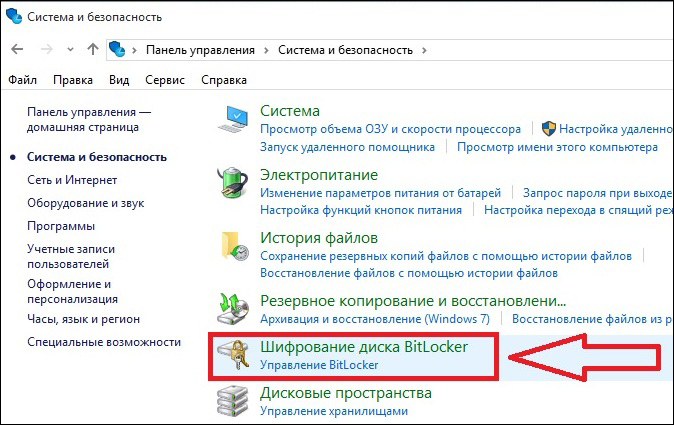
Nüüd pakub süsteem teile valida, milline toiming on teile eelistatav:
- arhiivida taastamisvõti;
- muuta parooli juurdepääsu krüptitud failidele;
- Kustutage varem installitud parool;
- Ühendage Bitlocker lahti.
Muidugi, kui otsustate Bitlockeri keelata, peaksite valima viimase pakutud valiku. Kohe tekkib ekraanil uus aken, kus süsteem soovib veenduda, et soovite krüptimisfunktsiooni tõesti keelata.
Tähelepanu. Niipea kui klõpsate nuppu "Keela bitlocker", algab dekrüptimisprotsess kohe. Kahjuks ei iseloomusta seda protsessi kõrge kiirus, seega peate kindlasti mõnda aega häälestama, mille jooksul peate lihtsalt ootama.Muidugi, kui teil on praegu arvutit kasutama, saate seda endale lubada, pole sellel kategoorilist keeldu. Siiski peaksite end konfigureerima, et arvuti jõudlus võib praegu olla äärmiselt madal. Sellise aegluse põhjust pole keeruline mõista, sest opsüsteem peab avama tohutu hulga teabe.
Bitlockeri omadused Windows 7 -s
Hoolimata süsteemi selle versiooni toetuse lõpetamisest, jätkavad paljud selle kasutamist. Sel juhul tekivad krüptimisfunktsiooni kaasamise protsessis Windows 7 palju küsimusi.
Tegelikult ei erine see protsess peaaegu ülalkirjeldatud - see on sama kõigi Windowsi versioonide puhul - "Seitse", "kaheksa", "kümned". Kuid "seitsmes" rakendatakse seda funktsiooni ainult versioonides "laiendatud", "korporatiivne" ja "professionaalne". Näiteks "Kodu" ta lihtsalt ei tee seda ja pole mõtet teda seal otsida.
Niisiis, kui soov krüpteerida või dekrüpteerida faile arvutis, piisab meie soovitustega tutvumisest, pärast seda ilma kiirustamiseta teostama määratud algoritmi iga sammu ja saavutatud tulemuse rõõmustamise lõpus.

