Jumala režiimi kaasamine akendesse

- 2487
- 810
- Alberto Sauer II
Kindlasti on paljud Windowsi kasutajad kuulnud sellist ahvatlevat väljendit - Jumala režiimi. Ja kindlasti ei tea enamus, mis see on, kuidas see töötab ja mida kasutatakse. Mõelgem välja, mis on ja kas on võimalik teie arvuti jaoks tõesti jumalaks saada.

Kuidas aktiveerida Windowsis ristmoode.
Jumala režiim - mis see on?
GodMode (selle ingliskeelne nimi) on Windowsi äärmiselt mugav arvutihaldussüsteem ja selle sätted ühest tavalisest kaustast. Absoluutselt kõik, mida arvutis teha saab, on tehtud sellest kataloogist. Pärast selle süsteemi sisselülitamist ei otsi te enam vajalikke sätteid ja elemendid pole selged, kus. See lülitub muide sõna otseses mõttes paari minutiga, see on saadaval isegi neile, kes esmakordselt avavad arvuti sätted. Tegelikult on see laiendatud funktsioonidega juhtpaneel. Siin on vaid väike osa neist funktsioonidest:
- Töölaua isikupärastamine ilma piiranguteta.
- Draiverite värskendamine.
- Süsteemi helisignaalide reguleerimine.
- Otseteede seadistamine ülesanderiba paneelil.
- Taastumispunkti loomine.
- Hiire ja klaviatuuri seadete vahetamine.
- OS -i komponentide lahtiühendamine või sisselülitamine.
- Arvuti kaitse andmete krüptimise teel.
- Programmide kiire paigaldamine ja eemaldamine.
- Virtuaalne mälu reguleerimine.
- PC ümbernimetamine.
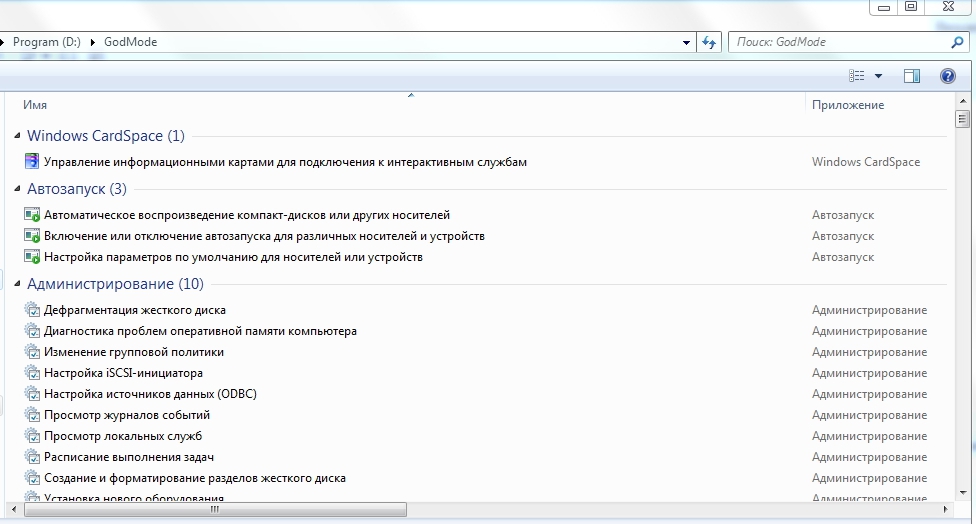
Nüüd saame teada, kuidas seda režiimi lisada Windowsi erinevate versioonide jaoks.
Kuidas lubada Jumala režiimi Windows 7 -s
Jumala režiimi kaasamine Windows 7:
- Looge ükskõik millisele kettale, tühjale kaustale. Kus asukoht pole põhimõtteliselt, kuid siiski on loogilisem panna see kettale c.
- Andke meile siin kaust on nimi: Godmode.ED7BA470-8E54-465E-825C-99712043E01C. Muide, ristmode asemel saate kirjutada midagi: režiimist režiimist y_.
- Kaust muudab selle välimust ja kuvatakse juhtpaneeli ikoonina. Tegelikult on see juhtpaneel, ainult sellisel kujul ja laienenud funktsionaalsusega, nagu me tahtsime.
- Klõpsame sellel kaks korda ja näeme akent koos kõigi OS -i juhtimis- ja haldamise elementidega. Sellised elemendid on 280.
Kuidas lubada Jumala režiimi Windows 8 -s
Kaheksast ristmode valmistamine on sama lihtne kui seitsmes. Kõik toimingud on sarnased: loome kausta, nimetame selle samamoodi ümber. Kausta nime jaoks digitaalkood on sama, mis ülaltoodud punkt. Ainus erinevus on - seal on 250 seadet.
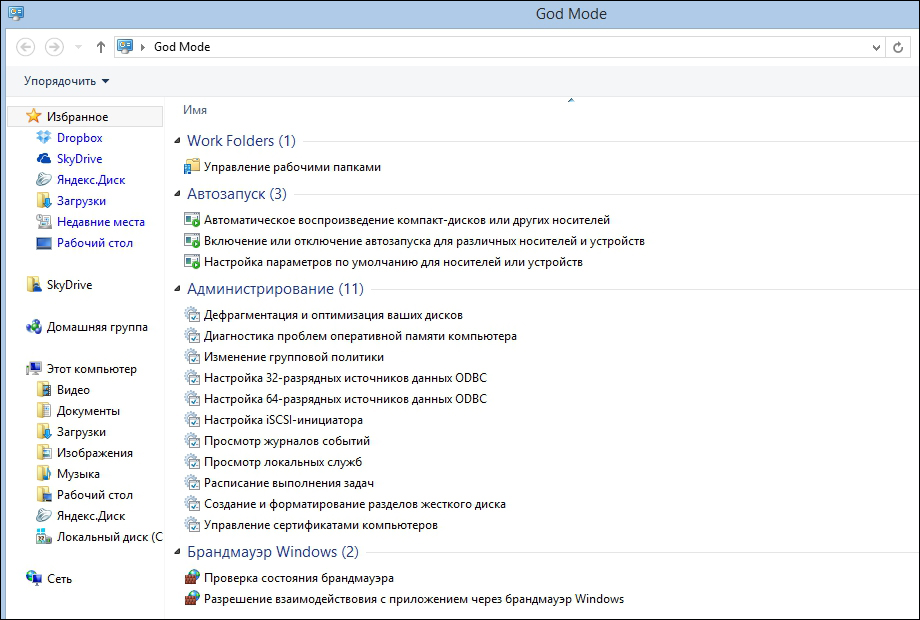
Kuidas lubada Jumala režiimi Windows 10 -s
Windows 10 jaoks on selle režiimi käivitamiseks 2 viisi. Valige kõik oma maitse järgi, need töötavad võrdselt tõhusalt.
1 meetod
Absoluutselt sama, mis OS varasemate versioonide puhul: sama nime ja tulemusega tühi kaust. Seaded on saadaval 230. Kui tegite eelmistes versioonides sarnaseid sätteid, valige see. Kuid mõnikord (õnneks - harva) juhtub, et see meetod ei tööta. Seejärel liikuge järgmisele, see töötab sada protsenti juhtudest.
2 meetod
Selle olemus on see, et ristmoode lisatakse juhtpaneelile või pigem selle sildile, mis võimaldab juurdepääsu mis tahes seadetele. Kuidas seda teha?
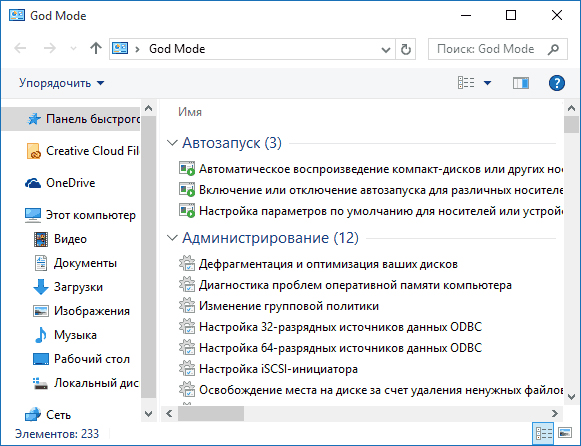
Avage märkmik ja sisestage sinna järgmine kood:
Windowsi registriredaktori versioon 5.00
[Hkey_local_machine \ tarkvara \ klassid \ CLSID \ D15ED2E1-C75B-443C-BD7C-FC03B2F08C17]
@= »Jumala režiim"
"Infotip" = "Kõik elemendid"
“Süsteem.Kontrollpaneel.Kategooria "=" 5 "
[Hkey_local_machine \ tarkvara \ klassid \ CLSID \ D15ED2E1-C75B-443C-BD7C-FC03B2F08C17 \ defulticon]
@= »%Systemroot%\\ System32 \\ Imageres.Dll, -27 "
[Hkey_local_machine \ tarkvara \ klassid \ CLSID \ D15ED2E1-C75B-443C-BD7C-FC03B2F08C17 \ Shell \ Open \ Command]
@= »Explorer.Exe Shell ::: ED7BA470-8E54-465E-825C-99712043E01C "
[Hkey_local_machine \ tarkvara \ Microsoft \ Windows \ CurrentVersion \ Explorer \ ControlPanel \ NAMEPACE \ D15EED2E1-C75B-443C-BD7C-FC03B2F08C17]
@= »Jumala režiim"
Salvestame faili läbi "Salvesta kuidas". "Faili tüüp" Seadke "kõik failid", real "kodeerimine" - "Yunikod". Seadsime mis tahes nime ja laienemise .reg.
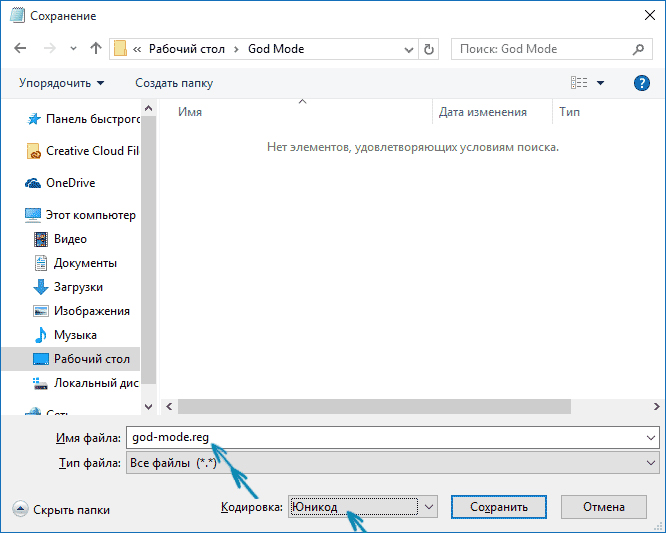
Hiire topelt vajutamine saatke fail Windowsi registrisse ja kinnitage see. Valmis!
Lülitage Windows XP -s Jumala režiim sisse
Tegelikult puudub see mugav funktsioon Windows XP -s. Kuid need, kes soovivad teda saada. Kõige kuulsam utiliit on XP Tweaker. Selle saab alla laadida ametlikul veebisaidil ja kasutada seda oma rõõmuks.
Kui panete selle ja avate, kuvatakse külgmenüüs olevate vahekaartidega töötav aken. Neil on juhtpaneelidele ligipääsmatud võimalused, mis võimaldab kasutajal süsteemi oma äranägemisel taastada. Soovitame teil siiski olla ettevaatlik! Kui te ei tea piisavalt hästi, milleks mõni võimalus on, ärge lülitage seda välja ja ärge lülitage seda välja - see võib kahjustada süsteemi tervikuna. Enne kui hakkate utiliidiga töötama, lugege selle kasutamiseks mõeldud juhiseid.
Kuidas kasutada ristmoodet ja mis selles on
- Avage kaust Godmode ja kaaluge selle sisu. See sisaldab kõiki OS -i funktsioone: autoriseeritud, haldus, kõigi seadmete loendid jne.D.
- Saate selle salvestada ükskõik kus, sealhulgas töölaua, kuid kõige mõistlikum - kettal. Sellegipoolest on see kaust süsteemi juhtimiseks. Kuid on mugav hoida silti käes, et mitte raisata aega selleni teele. Kuid olge ettevaatlik: kui panete selle arvuti töölauale, mis pole väga enesekindel kasutaja, saab ta kogemata kõiki sätteid muuta. See on süsteemile ohtlik!
- Lisaks Godmode'i enda sildile saate luua otseteed igale elemendile, mida vajate lähedases juurdepääsuks. Kuidas seda teha? Vajutage soovitud elemendi jaoks lihtsalt paremat nuppu ja valige "Loo otsetee".
- Otsimisfunktsiooni kasutamine on väga kasulik ja mugav. Aken, kus peate sõitma, mida otsite, asub paremal.
Nüüd teate, kuidas aktiveerida Jumala režiimi Windows 7, 8 ja 10, kuidas seda kasutada ja mida teha Windows XP omanikud. Soovime teile arvu arvuti haldamisel ja kommentaaride ootamisel!

