Heli, Bluetoothi ja klaviatuuri taustvalguse sisselülitamine MacBookis

- 3602
- 961
- Salvatore Hirthe
Igal aastal kasvab Apple'i tänapäevased vidinaid omandajate arv kiiresti. Kõik ei taha "hammustatud õuna" omanikuks saada. Niipea kui unistus on täidetud, võtke teie ärevus ja meeldiv elevus uhiuue MacBook. Kuid kohe hakkate kohe mõistma, et te ei kuulu päris hästi teabele, kuidas sellega individuaalseid toiminguid teostada.

Kuidas heli, Bluetooth ja klaviatuuri taustvalgus MacBookis sisse lülitada?
Veel keerulisem on silmitsi ebameeldivate üllatustega, kui teie seade keeldub täita seda, mida tootja on ette nähtud. Kui heli kadus teie sülearvutil ootamatult, ei sütti klaviatuuri valgustus, Bluetooth ei taha sisse lülitada, ärge paanitsege enne tähtaega, aitame teil selliseid probleemseid probleeme lahendada.
Tehniliste probleemide kõrvaldamine
Mis tahes tehnika kasutamisel võib kasutaja silmitsi seista probleemidega, mis on tinglikult jagatud kaheks peamiseks rühmaks:
- riistvara;
- Tarkvara.
Siiski saate tarkvara tõrke hõlpsalt kõrvaldada, nii et pole vaja spetsialistide poole tormata ja rahaliste kulude kandmine. Aitame teil leida tõhusaid viise probleemide lahendamiseks.
Blutuzi sisselülitamine
Kui proovisite midagi Bluetoothi kaudu üle kanda, kuid süsteem teatas teile selliste toimingute tegemise võimatusest, kontrollige algselt oma MacBooki mehaaniliste kahjustuste olemasolu osas. Kui te ei lasknud vidinat maha, pinnal pole pragusid, siis on probleem tarkvara tõrge. Bluetoothi konfigureerimist pole keeruline, kui teate, milliseid järjestikuseid toiminguid tuleks teha. Aitame teil sellest protsessist aru saada.
Lülitage sülearvuti sisse, minge süsteemi sätted, sealt leiate vahekaardi Bluetooth, minge sellesse. Pöörake tähelepanu sellele, kas see seade on osariigis. Kui ei, siis peate selle lihtsalt sisse lülitama, pärast seda töötab kõik nii, nagu peaks.
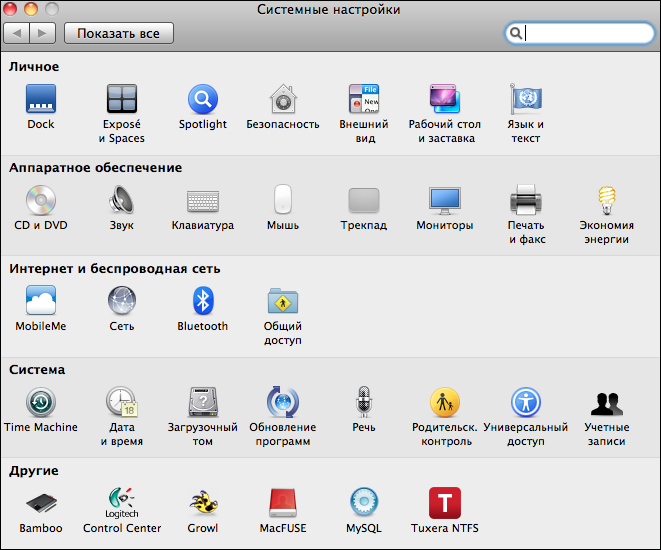
Kuid probleemi ei ole alati nii lihtne kõrvaldada, mõnikord peate tegema veel mõned täiendavad manipulatsioonid. Sageli tekivad pärast süsteemi värskendamist Bluetoothi probleeme. Kui seisate silmitsi asjaoluga, et menüüpaneelil kuvatakse teade Bluetoothi ligipääsmatusest, samuti pärast Bluetooth -liini üleminekut riistvara loendis, kirjutatakse sama selle seadme puudumisest MacBook, siis pakume teile kõik Bluetoothi seaded ja taaskäivitate oma vidina ning tugevdada seejärel Bluetoothi.
Sulgege täielikult kõik programmid, mis on teie MacBook aktiivses olekus konkreetses hetkes. Nüüd vajutage korraga kolm klahvi: käsk, vahetus ja g.
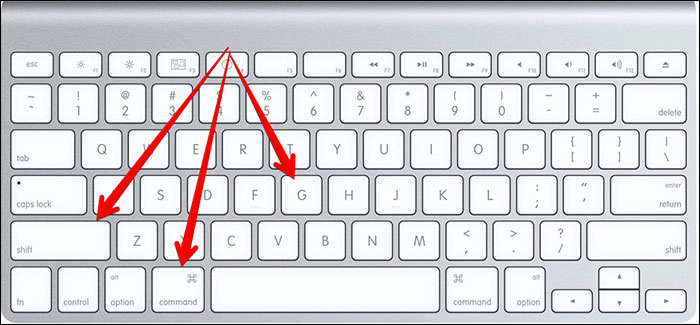
Pärast selliseid toiminguid avaneb aken, ülemises reas peaksite välja kirjutama järgmise aadressi: "/raamatukogu/eelistused/". Seal peate loendist leidma sellise faili "com.Õun.Bluetooth.PLIST ". Üldine loendis võib olla ka sarnane fail, mille nimel on ka sõna Bluetooth. Kustutage mõlemad failid, taaskäivitage oma MacBook ja seejärel sisestage Blutuzi sätted. Üsna sageli võimaldavad sellised lihtsad toimingud Bluetoothi toimimisvõime taastada.
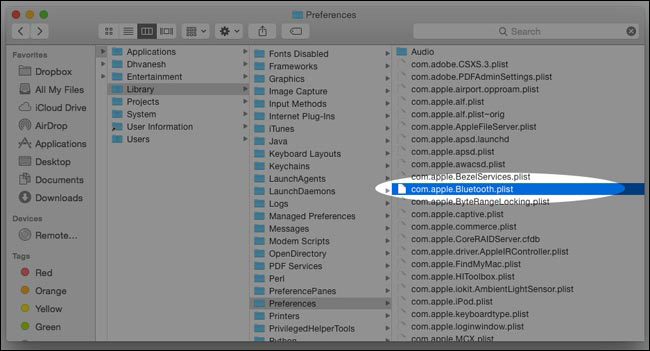
Klaviatuuri taustvalguse töömahu taastamine
Kui märkate, et klaviatuuri taustvalgus ei lülitu sisse, soovitame teil esialgu selle sätteid kontrollida. Minge jaotisse "Süsteemi sätted", leidke parameeter "Klaviatuur" ja siis saate seada mis tahes väärtused, seada heleduse taseme, mis on teie jaoks kõige vastuvõetavam. Pärast selliste muudatuste tegemist taaskäivitage seade, veenduge, et teil õnnestus sisse lülitada ja klaviatuuri taustvalgust edukalt konfigureerida.
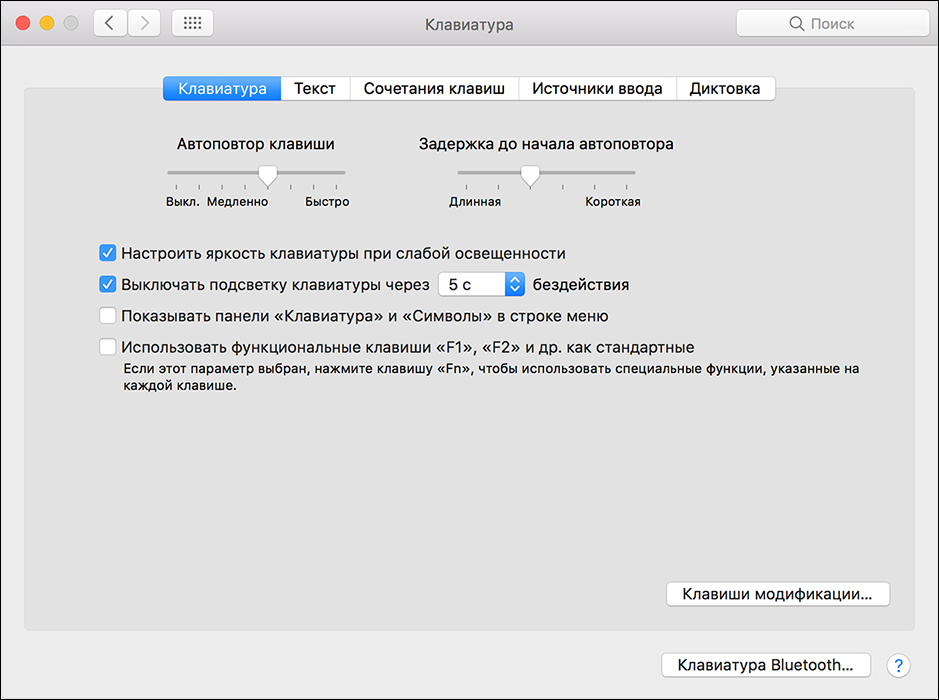
Иода подетка не наетс, потом в что в настройах ытттkäs. Selle parameetriga viiakse kaasa ainult siis, kui ümbritseva ruumiga kaasneb liiga madal valgustus. Sülearvuti omanikule on kasulik ka süsteemi õigeaegselt värskendada, siis tabab igasuguseid süsteemseid probleeme.
Kutsuge esile tõrge, milles klaviatuuri taustvalgust on võimatu sundida, mis põhjustab mehaanilisi kahjustusi, võib selle tulemusel vajada kogu klaviatuuri parandada.
Tähelepanu. See võib olla ka vigane valgustusandur, mis ei suuda vastavalt valgustuse taset õigesti kindlaks teha, ei hõlma klaviatuuri taustvalgust. Nendel juhtudel on ilma teenusteta võimatu teha.Heliprobleemid
Kui teil on mõni muu probleem, kui heli teie seadmes ei tööta, on see väga oluline, kui see algselt ei tööta täpselt. See võib puudutada ainult üksikuid programme või saab seda täielikult laiendada kõigile mõistliku reprodutseerimisega seotud toimingutele. Kui heli kaob konkreetses tarkvararakenduses, siis soovitame teil uuesti installida ainult programm ise. Heli võib kaduda, kui vana opsüsteem on installitud, ka valesti loodud süsteemiuuendused võivad sellise probleemi esile kutsuda.
Kahjuks võib puududa ka juhtudel, kui seade oli selle tagajärjel kahjustatud. Veelgi tugevamat jaotust peetakse helitahvli talitlushäireks, mis kutsub esile mis tahes mehaanilise efekti või vee läbitungimise.
Ja siiski pole vahetult paanikas ja spetsialistide juurde jooksmine väärt. Oluline on ise mõnda toimingut võtta, püüdes jätkata edukat helitootmist. Minge "süsteemi sätted" ja minge parameetri "Heli" juurde.
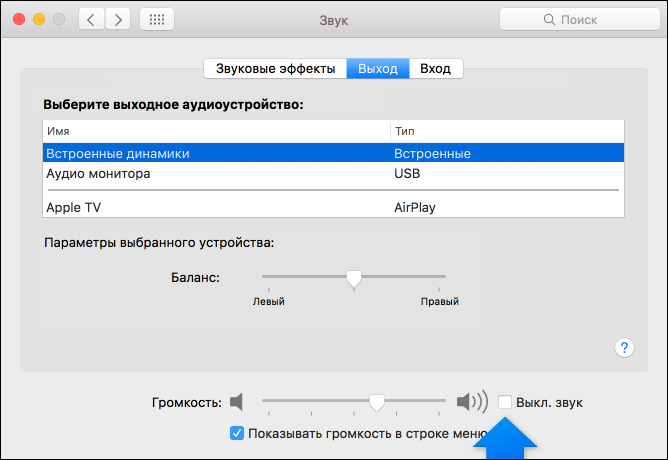
Kui leiate, et rea lähedal “Lülitage heli välja”, on olemas märkeruut, peate selle lihtsalt eemaldama, kuidas probleem kohe kõrvaldatakse, saate uuesti kuulata mis tahes helisalvestisi.
Kui te pole ikka veel suutnud heli taastada, soovitame teil draivereid värskendada. Vastasel juhul peate ikkagi ühendust võtma teeninduskeskusega.
Niisiis, kui seisate silmitsi oma MacBookis mõne seadme jõudluse probleemidega, proovige neid ise lahendada, kasutades meie soovitusi. Enamikul juhtudel on tehniliste ebaõnnestumiste põhjused vales seadetes, et teha kohandusi, millega saate ise väga edukalt.
- « Printeri HP Laserjet Pro MFP MFP M125RA korrektne tankimine
- Telesaate antennisignaali tugevdamine »

