VLC meediumipleier - rohkem kui lihtsalt mängija
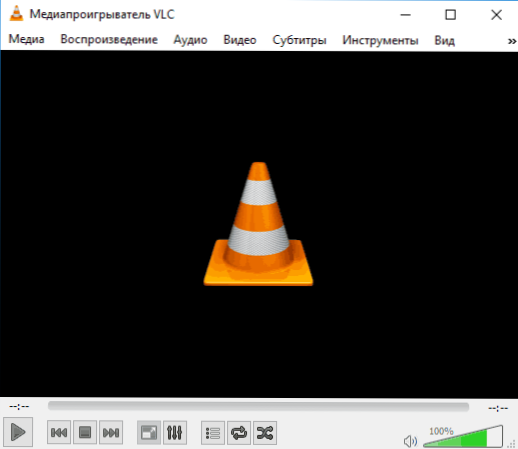
- 620
- 144
- Jody Spencer
VLC meediumipleier on paljudele tuntud kui üks parimaid tasuta meediumipleiereid, toetades peaaegu kõiki Windowsi, Mac OS, Linuxi, Androidi seadmete, aga ka iPhone'i ja iPadi (ja mitte ainult) saadaval olevaid tavalisi video- ja helivorminguid (ja mitte ainult). Kuid mitte kõik ei tea VLC -s esinevaid lisavõimalusi ja võivad olla kasulikud.
Selles ülevaates - üldine teave mängija ja nende kasulike VLC funktsioonide kohta, mis pole sageli tundmatu isegi selle mängija pidevatele kasutajatele.
Üldine teave VLC mängija kohta
VLC meediumipleier on lihtne ja samal ajal väga funktsionaalne mängija erinevate OS -i jaoks, millel on avatud lähtekoodiga ja oma koodekid, mis toetavad sisu reprodutseerimist enamikus vormingutes, mida saate Internetis või plaatides (DVD/ A pärast mõnda täiendavat toimingut, kohtuda - ja Blu-Ray), toetatakse videot ja helimängu (näiteks Interneti vaatamiseks või raadios veebis kuulamiseks. Cm. lihtsalt kuidas tasuta televiisorit veebis vaadata).
VLC -mängija saate tasuta alla laadida arendaja ametlikult veebisaidilt - https: // www.Villeel.Org/ vlc/ (kus versioonid on saadaval kõigile toetatud OS -i jaoks, sealhulgas vanade akende versioonide jaoks). VLC mobiiliplatvormide jaoks Androidi ja iOS -i saab alla laadida ametlikest rakenduspoodidest - Play Market ja Apple App Store.
Suure tõenäosusega, pärast mängija installimist ei ole teil selle eesmärgi saavutamiseks probleeme - video- ja helireprodutseerimine arvutis olevatest failidest, võrgust või ketast, intuitiivsest konverteeritavast programmiliidesest.
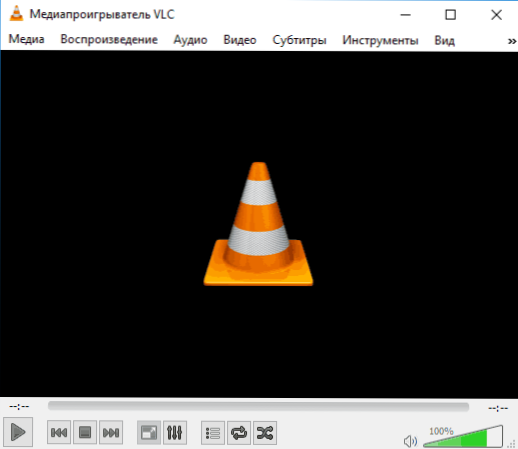
Tõenäoliselt ei ole probleeme heliefektide seadistamisel, videoparanduses (vajadusel), subtiitrite sisselülitamise või lahtiühendamise, esitusloendi loomise ja mängija peamiste seadete loomisega.
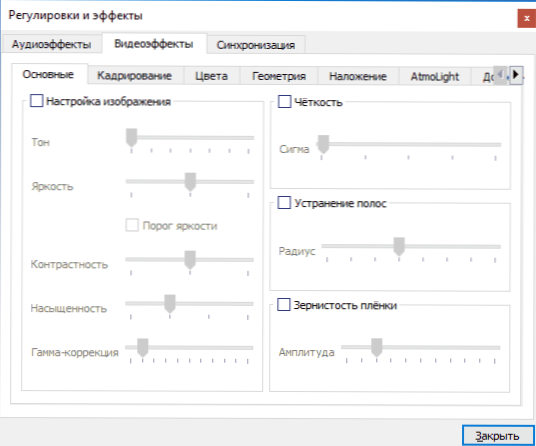
Kuid kõik ülaltoodud VLC võimalused pole piiratud.
VLC - lisafunktsioonid
Lisaks tavapärastele sisu sisu mängimiseks saab VLC meediumipleier teha täiendavaid asju (video teisendamine, ekraanisalvestus) ja sellel on laiad konfiguratsioonivõimalused (sealhulgas tugi laiendustele, disain, hiire žestide häälestamine).
VLC laiendamine
VLC -mängija toetab laiendusi, mis võimaldavad teil selle võimalusi laiendada (subtiitrite automaatne allalaadimine, veebiraadio kuulamine ja palju muud). Enamik pikendusi on failid .Lua ja mõnikord võivad nende installatsioon kujutada raskusi, sellest hoolimata saate hakkama.
Laiendite paigaldamise protseduur on järgmine:
- Leidke soovitud laiendus ametlikul veebisaidilt https: // lisad.Villeel.Org/ ja allalaadimisel pöörake tähelepanu installimisjuhistele, mis tavaliselt olemas on konkreetse laienemise lehel.
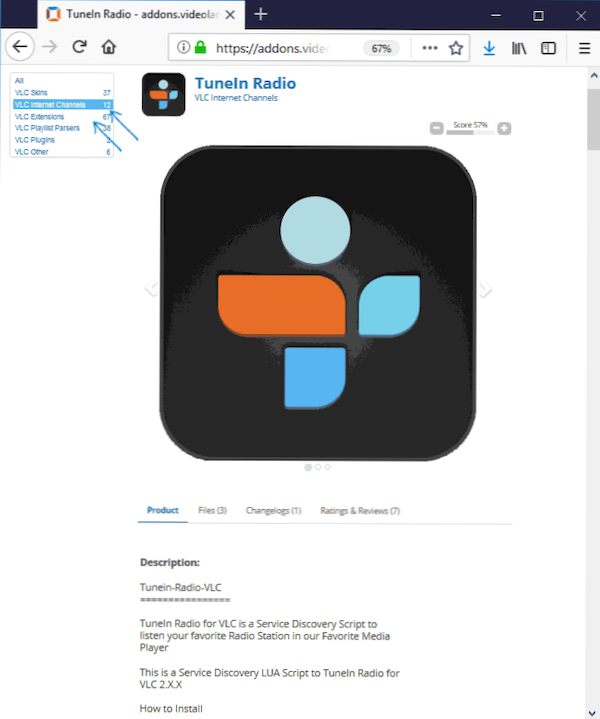
- Reeglina peate failid kausta alla laadima Videlane \ vlc \ lua \ pikendused (tavapäraste pikenduste jaoks) või Videlane \ vlc \ lua \ sd (Veebi-.
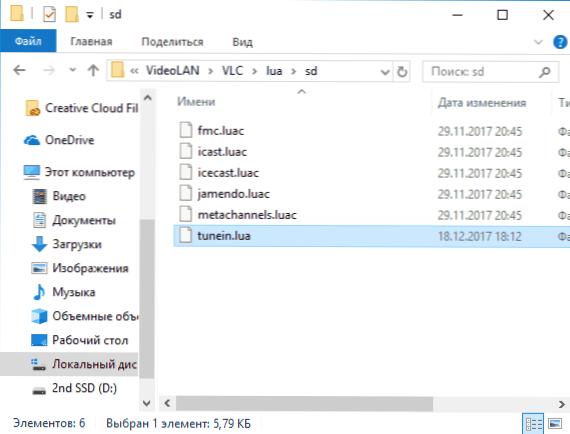
- Taaskäivitage VLC ja kontrollige pikendustöid.
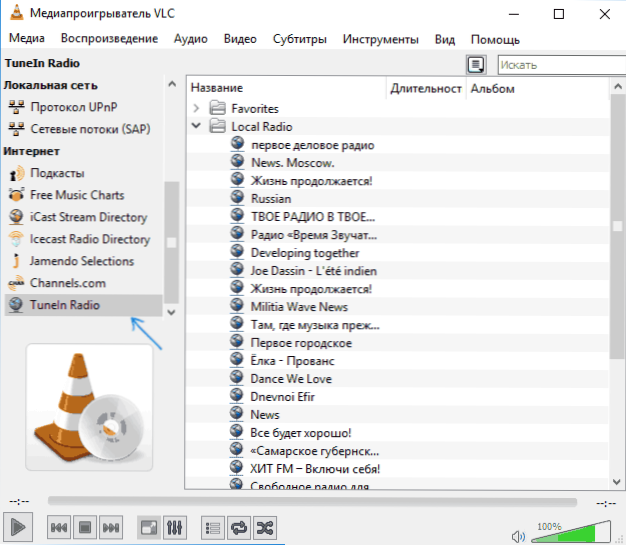
Kujundusteemad (nahad VLC)
VLC Play.Villeel.Org jaotises "VLC nahad".
Teema installimiseks järgige järgmisi samme:
- Laadige teemafail alla .VLT ja kopeerige see mängija kausta Videlane \ vlc \ nahad Programmifailides või programmifailides (x86).
- VLC -s minge tööriistadele - Seaded ja vahekaardil Liides, märkige teine stiil ja märkige tee teema allalaaditud teema juurde. Klõpsake nuppu "Salvesta".
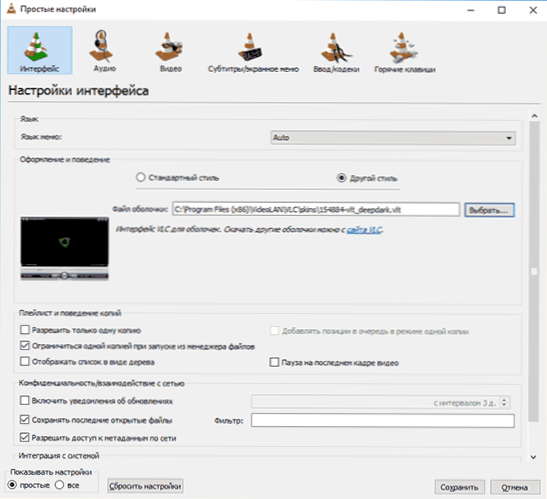
- Taastada VLC -mängija.
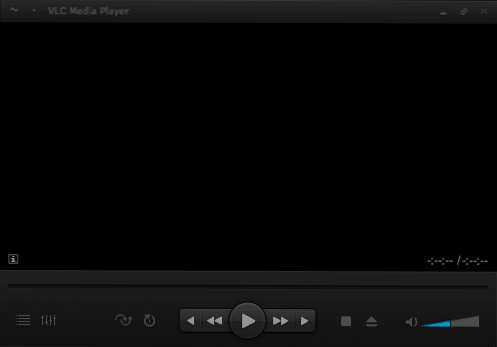
Järgmisel korral näete, et VLC nahk on valinud.
Mängija kontroll brauseri kaudu (HTTP)
VLC -l on sisseehitatud HTTP -server, mis võimaldab teil reproduktsiooni juhtida brauseri kaudu: näiteks saate telefonist, mis on ühendatud sama ruuteriga kui VLC -ga arvuti, raadiojaama valimiseks, video tagastamiseks jne.P.
Vaikimisi on HTTP -liides keelatud, et see sisse lülitada, järgige järgmisi toiminguid:
- Minge tööriistadele - seaded ja allpool vasakul, vt jaotis "All". Minge jaotisse "Liides" - "peamised liidesed". Määrake märk "veeb".
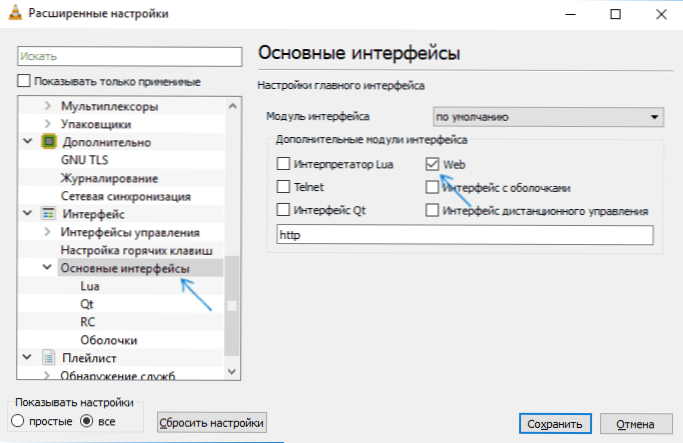
- Jaotises "peamised liidesed" avage "Lua". Seadke parool jaotisse HTTP.
- Minge brauseris aadressile http: // localhost: 8080 VLC veebisaidile juurdepääsu saamiseks (mängijale tuleks pääseda Windowsi tulemüüri era- ja avalikesse võrkudesse). Kohaliku võrgu muudest seadmetest reproduktsiooni juhtimiseks avage selle seadme brauser, sisestage IP -aadressi aadressirida VLC -ga arvuti ja näiteks käärsoole pordi numbri (8080) kaudu, 192.168.1.10: 8080 (CM. Kuidas teada saada arvuti IP -aadress). Allpool olevas ekraanipildis - VLC veebiliidese mobiilseadmest haldamisel.
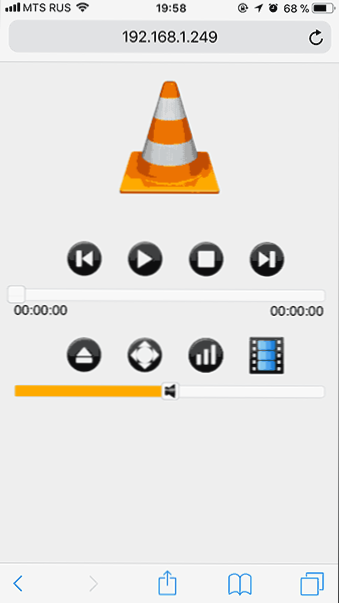
Videote muundamine
VLC -d saab kasutada video teisendamiseks (ja mitte ainult, näiteks heli -CD -d MP3 -ks). Selle jaoks:
- Minge meediumimenüüsse - "teisendage/salvestage".
- Lisage loendisse failid, mida peate teisendama.
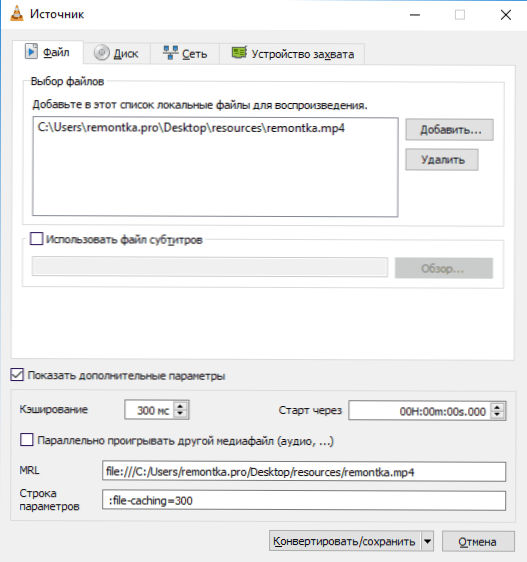
- Klõpsake nuppu "Teisendage/salvestage", määrake teisendusparameetrid jaotises "Profiil" (saate oma profiilid konfigureerida) ja määrake fail, kus peate tulemuse salvestama.
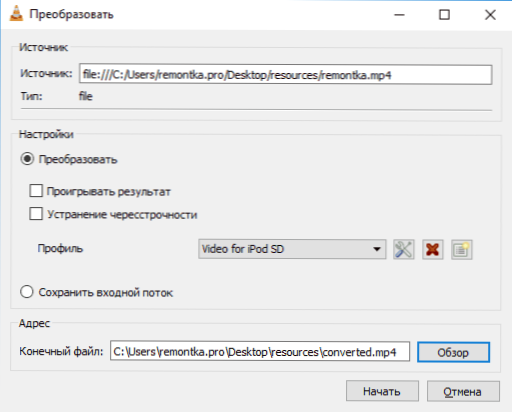
- Konversiooni alustamiseks klõpsake nuppu "Start".
Samuti võib videovormingute konverteerimise kontekstis olla kasulik: parimad tasuta videomuundurid vene keeles.
Hiire žestid VLC -s
Kui lähete „tööriistad” - “seaded” - “kõik” - “liidesed” - “juhtimisliidesed”, lubage “hiire žestide liides” ja taaskäivitada VLC, hakkab see toetama sobivaid žeste (vaikimisi - koos kinnitatud vasak hiirenupp).
VLC põhilised žestid:
- Liikumine vasakule või paremale - kerides 10 sekundit tagasi ja edasi.
- Üles või alla - helitugevuse reguleerimine.
- Hiir vasakule, seejärel paremale asetamiseks - paus.
- Hiire üles ja alla - lülitage heli välja (vaigistamine).
- Hiir vasakule, siis üles - aeglustage taasesituse kiirust.
- Hiir paremale, siis üles - suurendage taasesituse kiirust.
- Hiir vasakule, siis alla - eelmine rada.
- Hiir paremale, siis alla - järgmine pala.
- Üles ja vasakul - režiimi "täisekraanil" vahetamine.
- Alla ja vasakule - lahkuge VLC -st.
Ja kokkuvõtteks, mõned videopleieri mõned kasulikud omadused:
- Selle mängija abil saate lindistada video töölaualt, vaata. Video kirjutamine ekraanilt VLC -s.
- Kui valite menüüs "Video" "töölaud", siis mängitakse videot Windowsi töölaua taustapildina.
- Windows 10 jaoks on VLC Media Player saadaval ka poest rakenduse suvandis.
- Kasutades VLC -d iPadi ja iPhone'i jaoks, saate edastada arvutist video ilma iTunesi, lisateavet: kuidas kopeerida videot arvutist iPhone'is ja iPadis.
- Kuumade klahvide abil on mugav VLC -s läbi viia palju toiminguid (saadaval "tööriistades" - "seaded" - "kuumad võtmed").
- VLC -d saab kasutada videote edastamiseks kohalikus võrgus või Internetis.
Seal on midagi lisada? Mul on hea meel, kui jagate minu ja teiste lugejatega kommentaarides.

