Väljaspool vahemikku, vahemikust, sisendit ei toetata ja sissepääsu ei toetata akende või mängu alustamisel - kuidas seda parandada?

- 2696
- 536
- Ross Erdman
Kui mängu alustamisel või kui Windows 10 allalaadimist arvuti sisse lülitate, 8.1 või Windows 7 Näete teadet „Väljaspool vahemikku”, „sissepääsu ei toetata” ega „vahemikust väljas”, peaaegu alati viitab sellele, et monitorile esitati ebareaalse eraldusvõime (eraldusvõime) või toetamata sagedus. Sagedus (sagedus). Muud sõnumid - sissepääsu ei toetata ega sisendit toetada, samas kui võib kuvada toetatud sagedusi või resolutsioone.
Need juhised on üksikasjalikult selle kohta, mida teha, kui monitor kirjutab erinevates olukordades vahemikku või vahemikku. Sarnane teema: Monitor kirjutab, et signaali, signaali ega kontrolli signaali kaablit pole.
- Väljaspool vahemikku ei toetata sissepääsu mängu käivitamisel
- Monitor kirjutab arvuti ja akende alustamisel "väljaspool vahemikku" või "vahemikust väljas"
Mida teha, kui mängu alustamisel kuvatakse monitor "väljaspool vahemikku" või "vahemikust väljas"

Musta ekraani ja pealdise „Väljaspool vahemikku” või “sissepääsu ei toetata” (mõnel monitoril võib pilt olla, kui mängude mängimine võib enamasti ilmneda pärast seda, kui mängus on valesti eksponeeritud graafikaparameetrid, või kui kasutate mänge vormis korduvad ", kus graafikat saab juba teise inimese poolt konfigureerida, kuid see ei sobi teie monitori jaoks.
Võimalikud lahendused mängudes monitori lubatud vahemikust väljumise probleemile:
- Proovige vajutada ALT+Sisestage klahve - mõnes mängus teisendab need täisekraani režiimist aknarežiimi. Selle tulemusel ilmub pilt uuesti ja saate muuta mängu graafika parameetreid nende jaoks, mida teie monitor toetab.
- Kui mängufailidel on graafika sätete käivitamiseks eraldi fail (vaadake kaustaga koos .EXE mängufail või menüüs Start Game'i kaustas), käivitage see ja määrake monitori toetatud eraldusvõime sätted.
- Vaata (saate kasutada otsingut Internetis), kus asub konfiguratsioonifail, ja kas see kustutage (või parem - proovige seda kõigepealt teise kohta teisaldada, ilma kustutamata) või avage tekstiredaktoris ja leidke read. vastutab ekraani lahendamise eest. Failil on tavaliselt laiendus .CFG või .ini (kuid on erand, näiteks Stalkeris - kasutaja.LTX), võib pealkirjas olla sõna "konfiguratsioon". Asukoht võib olla ka erinev: kaustas koos käivitatavate mängufailidega, näiteks kasutaja kaustades: dokumendid \ Rockstar Games \ Red Dead Redemption 2 \ Setts \ või C: \ Users \ Users \ Salvestatud mängud \ ID tarkvara \ Doom \ Alus
- Täpsustage ka, kas konkreetse mängu abil on võimalik käivitada mõni parameetr, mis seab graafikaparameetrid või näiteks aknarežiimi, näiteks SIMS 4 saab käivitada aknarežiimis, kasutades parameetri "-W", mida saab seada (ilma tsitaatideta märgid) nagu sildi omadustes, näiteks näiteks mängu omadustes. Teistel mängudel on sageli ka sarnased parameetrid.
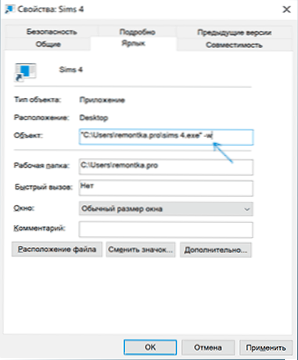
Väljaspool vahemikku ega sisendit ei toetata arvuti sisselülitamisel või Windows 10, 8.1 ja Windows 7
Aruande „Väljaspool vahemikku”, „sissepääsu ei toetata” ja selle pealkirja inglise keele analoogide jaoks, kui arvuti on sisse lülitatud, on tõenäoliselt põhjus valesti eksponeeritud graafikaparameetrid, mis ei vasta toetatud režiimidele teie monitori kohta. Eriti kui olete hiljuti muutnud ekraani värskendust või eraldusvõime sagedust.
Märkus. Mõnikord juhtub, et monitor peab omaduste kohaselt säilitama värskenduse teatud sageduse, kuid selle installimisel näete sõnumit, et signaal on väljaspool vahemikku vms. Sel juhul soovitan seda põhjalikumalt tutvustada juhistega: juhtub, et värskenduse kõrge sagedus säilitatakse ainult siis, kui seda ühendatakse teatud sisendite kaudu, ilma adapterite ja adapteriteta.
Kirjeldatud olukorras on mitu lihtsat lahendust, mis võivad toimida:
- Kui teil on lisaks diskreetsele videokaardile integreeritud (juurdepääs emaplaadile), saate arvuti välja lülitada, monitori integreeritud videokaardiga ühendada ja uuesti lubada. Tõenäoliselt ilmub pilt. Pärast seda kustutage seadmete dispetšeri kasutamine juhitud videokaardi draiverid (nii see kukub graafika sätted), lülitage arvuti välja, ühendage monitor uuesti diskreetse videokaardiga, lülitage arvuti sisse - tõenäoliselt levila, sisendi toetatud ja sarnased, mida te enam ei näe: jääb ainult draiverid uuesti installida.
- Kui teil on Windows 7, ilmub sõnum tõenäoliselt vahetult enne töölauale üleminekut ja enne seda näete allalaadimisprotsessi. Kui jah, siis kohe pärast laadimise algust vajutage F8 (või FN+F8) ja valige menüüst madala eraldusvõimega režiim. Selles režiimis saate kustutada, kinnitada videokaardi draiverid (see loobub ajakava parameetritest) ja kui teil on süsteemi taastamise punkte (juhtpaneeli - süsteemi taastamine), kasutage neid seejärel.
- Windows 10 puhul peaks pärast kahte arvuti valet valuutat automaatselt käivituma süsteemi taastamise meedium (koos ohutu graafikaparameetritega), kus saate proovida kasutada taastamispunkte või spetsiaalseid koormusvalikuid süsteemi käivitamiseks turvarežiimis või koos süsteemiga madal eraldusvõime.
Veel üks võimalus Windows 10 ja 8 jaoks.1, mis nõuab laadimismängu (võib -olla peate selle tegema teises arvutis või sülearvutis) kasutamist sama tühjendusega, mis on teie arvutisse installitud:
- Laadige arvuti alla laadimismängust. Pärast vasakul asuva keele valimist ekraanil klõpsake nuppu "Süsteemi taastamine".

- Avatud taastamiskeskkonnas minge „rikete otsimine ja elimineerimine”, seejärel „süsteemi taastamine” ja proovige kasutada taastamispunkte, kui need on saadaval.
- Kui see ei töötanud, minge uuesti taastamiskeskkonda, avage "Vigade otsimine ja kõrvaldamine" - "käsurida".
- Sisestage käsureal käsk
Bcdedit /copy default /d "madala eraldusvõimega"
- Pärast selle käsu lõpuleviimist näete sõnumit, et kirje on edukalt kopeerinud, ja ainulaadset GUID -identifikaatorit lokkis sulgudes. Seda nõutakse järgmises meeskonnas:
Bcdedit /set kuvatud GUID VGA On
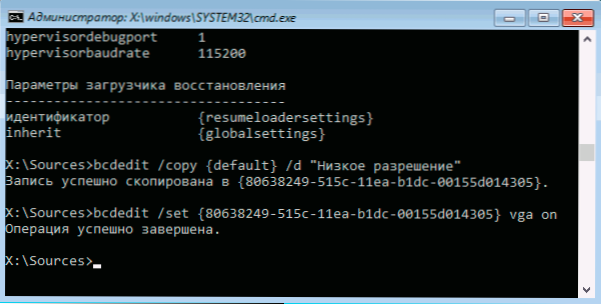
- Sulgege käsurida ja taaskäivitage arvuti, kuvatakse menüü kahe punktiga, valige üksus "madala eraldusvõimega".
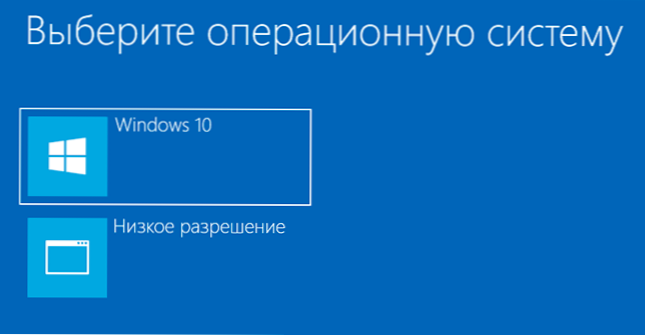
- Pärast laadimist madala eraldusvõimega režiimis saate teha draiverite ja parameetritega toiminguid. Kiireim lahendus on videokaardi draiveride täielikult kustutamine ja uuesti installimine.
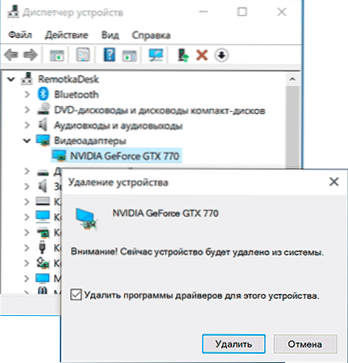
- Laadige arvuti uuesti ja valige menüüs lihtne süsteemi laadimine. Selle loodud menüü eemaldamiseks vajutage Win+R klahve, sisestage Msconfig ja kustutage see vahekaardil "laadimine".
Kui ükski meetod pole aidanud ja probleem ilmneb siis, kui arvuti on sisse lülitatud - proovige monitor teise kaabliga ühendada ja veelgi parem - kasutada muid videokaardil olevaid väljundeid ja monitori sissepääsusid, kui neid on.
- « Kuidas ühendada AirPods Windowsi arvuti või sülearvutiga
- Yandexi brauseris on võimatu luua ohutut ühendust - kuidas seda parandada »

