Andmete taastamine Windowsi kettaharjutuses
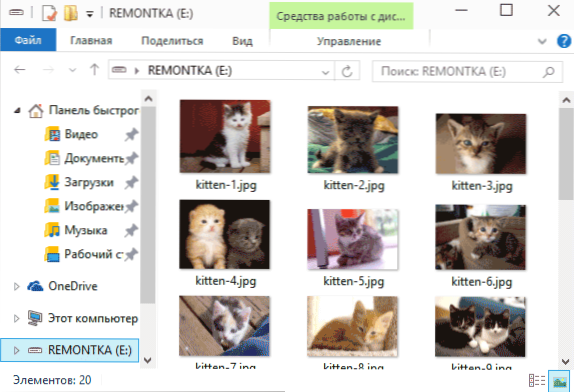
- 4136
- 378
- Mr. Salvador Ryan
Selles artiklis teen ettepaneku uurida uue tasuta andmete taastamise programmi kettaharjutuse võimalusi Windowsi jaoks. Ja proovime samal ajal, kuidas see saab vormindatud mäluiga faile taastada (seda saab siiski hinnata selle järgi, milline tulemus on tavalisel kõvakettal).
Uus kettaharjutus on ainult Windowsi versioonis, Mac OS X kasutajad on selle tööriistaga juba ammu tuttavad (vt. Andmete taastamine Macis). Ja minu arvates saab selle programmi kohaselt selle programmi ohutult paigutada minu parimate andmete taastamise programmide loendisse.
Kahjuks, kui esimest korda pärast Windowsi kettaproovi vabastamist oli tasuta, siis see pole nii: saate skannida ja vaadata, mida leiate taastamiseks, et taastada leitud failid.
Kettaharjutuse kasutamine
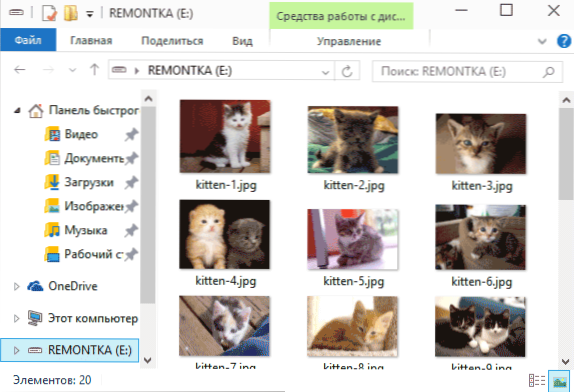
Andmete taastamise kontrollimiseks Windowsi kettaproovi abil valmistasin USB -mälupulgaga fotod, mille järel fotoga failid kustutati ja mälupulk vormindati failisüsteemi muutmisega (FAT32 -lt NTFS -ile ). (Muide, artikli allosas on kogu kirjeldatud protsessi video demonstratsioon).
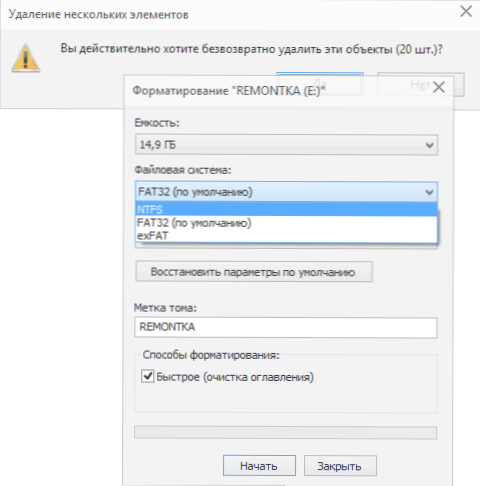
Pärast programmi alustamist näete ühendatud draivide loendit - kõiki kõvakettaid, välkmälu ja mälukaarte. Ja nende kõrval on suur nupp "taastada" (taastada). Kui vajutate nupu kõrval asuvat nooli, näete järgmisi punkte:
- Käivitage kõik taastamismeetodid (kõigi taastamismeetodite alustamist kasutatakse vaikimisi, lihtsa klõpsuga klõpsata)
- Kiire skaneerimine (kiire skannimine)
- Sügav skaneerimine (sügav skaneerimine).
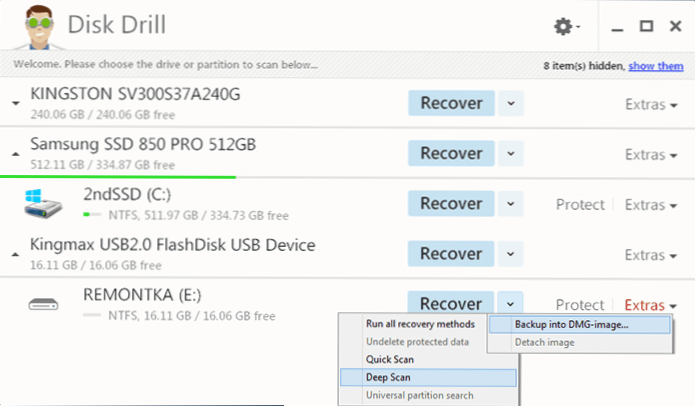
Kui klõpsate laskuril „lisade” lähedal (lisaks), saate luua DMG -pildi kettast ja täiendavaid toiminguid andmete taastamiseks selle üle selle teostamiseks, et vältida füüsilise draivi failide suuremat kahjustusi (üldiselt on need juba olemas Täiustatud programmide funktsioonid ja selle olemasolu tasuta tarkvaras - Big Plus).
Teine lõik - Protect võimaldab teil kaitsta andmeid ajamilt eemaldamise eest ja lihtsustada nende edasist taastamist (ei katsetanud seda lõiku).
Nii et minu puhul vajutan lihtsalt "taastu" ja ootan, ma ei tohi kaua oodata.
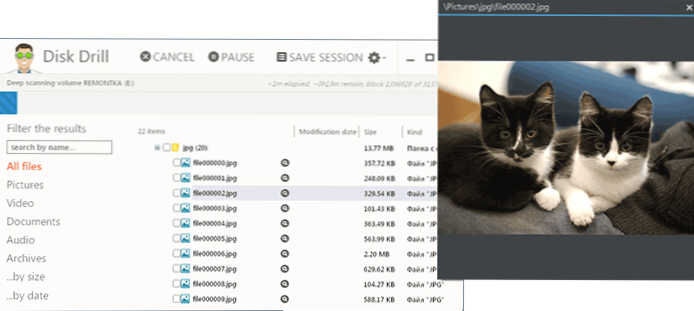
Juba kiire skaneerimisetapis leitakse 20 piltidega faili kettaproovist, mis osutuvad minu fotodeks (esialgne vaatamine on saadaval luubi vajutamisel). Tõsi, ei taastanud failinimesid. Kaugfailide edasise otsimise käigus leidis ketasharjutus hunniku midagi, see pole teada, kust ta pärit on (ilmselt välkmängude varasemast kasutamisest).
Leitud failide taastamiseks piisab nende märkimisest (võite märkida kogu tüüpi näiteks JPG) ja vajutada uuesti taastamist (paremal paremal asuv nupp, ekraanipildil suletud). Kõiki restaureeritud faile leiate seejärel kausta akendest, kus need sorteeritakse samamoodi nagu programmis ise.
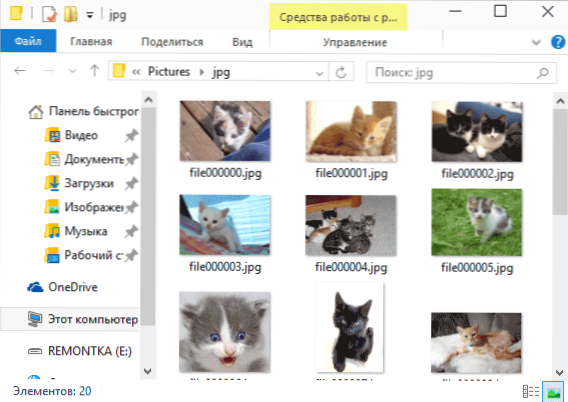
Niipalju kui ma näen, näitab kettaharjutuse andmete taastamise programm selles lihtsas, kuid väga levinud stsenaariumis ennast väärikalt (samas katses annavad mõned tasulised programmid tulemuse halvemini) ja selle kasutamist, vaatamata vene keele puudumisele Mõelge, keegi ei põhjusta probleeme. Ma soovitan.
TASUTA DOWNLOW DITS DRILL PRO Windowsi jaoks võib olla tasuta ametlikust veebisaidist https: // www.Nutikasfiilid.Com/ru/ketas-drill-aknad.HTML (programmi paigaldamise ajal ei pakuta teile potentsiaalselt ebasoovitavat, mis on täiendav pluss).
Videoandmete taastamise demonstratsioon kettaharjutuses
Video näitab kogu ülalkirjeldatud katset, alustades faili kustutamisest ja lõpetades nende eduka taastamisega.

