Windowsi taastamine

- 1913
- 342
- Ross Erdman
Windowsi kasutajate puhul võib tekkida tõsine hädaolukord: kõik töölaua dokumendid ja märgid kaovad kummaliselt. See on lihtsalt seda väärt, et aru saada, kas see on tõsine - ja mida siis teha. Kõik tragöödia sõltub põhjuse loomisest, samuti probleemi lahendamise kiirusest.

Sildid kadusid? Pole probleem - me ütleme teile, kuidas kõik oma kohale tagastada
Esimene põhjus
Kui kasutaja näeb, et kõik lauaarvuti ikoonid kadusid, ei ole ta naljad. Juhtum võib siiski olla lihtsalt nali ja väga kahjutu. Windowsil on valik, mis võimaldab teil peita kõik töölaua elemendid. Neid ise ei kuvata ainult põhiekraanil, kuid mingil juhul ei hävitata. Valik aktiveeritakse ja desaktiveeritakse lihtsal viisil.
- Klõpsake töölaua vabas kohas parema nupuga (ja kui kaustad ja sildid kaovad, peaks see olema seal palju).
- Valige kontekstimenüüs vahekaart "Vaata".
- Panime kontrollplatsi "Kuva töölauaikoonid".
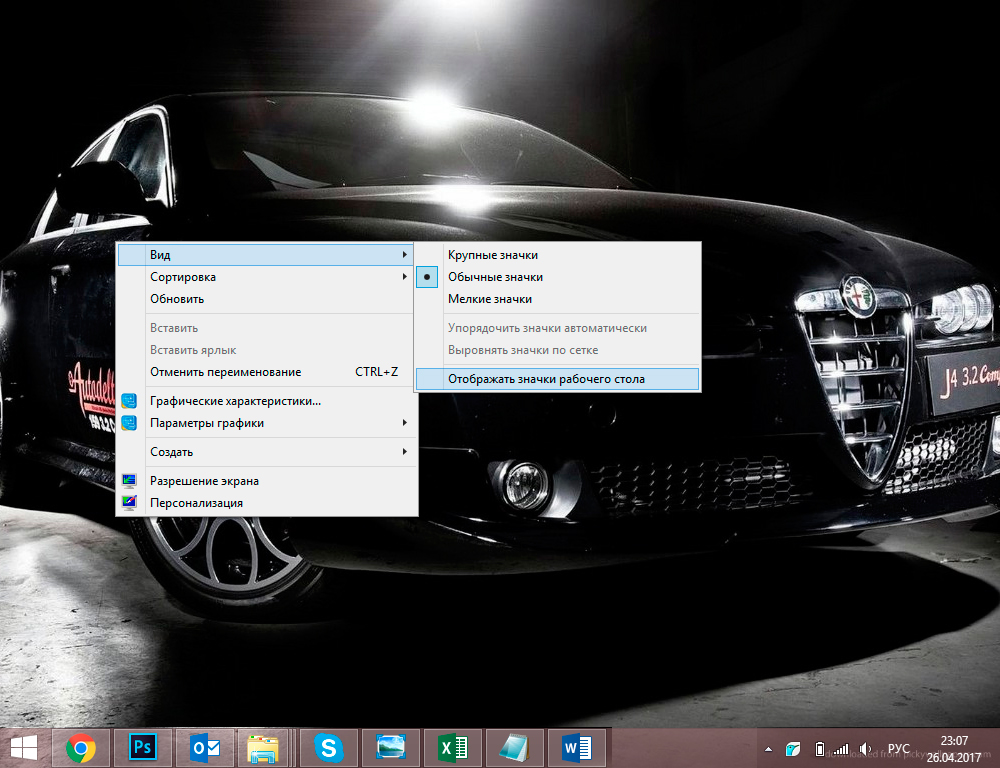
See meeskond peaks puuduvate otseteede tagastama
Pärast seda peaksid kõik ikoonid uuesti ilmuma.
Võib juhtuda, et põhiekraani sildid kadusid samal põhjusel, kuid see meetod ei aita. Siis tasub kadunud failide olemasolu jaoks kontrollida kausta "Desktop".
- Avage "Minu arvuti" (Windows 10 -s on seda lihtne teha "juhi" kaudu, vanades süsteemides - menüü "Start" kaudu).
- Klõpsake süsteemi kettale "C" kaks korda.
- Seal kataloogi "kasutajad" või "kasutajad" valimine. See sisaldab kõigi selle arvuti kasutajate kaustu.
- Avage kataloog meie kasutaja nimega, leiame isa "töölaua" või "töölaua".
Kui neid ei eemaldatud, tekivad otseteed ja dokumendid.
Maadeavastaja
Ikoonide kadumine töölaualt võib põhjustada ka programmi "juhi" tõrke, mis vastutab mitte ainult kaustade, siltide ja nende vaatamise eest, vaid ka Windowsi akende peamiste osade toimimise eest. Kui juhtum on Exploreris (mitte Internet Explorer), siis peate selle lihtsalt taaskäivitama.
- Klõpsake võtmekombinatsiooni CTRL+ALT+Kustuta. Vanas OS ilmub kohe "ülesannete dispetšer", menüüst uue funktsiooni valimisel.
- Avage laiendatud rakendusrežiim.
- Plokis "LISA" leiame protsessi nimega "Direktor".
- Valige see hiire parema nupu klõpsuga ja klõpsake nuppu "Eemalda ülesanne".
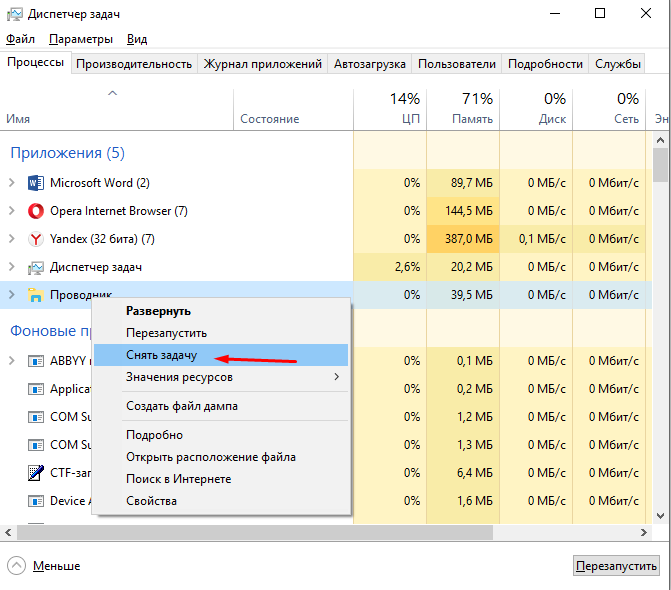
- Ärge hirmutage, kui kiire juurdepääsu paneel kaob, nii et see peaks olema.
- Valige "fail", seejärel "uus ülesanne".
- Sisestage "Explorer.exe "(ilma jutumärkideta), klõpsake nuppu" Enter ".
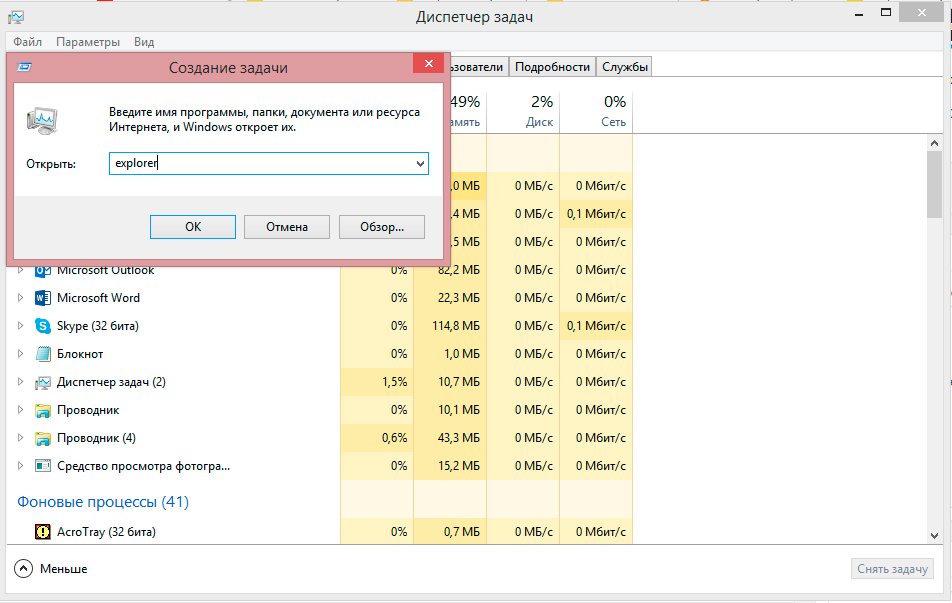
Dirigendi taaskäivitamiseks klõpsake nuppu OK
Need toimingud taastavad "dirigendi", kui ta äkki ebaõnnestub ega taha iseseisvalt taaskäivitada. Kuvatakse veateade - asi on tõesti halb. Nüüd peate süsteemi kontrollima viirusetõrjega või uurima registrit.
Windows 10 opsüsteemi kasutajate jaoks peaksite kontrollima ka jaotist "Parameetrid" - "System" - "Tahvelarvuti režiim". Ühendage kõik seal esinevad võimalused, kui muudatusi pole, tagastage "Lülitused kohta".
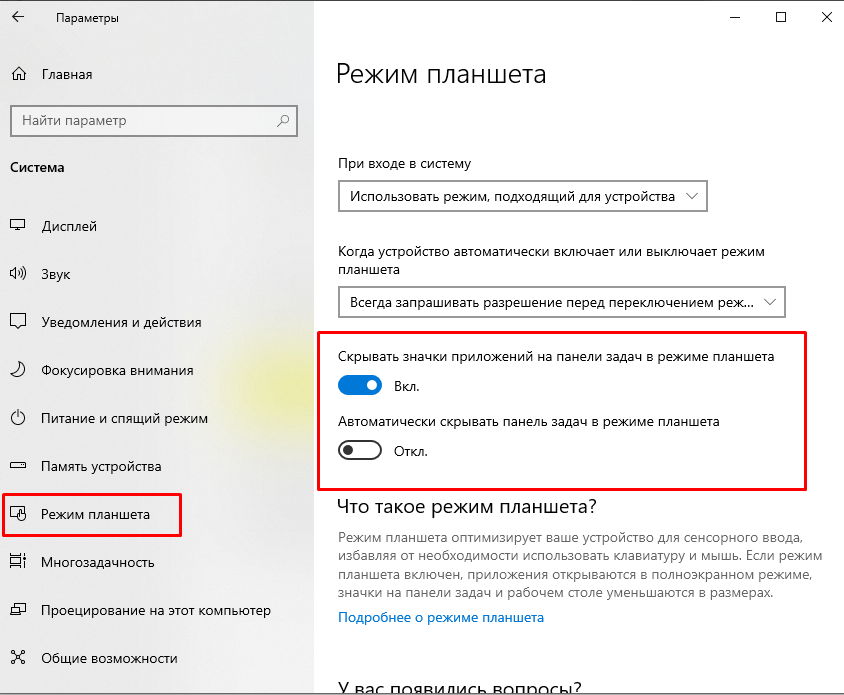
Register
Kuidas kontrollida arvutit mitmel viisil viiruse olemasolu kohta, teavad nad kindlasti. Peaaegu kõigil on selle juhtumi jaoks oma programm. Mitte? Seejärel laadige kohe tasuta prooviperioodi analoog alla, näiteks dr. võrk. Rakendus skannib süsteemi ja võib -olla leiab viirused ja vigu, mis edastavad kõik ikoonid ja kaustad kuskile.
Samuti ei ole üleliigne opsüsteemi skaneerimine terviklikkuse tagamiseks. Selleks saate kasutada käsurida konsooli avatud administraatori õigustega ja käsuga "SFC/SCANNOW".
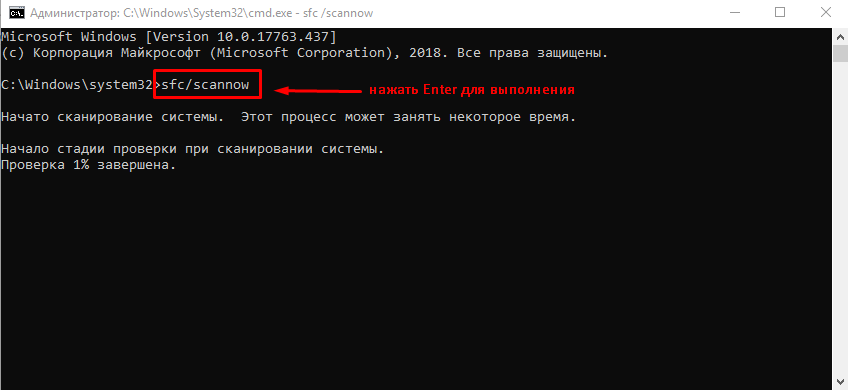
See on registris palju keerulisem. Te ei tohiks seda redigeerida ja teha muudatusi, kui olete endiselt kogenematu kasutaja. Ikka otsustatud? Siis teha kõigepealt varukoopia, et mitte kaotada muid olulisi dokumente.
- Klõpsake klaviatuuril Win+R kombinatsiooni.
- Sisestage reale "REGUDIT" ja klõpsake nuppu "OK".
- Selle jaotise leiame registriredaktorist:
Hkey_local_machine/tarkvara/Microsoft/WindowsNT/CurrentVersion/Image Fail täitmise suvandid/
- Avage ja otsige "Exe" või "IEXPLOROR.Exe ". Kui leiame, kustutame.
- Otsime jaotist:
Hkey_local_machine/tarkvara/Microsoft/WindowsNT/CurrentVersion/Winlogon/
- Parameeter “Shell” peaks olema paremal ja selle väärtus: Explorer.Exe.
- Kui parameeter puudub, siis loome selle ja paneme selle väärtuse täpselt.
- Hoiame kõiki muudatusi, sulgeme toimetaja ja taaskäivitage arvuti.
Need toimingud peaksid aitama kadunud siltide ja kaustade tagastamisel. Kuid nad ei aita alati. Igal juhul võite proovida mainitud viisi, et leida kõik dokumendid ja märgid lauaarvuti kaustast. See salvestab vähemalt kõik vajalikud failid.
Ja viimased proovige opsüsteemi konfiguratsioon punkti (kuupäev) tagasi keerata, kus vaadeldavaid probleeme pole veel tekkinud, võib -olla olete selle perioodi jooksul loonud tarkvaravõimalused või värskendati opsüsteemi, mis on all Teatud asjaolud võivad põhjustada vigu lauaarvutiga.
- « HDD jahutus - meetodid, nende omadused, plussid ja puudused
- A2DP profiil telefonis, mis see on ja kuidas seda aktiveerida »

