Mikrofoni taastamine aurus - Windowsist serverisse ise

- 1563
- 277
- Bernard Roberts
Me isegi ei arvesta seda lihtsat olukorda, kui mikrofon ei tööta auruga, ja tee ääres pole see kogu süsteemis. Sel juhul pole asi muidugi mängukeskkonnas - peate kontrollima mikrofoni häälestamist kogu süsteemis. Alustame, nagu alati, ühendusega ja siis läheme juhi juurde ja juhtpaneelil saadaolevad sätted.

Probleem on palju keerulisem - mikrofon teistes mängudes, programmides, teenustes, teenustes, eriti Skype'is, saab suurepäraselt töötada. Kuid mingil põhjusel ei ole ta Chistas ega isegi konkreetses stiilismängus. Selles olukorras peate proovima mitmeid võimalusi selle seadme toimimiseks. Rangelt öeldes, et mikrofoni aurus reguleerimiseks pole ühtegi retsepti.
Paar esimest nippi
Esiteks, kui mikrofon selles osas ei tööta, võite proovida pöörduda keskkonna üldiste sätetega. Selle jaoks:
- Me läheme auru seadetele.
- "Voice" valimine.
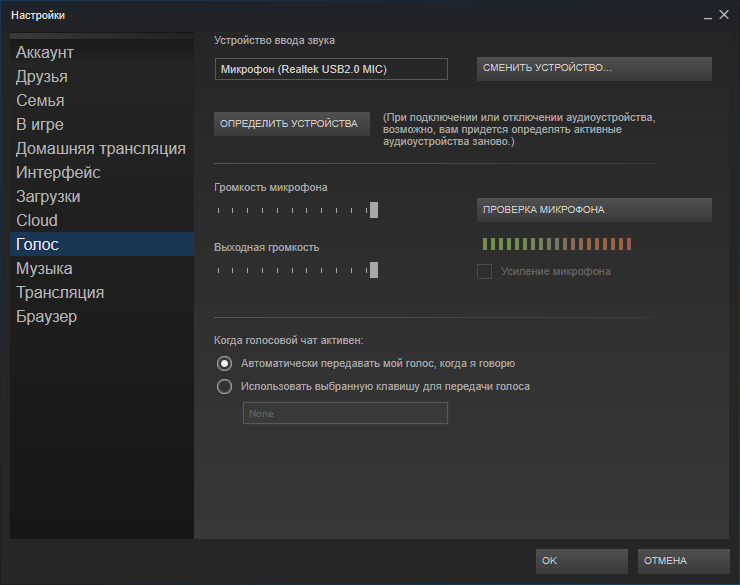
- Seejärel "muutke seadet".
- Valige rea "Micro" kontekstimenüüs vaikimisi kasutamine.
Teiseks, võib -olla on kõik seotud konkreetse mängu seadetega - see on siis, kui mikrofon läbib veergude. Fakt on see, et sel juhul kasutatakse veerge vaikimisi ja automaatset lüliti pole.
Niisiis, minge mängu heliseadetesse ja valige reprodutseeritud seade - mikrofon. Pange tähele, et sellist lüliti tuleb vajadusel pidevalt teha - kõlaritest mikrofoni ja vastupidi.
Kolmandaks, probleem võib koosneda ühendatud pealisehitustes, nad võivad blokeerida mikrofoni kasutamise.
Näiteks märgatakse seda mõne uusima versiooniga Shettle Play. Peate lihtsalt selle versiooni kustutama ja veidral kombel teise, vanem - kõik on korras.
Süsteemsem lähenemisviis
Kuid me andsime eraldi ja kiireid katseid mikrofoni seadistada. Võib -olla piisab neist olukorra kiireks parandamiseks. Kuigi üldiselt on vaja süstemaatilisemat lähenemist, mida pakume hiljem.
Esiteks kontrollige mikrofoniühenduse pordi - tavaliselt on see roosa pistik. Püüame pistikuid muuta, see kehtib eriti USB kaudu ühendamisel. Kui ühendus toimub läbi jaoturi, võite proovida sellest ringi liikuda. Pole vaja meelde tuletada, et iga järgmise toiminguga kaasneb kontroll, kas heliga olukord pole parandatud.
Teiseks värskendame draivereid ja mitte ainult mikrofoni, vaid ka tervikuna helikaardil.
Kolmandaks kontrollige mikrofoni süsteemseid mahu sätteid. Selles olukorras on mugav kasutada mis tahes programmi (sama skype), kus on olemas kogu lisaseadmete kontroll, sealhulgas mikrofon.
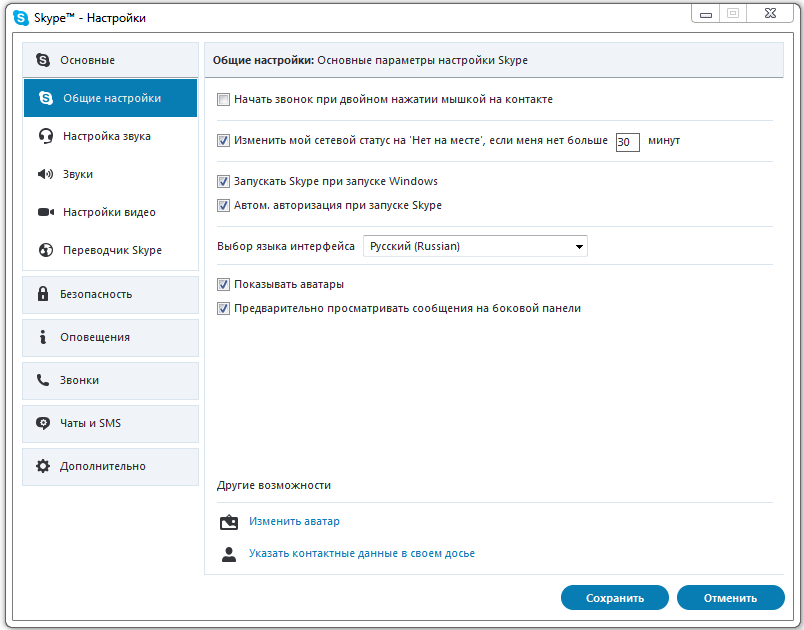
Mikrofoni helitugevuse sätted Skype'is
Neljandaks analüüsige, mida veel peate mikrofoni kasutama. Mõned teenused ei ühildu lihtsalt süsteemi seadetega ja blokeerivad need. See kehtib näiteks selliste teenuste spetsialiseeritud programmide kohta nagu Creative Mix Console ja Realtek HD helihaldur. On vaja kontrollida kõiki nende programmide sisemisi sätteid ja keelata kõik, mis ei põhjusta usaldust.
Selles etapis on meil täielik veendumus, et mikrofon on töökorras ja vähemalt väljaspool auru töötab kõik nii, nagu peaks.
Järgmisena korraldame konkreetses Steami mängus kohe pärast selle käivitamist. Me kasutame mängu enda sätteid - jaotist "Mikrofoni juhtimine" (seda võib nimetada "kontrollimiseks", kuid see pole oluline).
Kui seade ei tööta, siis on see pärast alustamist mängu enda lahtiühendamise otsene tagajärg (me ei räägi isegi olukorrast, kus serveri sätted saavad mikrofoni välja lülitada).

Mikrofoniühendus arvutiga
Esimene asi, mida teha.
Järgmisena võtame arvesse, et on programme, mis võivad otseselt segada mikrofoni tööd. Nende hulka kuuluvad TeamSpeak, Skype, Ventrilo. Enne mängu alustamist on need programmid paremini lahti ühendades.
Huvitav detail - teie mikrofon võib olla korras ja isegi ta annab midagi, kuid väga halva kvaliteediga. Halva kvaliteedi mõistetakse:
- Kaja -opkel - sageli on see sekkumine sisse lülitatud veergudest. Mõned mikrofonid haaravad heli igast küljest, sealhulgas veergudest. Häälekvaliteedi parandamiseks võite proovida heliseadmete heli parandada.
- Madal maht - suurendamiseks on parem kasutada opsüsteemi sätteid. Me läheme peamenüüsse, selle juhtpaneelil. Järgmisena valige "Helid ja heliseadmed" ja vahekaart "Volume". Me läheme aknasse "Üldmaht" ja siis - "Parameetrid". Me läheme "atribuutidesse" ja paneme loendisse "mikrofoni mahu" vastas olevasse märkuse. Nüüd jääb üle "parameetrid". Seal valige "Täiendavad parameetrid" ja klõpsake nuppu "Seaded" - installige mikrofoni heli täiustamiseks märkehinge.
- Pragunemine ja moonutused on juba loodud füüsilise ühendi järgi heliülekande probleemid. Ehk rääkides olete seadme toomiseks liiga lähedal.
Töö serveriga
Kvaliteedist ebapiisavat heli võib seostada ka halva ühendusega võrgus. Tasub kontrollida modemit - selle parameetri CL_CMDRETE olekut, mis vastutab serveri andmete viidete sageduse eest, koos mikrofonist. Võrdlussageduse optimaalne väärtus on 20. Kell 13 hakkab heli kannatama. 40 kasutavad tavaliselt kohalike mängude armastajad.
Probleemi määrab sageli asjaolu, et mõned serverid muudavad seda parameetrit sunniviisiliselt koormuse tasakaalu jaoks. Hea märk sellest, et server mõjutas teie mikrofoni kvaliteeti mängu ajal - pärast heli käivitamist oli see, kuid järk -järgult läks see hullemaks ja kadus täielikult.
Selle parameetri seadistamine Steamis viiakse läbi "File" / "Seaded" / vahekaardil "Internet" - siin peaksite valima õige kiiruse, tavaliselt 2500, see on kõige sobivam iga ühenduse jaoks, ehkki võib -olla ka see Parameeter peab tulevikus "mängima".
See on väga kasulik teha konsooli abil seadeid - selle käivitamiseks võite kasutada klahvi ~ ~, teine viis on käivitada rakendus parameetriga "-konsole".

Nii et valige Steamis õige mäng ja nimetage seda kontekstimenüüks. Järgmisena lülitame atribuudid ja käivitusparameetrite installatsioonide meeskonnas määrame soovitud kiiruse.
Pärast seadistamist kontrollige konsooli mikrofoni, tutvustades rida "Voice_loopback 1".
Peame vestlust ja värbame samaaegselt konsoolis, et valida helikvaliteet järjestikku: Kiirus n, kus n on väärtus vahemikus 2500 kuni 9999 (sisend muidugi mõne sammuga, tavaliselt vahemikus 100 kuni 300).
Kui saame vastuvõetava kvaliteedi, lõpetame tšeki, tutvustades "Voice_loopback 0".
Tähelepanu. Pange tähele, et mõned auruserverid kasutavad helisüsteemina "miili", kuid sellel on mikrofoni kõige halvem helikvaliteet. Täiustatud süsteem on “SPEEX”, see töötab paremini, kuid suurenenud koormusega ja sellel on probleeme.Tasub kontrollida teie mikrofoni tööd mitmes serveris korraga, mängides seadetega, sealhulgas hääli.
See on server, mis määrab hääle ühendamise eest vastutava koodeki. Serveride vaheliseks üleminekuks kasutame kahte identset käsku - "sv_voicecodec voice_speex" või "sv_voicecodec voice_miles".
Soovitud helikvaliteet võimaldab teil valida viis käsku: "sv_voicequaly n", kus n on arv 1 kuni 5 ("1" vastab ülekandekiirusele 2400 bitti sekundis, "2" - 6000, "3" - 8000, "4" - "4" - "11200," 5 " - 15200).
Siin on loetelu kõigist toimingutest, mida saab läbi viia, kui olete avastanud probleeme auru mikrofoniga. Me pöörame tähelepanu: see nimekiri ei kehti 100 -protsendilise täiuse korral. Keskkond areneb pidevalt, uued mängud, uus riistvara, nii et olukord nõuab pidevat kontrolli ja analüüsi.

