Windows 10 laaduri taastamine

- 3035
- 259
- Ross Erdman
Pärast teise OS -i installimist katseid kasutada vaba kohta ketta peidetud sektsioonides või vormindades neid süsteemi ebaõnnestumiste korral, katsetes EasyBCD -ga ja muudel juhtudel seisate silmitsi tõsiasjaga, et Windows 10 seda ei tee laadige, teatades "opsüsteemi ei leitud", "ei leitud käivitatavat seadet. Sisestage alglaadimisketas ja vajutage mis tahes klahvi, siis peate võib -olla taastama Windows 10 alglaaduri, mida arutatakse allpool.
Sõltumata sellest, kas UEFI teid või BIOS -i, kas süsteem on installitud GPT kettale koos EFI laadimisosa peidetud FAT32 sektsiooniga või MBR -ile jaotisega "Süsteem vastab", on taastamistoimingud enamiku jaoks samad olukorrad. Kui ükski allpool kirjeldatud ei aita, proovige andmete salvestamise ajal (kolmandal viisil) lähtestada Windows 10. Märge: Ülaltooriga sarnased vead ei põhjusta tingimata kahjustatud OS -laadur. Põhjuseks võib olla sisestatud CD või ühendatud USB -draiv (proovige see välja võtta), uus täiendav kõvaketas või olemasoleva kõvakettaga seotud probleemid (esiteks vaadake, kas see on BIOS -i jaoks nähtav).
- Windows 10 alglaadija automaatne taastamine
- Lihtne taastumine käsitsi
- Teine meetod Windows 10 laaduri käsitsi taastamiseks
- Videojuhised
Alglaadija automaatne taastamine
Windows 10 taastamiskeskkond pakub laadimisel taastumisvõimalust, mis on üllatavalt hea ja enamasti osutub see piisavaks (kuid mitte alati). Sel viisil alglaaduri taastamiseks tehke järgmised toimingud.
- Windows 10 taastamise ketta laadimine või laaditud mälupulk koos Windows 10 -ga samas tühjenduses (ketas). Laadimiseks draivi valimiseks võite kasutada alglaadimismenüüd.
- Paigaldussaivi laadimise korral vajutage ekraanil pärast vasakul asuva keele valimist süsteemi taastamise üksust.

- Valige rikete otsimine ja kõrvaldamine ning seejärel - laadimisel taastumine. Valige sihtmärgi opsüsteem. Edasist protsessi viiakse läbi automaatselt.
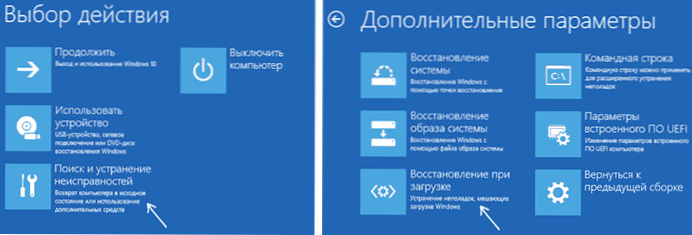
Pärast valmimist näete teadet, et taastamine ebaõnnestus, või taaskäivitab arvuti automaatselt (ärge unustage koormust kõvakettalt BIOS -ile tagasi saada) juba taastatud süsteemi (kuid mitte alati).
Kui kirjeldatud meetod ei aidanud probleemi lahendada, liigume edasi tõhusama käsitsi meetodi juurde.
Käsitsi taastamise protseduur
Bootloaderi taastamiseks vajate kas Windows 10 Distribution (Bootble Fgable Fgable Drive või ketas) või Windows 10 Recovery Disk. Kui teid ei omandata, peate nende loomiseks kasutama mõnda teist arvutit. Lisateavet selle kohta, kuidas teha Windows 10 artiklis taastamise taastamine.
Järgmine samm on määratud söötmest laadimine, koormus sellest BIOS -i (UEFI) või kasutades alglaadimismenüüd. Pärast laadimist, kui see on installatsioonimäng või ketas, vajutage keele valimise keelel SHIFT+F10 või SHIFT+FN+F10 klahve mõnele sülearvutile (käsurida avaneb). Kui see on menüüs taastamisketas, valige diagnostika - täiendavad parameetrid - käsurida.
Sisestage käsureale kolm meeskonda (pärast iga pärast vajutame sisestusklahvi):
- Kettaosa
- Nimekirja maht
- Väljumine
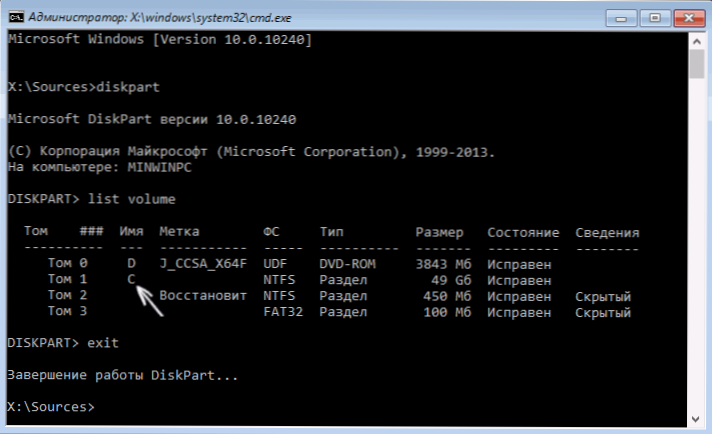
Käsu tulemusel Nimekirja maht, Näete ühendatud köidete nimekirja. Pidage meeles mahu tähte, millel Windows 10 failid asuvad (taastumisprotsessis ei pruugi see olla C jagu, vaid jaotis ühegi teise tähe all).
Enamikul juhtudel (arvutis on ainult üks Windows 10 OS, on saadaval peidetud EFI või MBR), et alglaaduri taastamiseks piisab, piisab ühe käsu täitmisest pärast seda:
BCDBoot C: \ Windows (kus C asemel võib nõuda teist kirja, nagu eespool mainitud).
Märkus. Kui arvutis on mitu OS -i, näiteks Windows 10 ja 8.1, saate seda käsku esimesel juhul kaks korda täita, osutades ühe OS -i failide teele teises - teises (ei tööta Linuxi ja XP jaoks. 7-Ki jaoks sõltub konfiguratsioonist).

Pärast selle käsu lõpuleviimist näete sõnumit, et allalaadimisfailid luuakse edukalt. Võite proovida arvuti taaskäivitada tavalises režiimis (võttes laaditud mälupulga või ketta) ja kontrollida, kas süsteem on laaditud (pärast mõnda tõrget ei toimu allalaadimist kohe pärast alglaadija taastamist ja pärast HDD -d või kontrollimist SSD ja taaskäivitus võib ilmneda ka viga 0xc00001 viga, mis on selles. Kasu korrigeeritakse tavaliselt ka lihtsa taaskäivituse abil).
Teine viis Windows 10 alglaadija taastamiseks
Kui ülaltoodud meetod ei töötanud, naaseme käsurida samamoodi nagu varem tehtud. Sisestage käsud Kettaosa, ja siis - Nimekirja maht. Ja uurige ketaste ühendatud lõike.
Kui teil on süsteem UEFI ja GPT-ga, peaksite loendis nägema peidetud jaotist FAT32 failisüsteemi ja suurusega 99-300 MB. Kui BIOS ja MBR, tuleks leida 500 MB sektsioon (pärast puhast installimist Windows 10) või vähem NTFS -failisüsteemiga. Vajate seda jaotist n (maht 0, 1. maht ja t.D.). Pöörake tähelepanu ka tähele, mis vastab jaotisele, millel Windowsi faile salvestatakse.
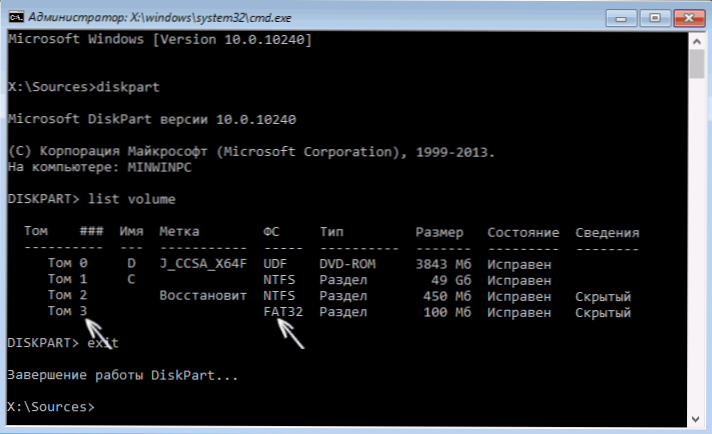
Sisestage järjekorras järgmised käsud:
- Valige maht n
- Formaat fs = fat32 või Vorming fs = ntfs (Sõltuvalt sellest, milline failisüsteem jaotises).
- Määrake täht = z (Määrake sellele jaotisele täht z).
- Väljumine (jäta diskart)
- BCDBoot C: \ Windows /S Z: /F kõik (Kus C: - Windowsiga ketas, Z -failid: - kiri, mille me peidetud jaotisse määrasime).
- Kui teil on mõned aknad, korrake teise eksemplari käsku (uue faili asukohaga).
- Kettaosa
- Nimekirja maht
- Valige maht n (Varjatud köite arv, millele me tähe määrasime)
- Eemalda täht = z (Kustutame tähe nii, et Tom ei kuvata süsteemis taastumisel).
- Väljumine
Pärast valmimist sulgeme käsurida ja taaskäivitame arvuti mitte välisest alglaadijast, kontrollige, kas Windows 10 on laaditud.
Videojuhised
Loodan, et esitatud teave aitab teid. Muide, saate proovida ka laadimisel taastamist täiendavate laadimisparameetritega või Windows 10 Recovery Diskist. Kahjuks ei lähe kõik alati sujuvalt ja probleem on hõlpsasti lahendatav: sageli (HDD -kahjustuste puudumisel, mis ka võib olla) peab OS -i uuesti installima. Taastumiseks võite proovida ka lihtsat meeskonda Bootrec.Exe /fixboot (CM. Bootre'i kasutamine.Exe laadimisdokumentide korrigeerimiseks).
- « Kuidas teada saada arvuti emaplaadi mudel
- LDPLAYER - tasuta Androidi emulaator vene keeles mängudele »

