Kas on võimalik seadistada ruuter ilma arvutita? Seadistage tahvelarvutist või nutitelefonist Wi-Fi TP-Link ruuter

- 4665
- 333
- Mrs. Willis Schoen
Sisu
- Ettevalmistus: ühendage ruuter
- Alustage ruuteri seadistamist tahvelarvutist
- Seadsime ruuteri tahvelarvuti kaudu läbi brauseri
- Järelsõna
- Seadsime ruuteri tahvelarvuti kaudu läbi brauseri
Väga kaua, ma kavatsesin selle juhise kirjutada, kuid see ei töötanud ikkagi. Ja nüüd saabus lõpuks kauaoodatud hetk 🙂 .

Selles artiklis ütlen ja näitan piltidel kõike üksikasjalikult, kuidas seadistada Wi-Fi ruuter ilma arvutita. Omades ainult ruuteri ja tahvelarvuti ise. Noh või nutitelefon. Lisaks pole vahet, milline opsüsteem teie tahvelarvuti töötab (nutitelefon). See võib olla Android, iOS või Windows Phone. Saab konfigureerida iPadi või iPhone'iga.
Minult küsiti kommentaarides sageli, kas ruuterit on võimalik konfigureerida, ainult telefoni või tahvelarvuti omada. Mida teha, kui pole arvutit, sülearvutit, Netbook jne. P. Ja juhtumit pole raske ette kujutada, kui teil pole arvutit, kuid on palju mobiilseadmeid, mis saavad Wi-Fi kaudu Interneti-ühenduse luua. Ja otsustasite osta ruuteri, et levitada Interneti oma seadmetele.
Kuid probleem on: “Aga kuidas ma selle ruuteri seadistan, kui mul pole sülearvutit. Kuid näiteks on ainult tahvelarvuti. Kust juhiseid leida ja kas seda on võimalik üldse teha?"Jah, sa saad. Ma ütlen sulle nüüd. Muidugi saate laenata sülearvuti, näiteks sõpradele, ja seadistada sellele juhisele „Kuidas ühendada ja konfigureerida Wi-Fi ruuteri TP-Link TL-WR841N? ". Kuid see pole tingimata.
Mida me vajame?
Vajame ruuterit ja mingit mobiilseadme, mis saab ühenduse luua traadita võrguga. Millest me seadistame. Noh, ja Internet peaks olema teie kodus, ma arvan, et asi on selge.
Kontrollisin kõike ja kõik töötab. Kogu protsess, näitan sama ruuteri näidet TP-LINK WR841N, ja tablett Asus Memo Pad FHD 10, mis töötab Androidil. Teil võib olla mõni teine seade, näiteks nutitelefon. Just tahvelarvutil on see suuremat ekraanile palju mugavam.
Mis puutub ruuteri endasse, võib see olla ükskõik, mitte tingimata TP-Link. Kui teil on näiteks Asus, D-Link, Zyxel jne. P., siis on ainult juhtpaneel erinev. Ja nii on üldiselt kõik sama, mis selles juhendis.
Ettevalmistus: ühendage ruuter
Esiteks soovitan teil ruuteris täieliku sätete lähtestada. Pole vahet, kas ta on poest uus või on juba kuskil töötanud, seaded tuleb puhastada. Võib -olla oli ta juba üles seatud ja me ei vaja vanu seadeid. Nende tõttu võib probleeme olla palju. Seetõttu vaatame artiklit „Kuidas Wi-Fi ruuteris parooli ja sätteid visata?"Ja me teeme nii, nagu see on kirjutatud. Tehtud? Tore, jätka. Kui midagi ei õnnestunud, jätkame ka, loodame, et pole seadeid, mida me seda vajame.
Kinnitame antenni ruuteri külge (kui need on eemaldatavad), ühendame seejärel toitekaabli ja lisage see väljalaskeavasse. Sinises WAN -pistikus ühendame võrgukaabli, Interneti. Kes kulutas teie majja pakkuja (oleks tore olla kindel, et Internet töötab ja tasub. Ja siis võib seadete käigus tekkida probleeme ja arvate, et ruuter on kõiges süüdi või kohandamismeetod).

Ühendatud, näitajad vilgusid, kõik on korras. Kui pärast võrgu kaasamist ei süttinud ruuteri indikaatorid, siis on võimalik, et see lülitatakse nupu välja, mis on võimalik ruuteri enda ehitamisel. Kontrollima.
Nüüd võtame tahvelarvuti, nutitelefoni, telefoni (mis teil on) ja läheme meie juhiste järgmisse punkti.
Alustage ruuteri seadistamist tahvelarvutist
Vaikimisi pole WiFi kaitset installitud ja teie võrk on avatud. Nüüd ühendame tahvelarvuti sellega (see on minu puhul, kui kirjutan tahvelarvuti edasi, on mul sissejuhatus seadmesse, kust me seadistame).
Me läheme võrguühenduste sätetesse (peame sisse lülitama Wi-Fi).
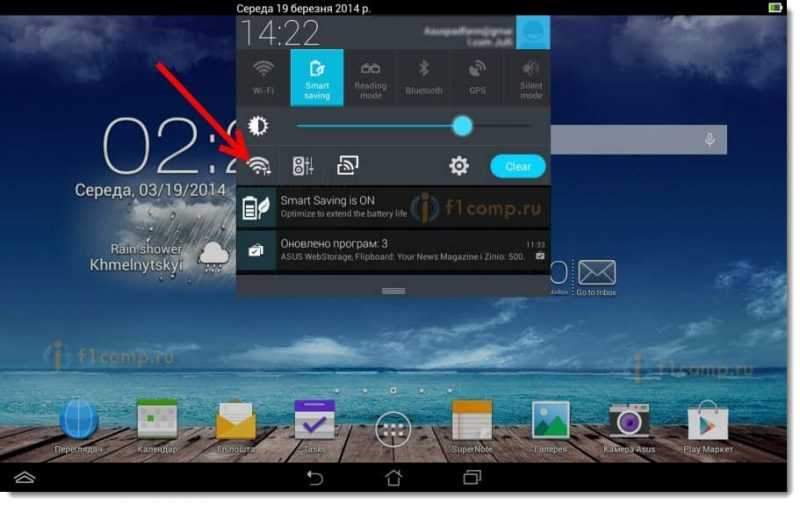
Järgmisena lülitame sisse WiFi-võrgu ja paremal loendis, mida otsime oma võrku.
Siin tähelepanu! Sellel on standardnimi ja see on avatud. Oluline on valida meie võrk. Kui te selles kahtlete, lülitage ruuter lihtsalt väljalaskest välja (lülitage välja ja lülitage sisse seadme WiFi sisse) ja vaadake, kas võrk kaob. Kui jah, siis on see teie võrk, valime selle.
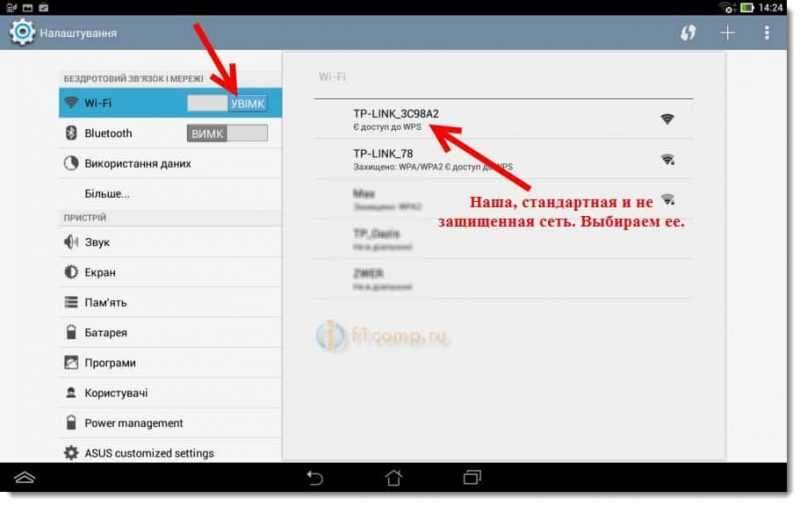
Ilmub aken. Lihtsalt klõpsake Ühendama.
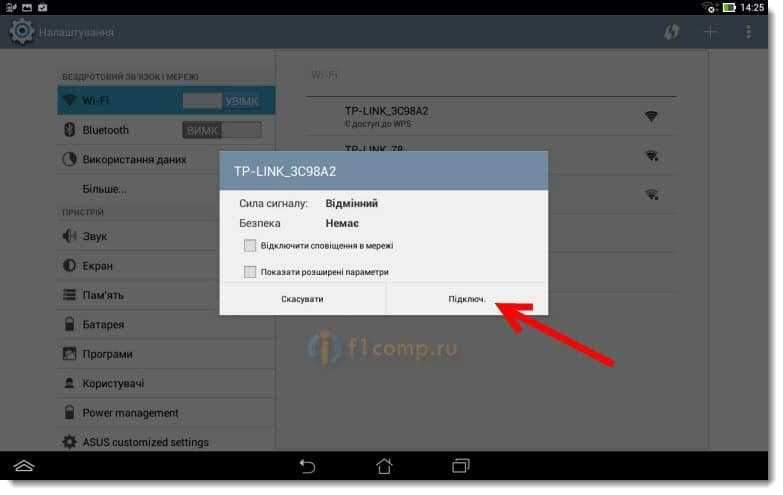
Kui kõik on korras, ilmub olek võrgu lähedale "Ühendatud„Ja üleval on võrgujaotustega ikoon.
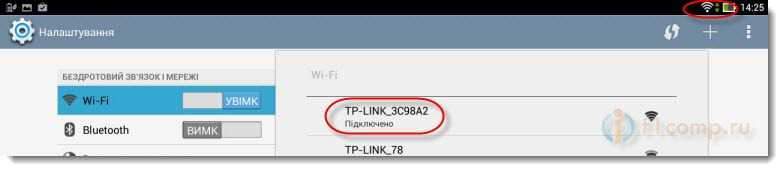
Võib-olla on teile kasulik ka artikkel Android-seadmete ühendamisest WiFi-ga.
Kõik, meie tahvelarvuti on ühendatud meie traadita võrguga. Saate alustada seadeid.
Seadsime ruuteri tahvelarvuti kaudu läbi brauseri
Peame alustama mis tahes brauserit. See on kindlasti teie seadmes. See võib olla Google Chrome või mõni muu standard.
Vajutage brauseris sõrmega sihtjoon ja sisestage meie Rooter IP -aadress. Tavaliselt see 192.168.1.1, või 192.168.0.1. Seda aadressi ja standardset sisselogimist/parooli näete ruuteri alt. Neid tuleb seal osutada.

Niisiis, kogume selle aadressi brauseris, tahvelarvutis ja klõpsame nuppu Käik (avatud ja t. P.).
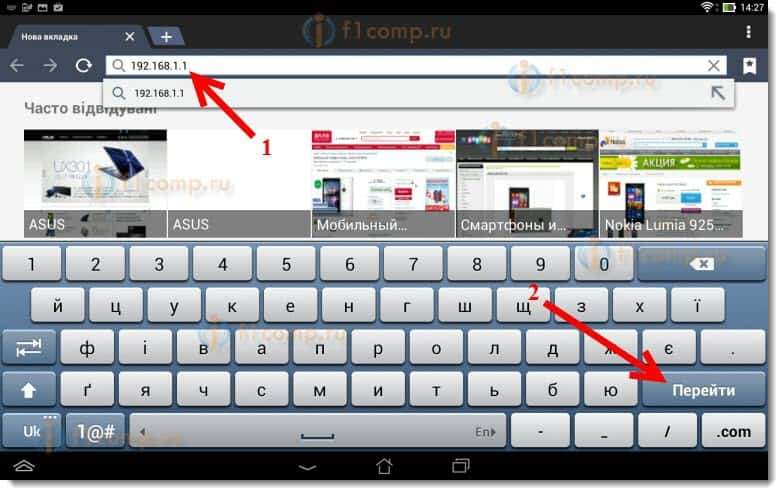
Ilmub aken päringu sisselogimise ja parooliga. Sisestage standard, tavaliselt administraator ja administraator ning klõpsake nuppu Tulla sisse.
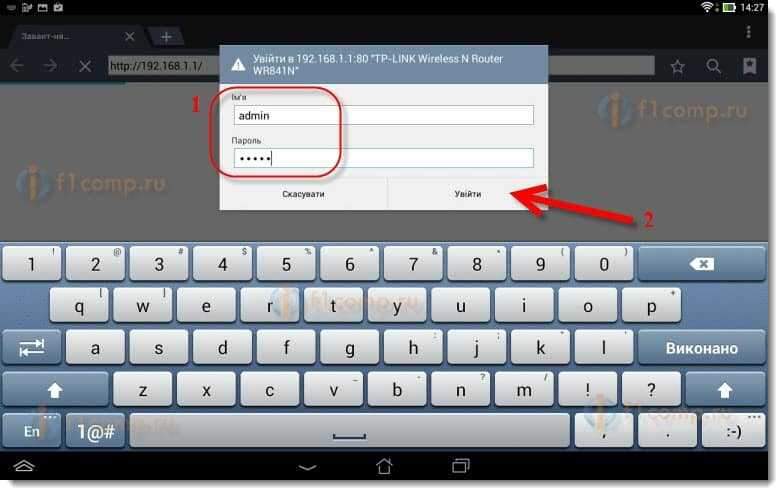
Nii et sattusime oma uue ruuteri seadetesse. Paul, on juba teinud 🙂 .
Seadsime Interneti -ühenduse parameetrid
Esiteks peame ruuteri konfigureerima, et töötada oma pakkujaga. Et ta saaks Interneti-ühenduse luua ja seda levitada Wi-Fi abil. Selleks peame teadma parameetreid, mille teie pakkuja teile andis. Peate teadma tehnoloogiat, mida ta kasutab (staatiline IP, dünaamiline IP, PPPOE, L2TP) ja juba sõltuvalt tehnoloogiast, vajalikud parameetrid. Kõik need andmed saate pakkuja toetusest selgitada. Samal ajal täpsustage, kas pakkuja sidub MAC -aadressil.
Tähelepanu! Kui pakkuja sidub MAC -aadressil, siis peate helistama oma pakkuja toetuseks ja küsima, siduge Internetti ruuteri MAC -aadressiga. Vaadake ruuteri MAC -aadressi, võib olla altpoolt, kleebisel.
See on kõige olulisem punkt. Kui teete siin vea, on teie seadmed ühendatud WiFi-ga, kuid Internet ei tööta.
Võite ka kasuks pakkuja jaoks ruuteri seadistamiseks.
Need parameetrid tuleb seada vahekaardile Võrgustik - Vankuma. Vastu WAN -ühenduse tüüp Valige vajalik tehnoloogia. Ja juba teatud tehnoloogial põhinedes määrasime kõik vajalikud parameetrid: nimi, sisselogimine, staatiline IP või DNS.
Siis, kui kõik sätted on märgitud ja kontrollitud, klõpsake nuppu Kokkuhoid Seadete salvestamiseks.
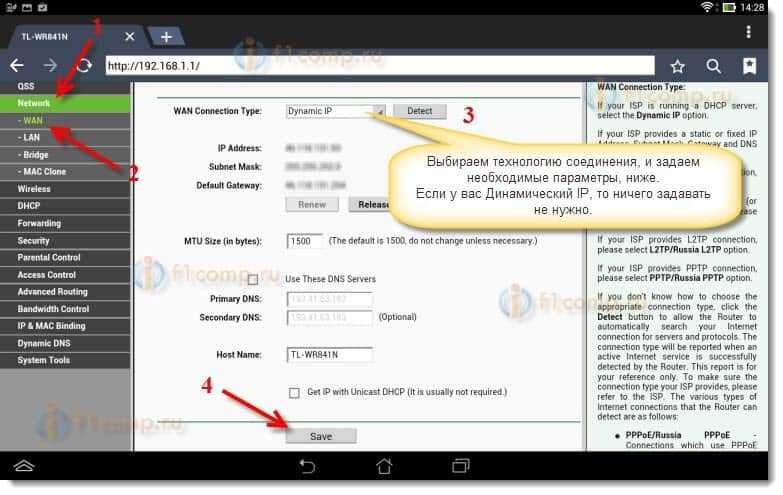
Pöörake erilist tähelepanu seadetele, mille ma eespool kirjutasin. Nagu ma ütlesin, on need kõige olulisemad.
WiFi-võrgu seadistamine
Järgmisena minge vahekaardile Juhtmeta.
Punkti vastas Traadita võrgu nimi, Seadsime teie Wi-Fi-võrgu nime (kirjutage ainult ingliskeelsete tähtedega, saate numbreid). Seda nime kuvatakse kõigis seadmetes.
Vastu Piirkond, Näidake riik, kus sa elad.
vajuta nuppu Kokkuhoid, Kõigi muudatuste hoidmiseks.
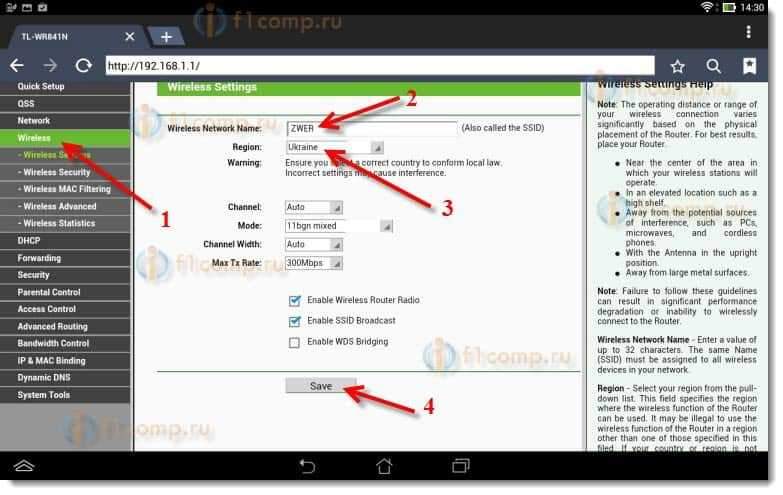
Kui ilmub aken, siis klõpsake lihtsalt klõpsake Okei.
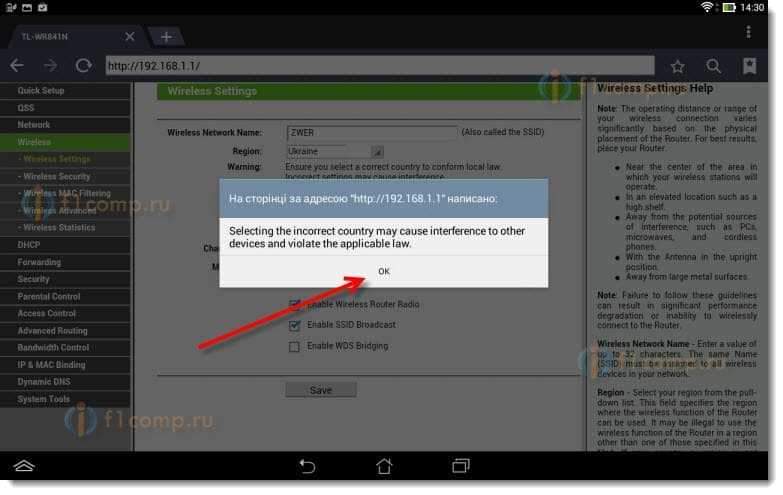
Paigaldage kaitse traadita võrku
Avage üksus Juhtmeta - Traadita turvalisus.
Valima WPA/WPA2 - isiklik.
Punkti vastas PSK parool Leiutage ja kirjutage parool üles. Seda kasutatakse ühenduse loomiseks teie wi-fi-ga. Kasutage ingliskeelseid tähti ja numbreid. Tehke parool vähemalt 8 tähemärki. Kinni kirjaregistrile, see on oluline.
Veenduge, kirjutage paroolile parool ja pange see usaldusväärsesse kohta, et mitte unustada. Muidu peate kõik sätted maha jätma ja uuesti üles seadma.
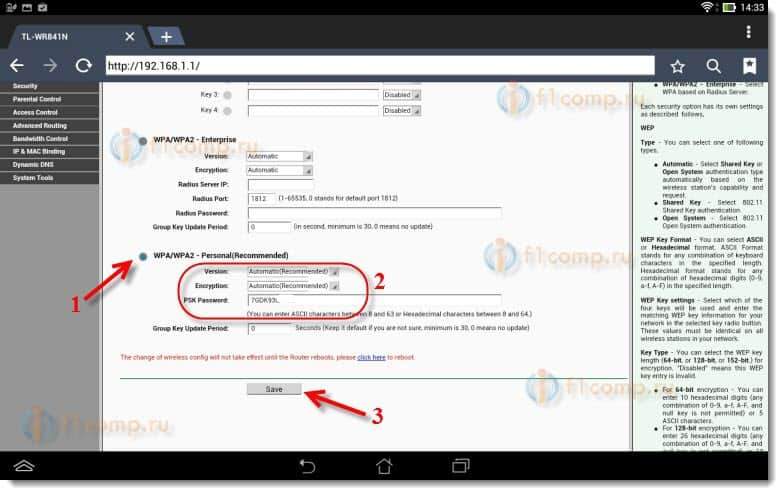
Ärge unustage sätteid salvestada, klõpsates nuppu Kokkuhoid.
Muutame seadetele juurdepääsu parooli
Peame muutma standardset administraatori ja administraatorit, mida kasutatakse ruuteri seadete astumiseks. Et keegi peale meie ei pääsenud seadetele juurdepääsu.
Minge vahekaardile Süsteemi Tööriistad - Parool.
Seadke tavaline kasutajanimi ja parool. Ja madalam, määrake oma uued andmed. Kasutaja nimi, mille jätsin administraatori, olen parool, tulin välja omaendaga.
Kirjutage see parool üles, et mitte unustada.
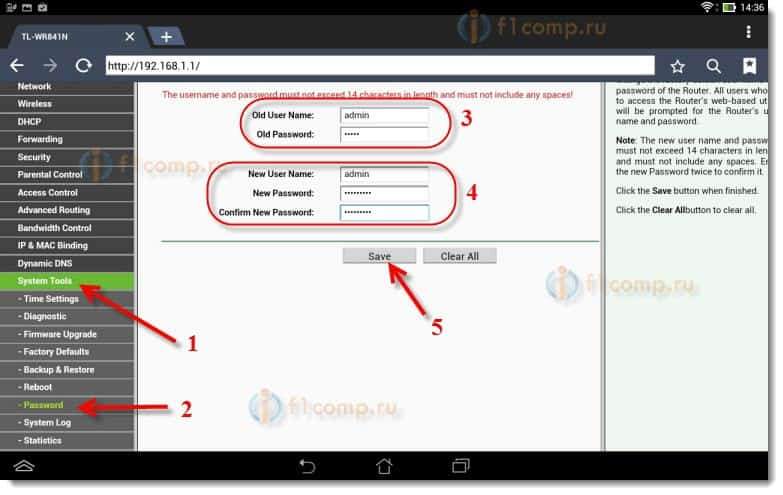
Pärast nupul klõpsamist Kokkuhoid, Ilmub uuesti sisselogimise ja parooli päringuga aken. Peate täpsustama uued andmed (mille olete ülal märkisite) ja klõpsake nuppu Tulla sisse.
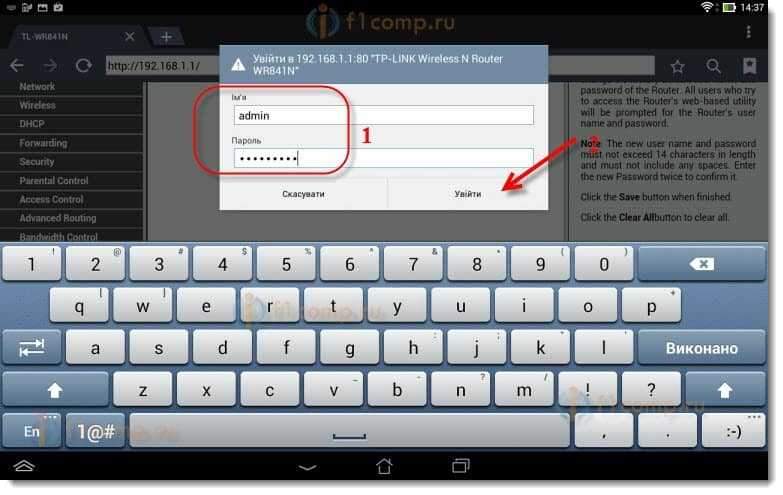
Me jõuame uuesti juhtpaneeli.
Seade on peaaegu valmis. Jääb alles meie ruuteri taaskäivitamine.
Selleks minge menüüelemendisse Süsteemi Tööriistad - Taaskäivitama, ja klõpsake nuppu "Taaskäivitama".
Taaskäivituse olek läheb.
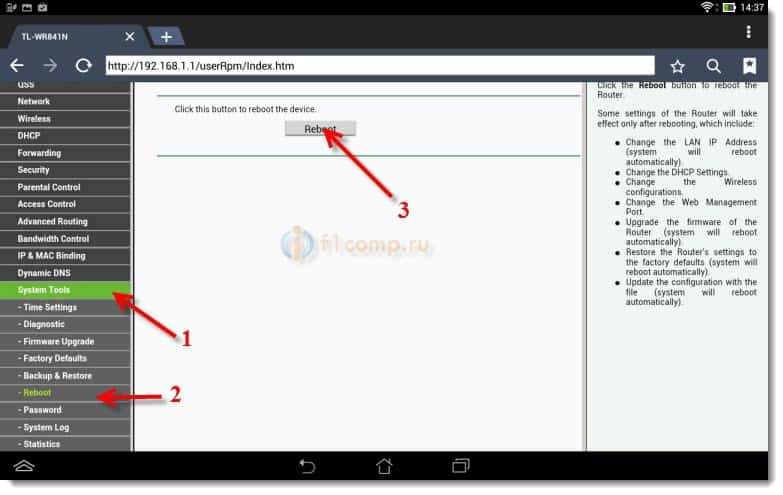
Pärast uuesti laadimisprotsessi lõppu ilmub tahvelarvutile tõenäoliselt viga, et aadressi 192 avamine on võimatu avada.168.1.1 ... see on normaalne. Just see, et meie tahvelarvuti lülitab ruuteri välja, kuid see ei saa automaatselt ühenduse luua (tulevikus ühendatakse see automaatselt)). Pärast seda, kui installisime võrku kaitse ja pärast taaskäivitamist on see juba teeninud.
On vaja tahvelarvuti meie võrku uuesti ühendada, sisestades parooli. Et Internetti oleks juba võimalik kasutada.
Selleks avage seadetele uuesti kiire juurdepääsu paneel ja klõpsake võrguseadete ikoonil.
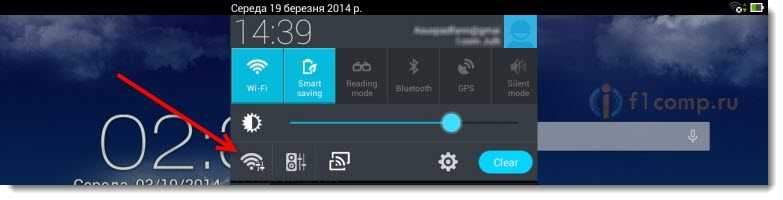
Lülitage WiFi sisse ja valige meie võrk. See on juba nimega, mille me seadete protsessis märgisime.
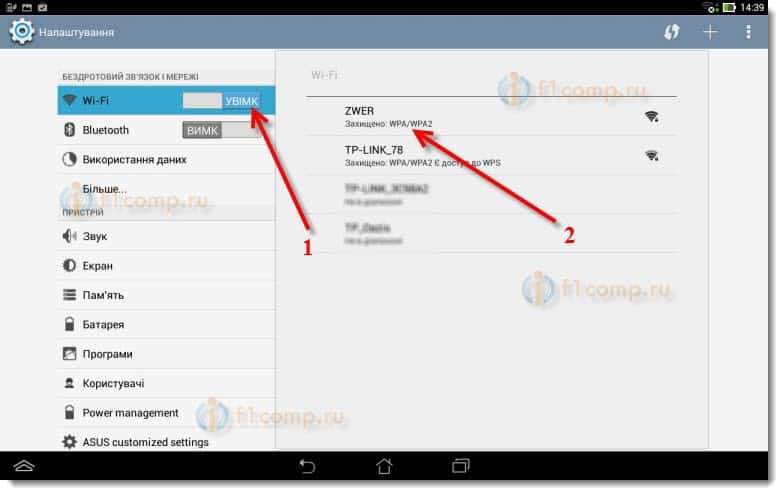
Sisestage WiFi-le parool (mille me ka seadete protsessis märgisime) ja klõpsake nuppu Ühendama.
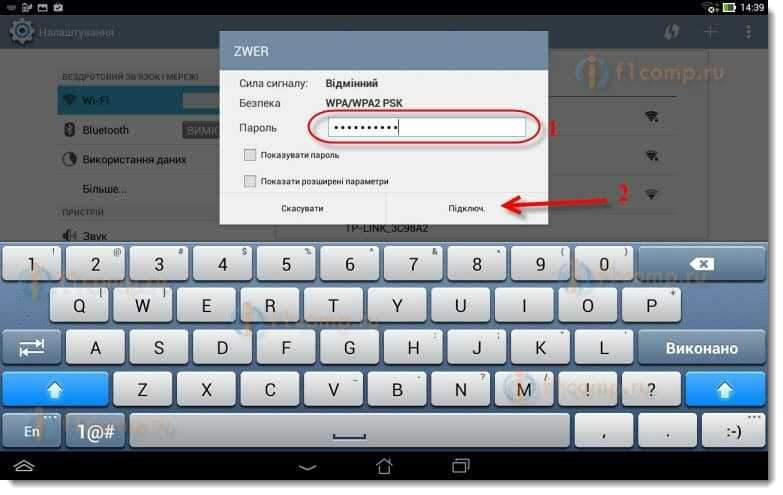
Kõik on valmis! Me läheme brauserisse ja avame saidi!
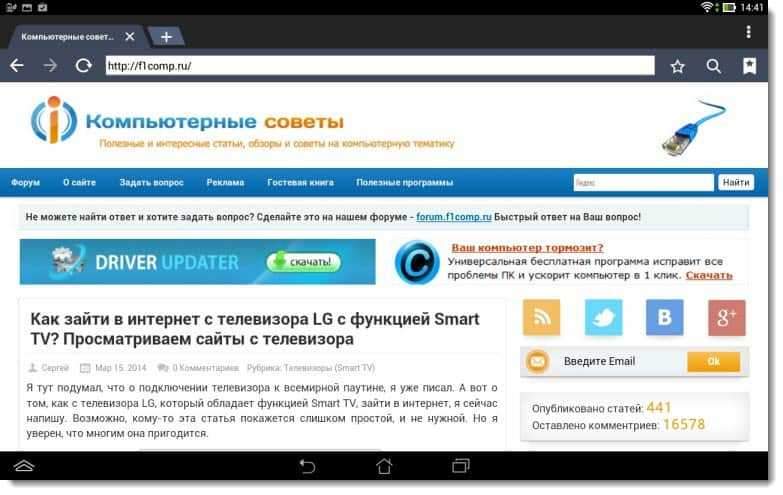
Võrguga saate ühendada muid seadmeid!
Kui seadmed on ühendatud, kuid Internet ei tööta, peate esiteks kontrollima vahekaardi WAN -i sätteid. Ja lugege seda artiklit https: // f1comp.Ru/Internet/Android-Smartfon-Planshet-ki-fi-fi-fi-podklyuchaetsya-no-internet -ne-rabotaet/.
Näiteks võib tekkida tõrge "salvestatud, kaitse WPA \ WPA2" või autentimisprobleem. Selle kohta kirjutasin ka.
Järelsõna
Selgus tohutu artikkel, paljud ekraanipildid, kuid erinevalt - mingil juhul. Proovisin, et artikkel oli võimalikult arusaadav ja lihtne.
Nagu näete, saate ruuteri konfigureerida ilma arvutita, vaid lihtsalt mobiiltelefonist või tahvelarvutist. Ma arvan, et isegi telerist saate konfigureerida. Ja selles pole midagi keerulist. Peamine on juhistest kinni pidada ja kontrollida sätteid, mis teie märgivad, et siis pole erinevaid probleeme.
Kui teil on küsimusi, kommentaare või soovid, siis kuulan neid hea meelega kommentaarides!
- « Kuidas nutiteleri funktsiooniga LG -telerist Internetti minna? Vaatame saite telerist
- Viga “Mälu ei ole piisav” LG -i nutiteleritega, kui vaadata videot sisseehitatud brauseri kaudu »

