Võimalused, Google'i kalendri seadistamine ja kasutamine

- 3214
- 936
- Mrs. Willis Schoen
Google on üks suuremaid IT -arendajaid, kes pakub tohutut valikut oma tooteid. Peamine ülesanne on lihtsustada kasutajate elu, lahendada igapäevaseid probleeme ja laiendada olemasolevaid võimalusi.

Paljud alahindavad sellist teenust nagu Google'i kalender. Ehkki tegelikkuses on see väga kasulik tööriist, mis võib selle kasutajatele palju anda. Ainus küsimus on, kuidas õppida, kuidas seda õigesti kasutada.
Siin pole midagi keerulist. Saate oma Google'i kalendri korraldada Windows OS -iga ja mitte ainult, samuti sünkroonida seda mobiilse vidinaga.
Teenindusvõimalused
See ei piisa ainult Google'i kalendri toomisest arvuti või telefoni töölauale. Selle funktsioone ja võimalusi tuleks üksikasjalikumalt mõista.
On viga eeldada, et Google'i kalendrit saab installida ainult arvutisse, kuna miljonid kasutajad kasutavad seda aktiivselt mobiilseadmetes. Kas see on tahvelarvuti või nutitelefon.
Google'i kalender on paigutatud mitmesuguste ülesannete planeerijana. Siin saate luua spetsiaalseid kaarte, see tähendab ülesandeid, mis on teatud päevadel täidetud vastavalt kasutaja individuaalsele ajakavale. Kasutaja saab teada kõigist ülesannetest, mis lähenevad e -kirjutisega. Täitmata ja mitte eriti kiireloomulised ülesanded on hõlpsasti talutavad.
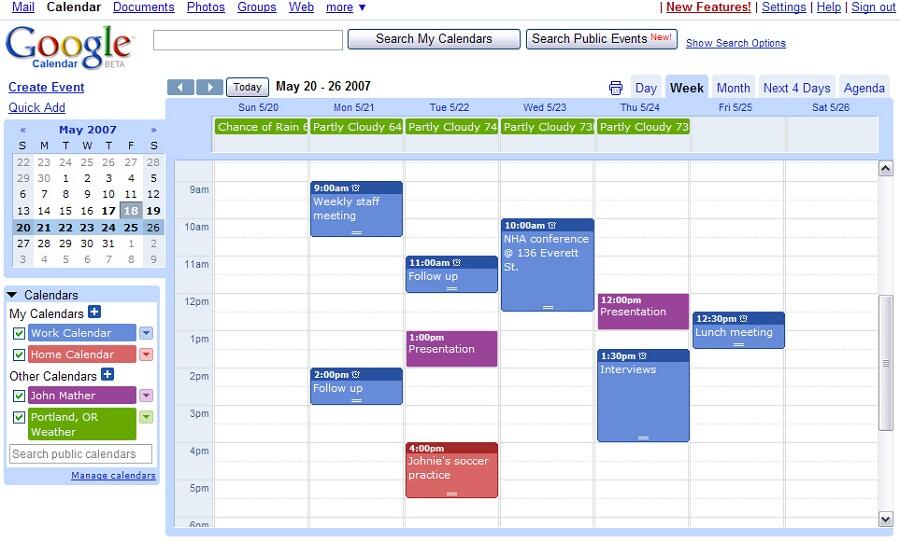
Kalender on väga universaalne, mis võimaldab teil korraldada oma igapäevaelu ettevõtte kavandamisel, terve ettevõttes, mis hõlmab suurt hulka töötajaid ja vastavalt sellele Google'i teenuse kasutajaid.
Google'i kalendri funktsionaalsed võimalused sisaldavad mitut peamist punkti:
- Ülesannete leht. Ta peab tegema lehe. See on nimekiri majapidamisülesannetest, mida tuleb täita iga päev. Näiteks tutvustatakse siin ostureise, arsti külastamist, posti kontrollimist, puhastamist jne.
- Sisuplaani. Tegelik kasutajatele, kellel on oma aktiivne leht sotsiaalvõrgustikes, ajaveeb, kanal videote hostimisel. Google'i kalender aitab oma aega levitada, seadistada uute probleemide, saadete ja väljaannete kuupäevad.
- Ülesanded töötajatele. Veel üks kasulik funktsioon, mis võimaldab teil luua mitu erinevat kalendrit, kus ülesanded värvitakse iga töötaja jaoks nädala, kuu ja veelgi pikema perioodi jooksul. Siin saavad töötajad teha oma muudatusi, jälgida täitmist, seada hindeid ülesannete täitmise kohta jne. Selliseid kalendreid kasutatakse sageli ühe projekti ühise töö korraldamiseks.
- Koosolekud. Kõigi kavandatud kohtumiste ajakava, mis on olulised, et mitte vahele jätta.
- Õppetunnid. Seda kasutatakse nii õpetajate, õpetajate kui ka juhendamisega tegelevate inimeste jaoks. Te ei saa nii kindlasti puudust tunda, millal ja kellega õppetund on kavandatud.
- Sündmused. Tegelik tööriist, et mitte unustada sünnipäeva, kohtumist, mõnda olulist sündmust.
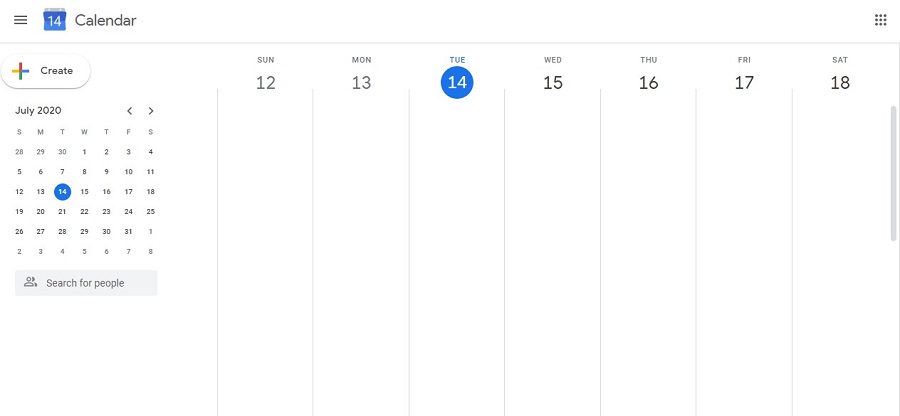
Paljudele tundub, et kõike seda saab teha ilma planeerijata. Tegelikult on tavaline, et inimene unustab mõnikord isegi väga olulised asjad, sealhulgas lähedaste sünd. Rääkimata ärikohtumistest, kavandatud üritustest, tööülesannetest.
Google'i kalender köidab tähelepanu tõsiasjale, et see töötab võimalikult stabiilsena, üsna hõlpsasti kasutatav, aga ka täiesti tasuta. See on blogijate, ettevõtjate, õpetajate, vabakutseliste ja inimeste seas kõige populaarsem tööriist, kes jälgivad oma igapäevast rutiini.
Veel üks oluline argument kalendri Google'i kasuks on mobiilirakenduse olemasolu. Sellega saate samaaegselt töötada nutitelefoni või tahvelarvuti, samuti arvutis või sülearvutis. Kuna kõik ülesanded on sünkroonitud, ei rikuta planeerija töös midagi.
Kuidas teenust konfigureerida
Nüüd küsimusele, kuidas oma Google'i kalendrit installida ja konfigureerida. Kui räägime arvutiga töötamisest, siis seadisime siin kõik õigesti brauseris. Erinevalt mobiiltelefonidest ei pea te midagi alla laadima ja installima. Siin peate rakenduse installima. Lisaks on sätted üsna lihtsad.
Oluline. Kalendriga töötamine nõuab Google'is kontot.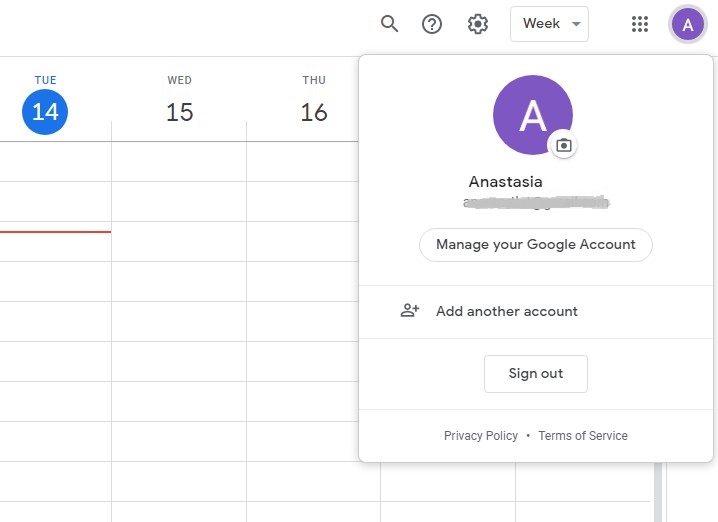
Kui on juba konto, piisab selle sisestamisest. Kui ei, siis luuakse konto kõigepealt, mille järel kalender avaneb brauseris. Varem loodud kontosid saab kasutada erinevate planeerijate loomiseks. Seetõttu looge konto või kasutage olemasolevat ja sisestage selle konto all Google'i kalendrisse. Kõik, alus loodi. Saate alustada seadeid.
See on siin vaja:
- Valige õige periood;
- Looge ja nimemärgid;
- Ühendage või lülitage nädalavahetus välja;
- Ühendage või lülitage tagasi lükatud meetmed ning.
Sõltuvalt projektidest ja nende arvust saab kasutaja luua erinevaid kalendreid.
Nende seadistamine üsna lihtsaks. Siin vajate:
- Avage teenuse seadete menüü. See on paremas ülanurgas asuv käigu ikoon ja minge seejärel "Seaded".
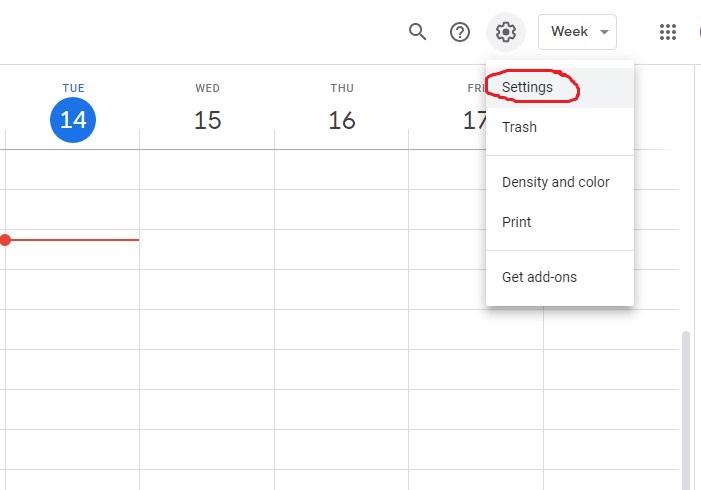
- Järgmisena "Lisa" ja siis üksusele "Looge kalender".
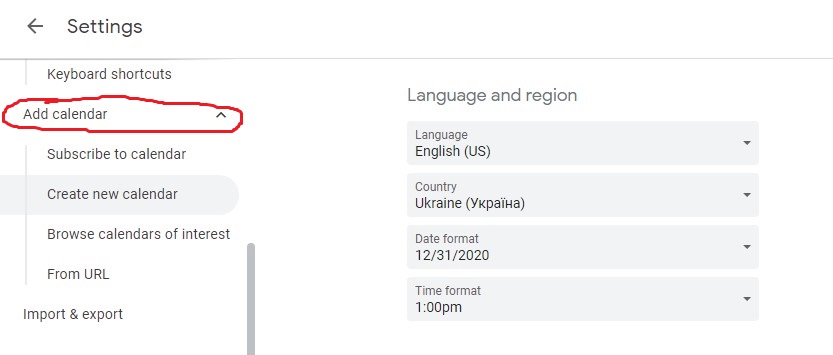
- See tuleks välja kirjutada selle nime, kirjelduse, seada ajavöönd ja seejärel salvestada.
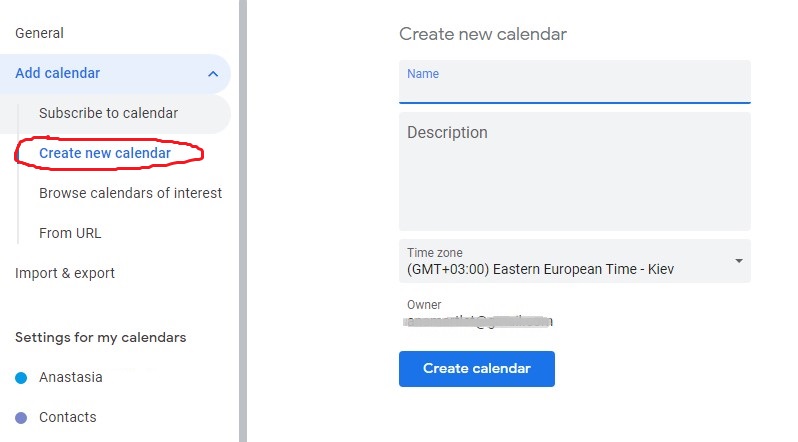
- Uus kalender ilmub koos kõigi nendega, mis sellised on varem loodud.
- Sõltuvalt eesmärgist saab kalendri muuta privaatseks või avada ühise juurdepääsu. Ka värv ja disain on siin seatud.
Kui peate selle eemaldama, see tähendab vana Google'i kalendri eemaldamist, tühjendage varem loodud plaanid, pole siin midagi keerulist. Enne tarbetute kalendrite ekraani puhastamist, et seal kaugsündmusi ei kuvataks, peate tegema järgmist:
- Avage kalender;
- Vajutage käigu ikooni;
- Sisestage sätted;
- Valige vasakpoolses loendis tarbetu kalender;
- Vajutage selle nimele;
- Klõpsake nuppu "Kustuta";
- Kinnitage oma tegevus.
See on kõik. See võimaldab teil kõiki oma kalendreid kiiresti ja hõlpsalt redigeerida, liigsest vabaneda ja lisada planeerijale uusi ülesandeid.
Sünkroniseerimine
Paljud on huvitatud sellest, kuidas Google PC -s loodud kalendrit sünkroonida. Ülesanne on lihtne. Praktikas on Google'i kalendri sünkroonimine võimalik mitte ainult iPhone'i, vaid ka Androidi seadmetega.
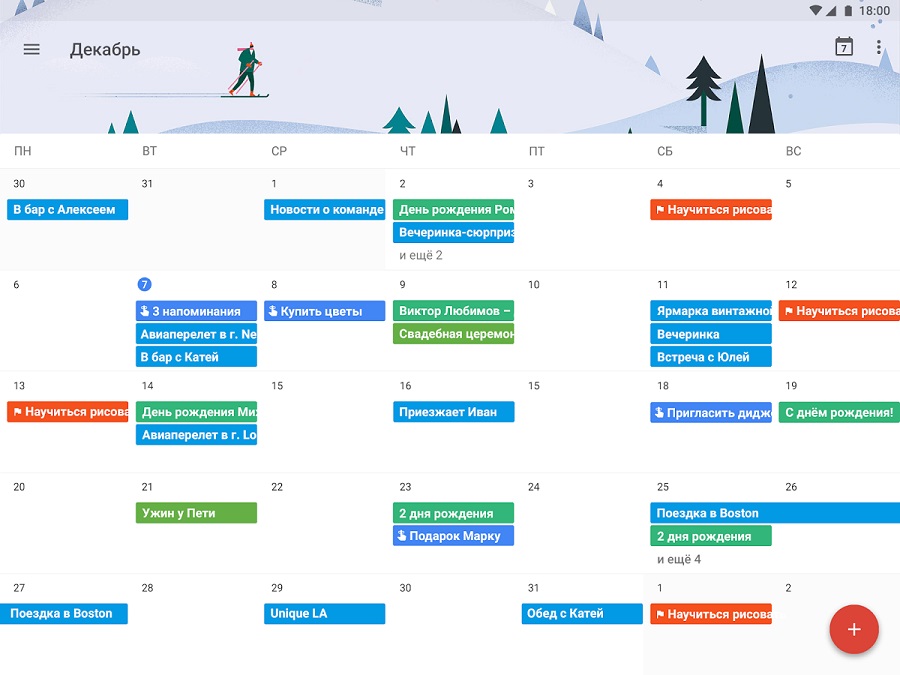
Alustuseks, mida antakse Google'i sünkroniseeritud kalendritega näiteks Androidi või iOS -i töötavate seadmete jaoks. Üsna sageli sünkroniseeritakse kalender Androidi ja iPhone'is, aga ka tahvelarvutites, et kuvada sama ajakava kahes või enamas seadmes korraga. See võimaldab teil oma plaane jälgida, ärge rikkuge neid, tehke aja jooksul muudatusi, kui käepärast pole sülearvutit ega arvutit.
Nüüd küsimusele, kuidas sünkroonida Google'i kalendrit. Siin peaksite tuginema, millisele seadmele on vaja ajakava ühendada.
Alustuseks kaalutakse Android OS -i tahvelarvuteid ja nutitelefone. Siin vajate:
- Laadige alla mobiilse turuametliku rakendusest;
- Minge telefoni või tahvelarvutile samale Google'i kontole nagu arvutis või sülearvutis;
- Oodake automaatset sünkroonimist.
Tavaliselt pole vaja täiendavaid toiminguid võtta.
Apple'i toodete puhul. See tähendab, et peate rakenduse turult alla laadima, mille järel süsteem ühendab ja sünkroonib kõik automaatselt.
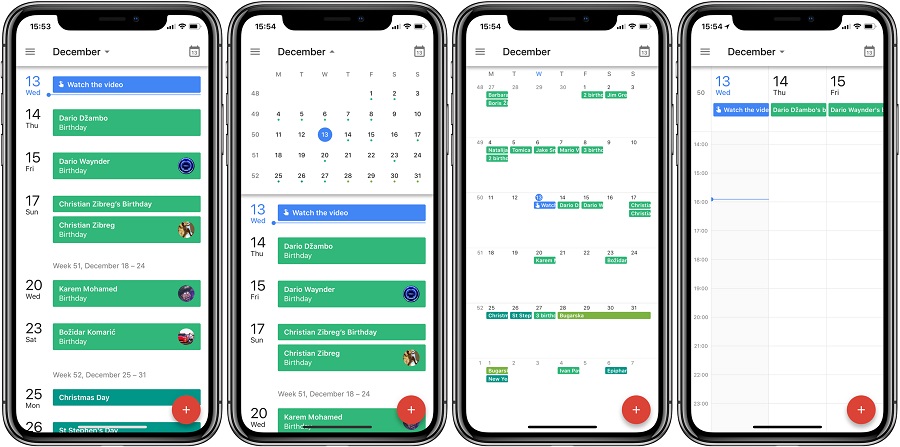
Kuidas üritusi planeerida
Peaksite üksikasjalikumalt välja mõtlema, kuidas kasutaja Google'i kalender ja milliseid võimalusi tal on.
Kõige ilmsem ja kõige sagedamini kasutatav tööriist on meetmete loomine.
Siinkohal tasub näha, kuidas oma Google'i kalendrisse, olulisi sündmusi, igasuguseid üritusi õigesti lisada. Ja saate neid igal ajal arvutit või mobiilseadme abil igal ajal eemaldada ja eemaldada. Eeldusel, et need olid eelsünkroniseeritud.
Nüüd küsimuse juurde, kuidas töötada Google'i kalendriga meetmete kavandamise režiimis. Selle protseduuri saab jagada mitmeks etapis:
- sündmuse loomine;
- külaliste lisamine;
- sündmuse kirjeldus;
- säilitamine.
Iga üksuse kohta eraldi.
Ürituse loomine
Selle tegemiseks on 2 võimalust.
- Klõpsake tasuta intervalli, milles klõpsake nuppu "+", see tähendab "Loo";
- Klõpsake nuppu "Sündmus" ja määrake see kõik vajalikud parameetrid, sealhulgas kuupäev ja kellaaeg.
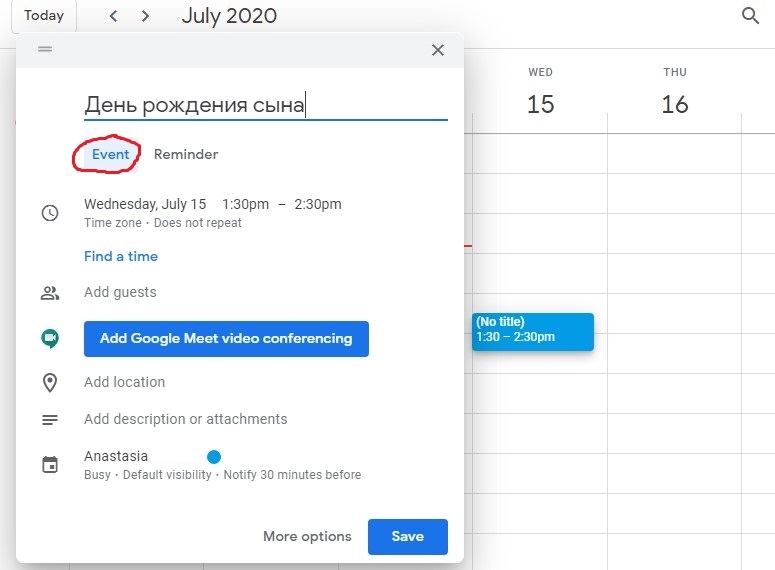
Siin pole midagi keerulist.
Külaliste lisamine
Kuna sündmus luuakse vähemalt mõnele inimesele, tuleb need lisada nimekirjadesse. See on vajalik:
- Sisestage jaotises "Lisa külalised" nende nimed või e -posti aadress. Kui nad on nimekirjas, kuvatakse külalised. Kui nende konto pole, kirjutage lihtsalt külalise nimi täielikult üles.
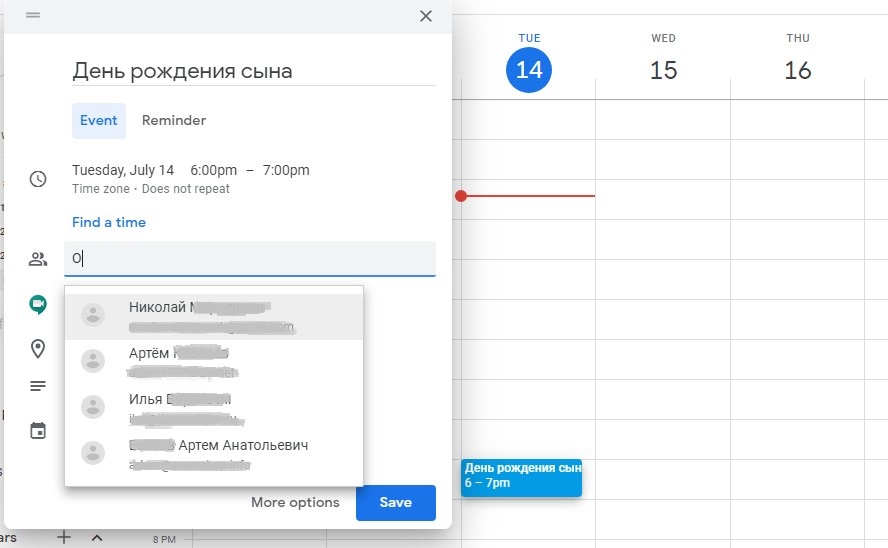
- Suure kasutajarühma korraga lisamiseks võite kasutada meililisti aadressi.
- Kui konkreetse inimese olemasolu pole kohustuslik, saate kursori tema nimele panna ja vajutada vastavat nuppu.
- Et sündmus saaks sündmuse kohandada teistele kasutajatele, peaksite külaliste lubadega jaotises panema soovitud lipud.
Ürituse ja säilitamise kirjeldus
Samuti tuleks sisestada vajalik teave kavandatud sündmuse kohta. Nimelt:
- näidata ajavööndit;
- Seadistage sündmus, kui seda korratakse, mitte üks aeg;
- Määrake aeg nii, et kõik kutsutud vabaks;
- Lisage koosoleku toimumiskoht, vorming, tingimused jne.;;
- Vajadusel lisage videokonverents;
- märkige, millised seadmed on vajalikud (veebikaamera, mikrofon);
- värvijuhised, kirjeldus, sündmuse omadused;
- Kui klõpsate paberimajanduse ikoonil, lisage vajalikud failid, pildid, video jne.
Olles sündmuse täielikult ette valmistanud, tuleb see salvestada ja seejärel saata külalistele.
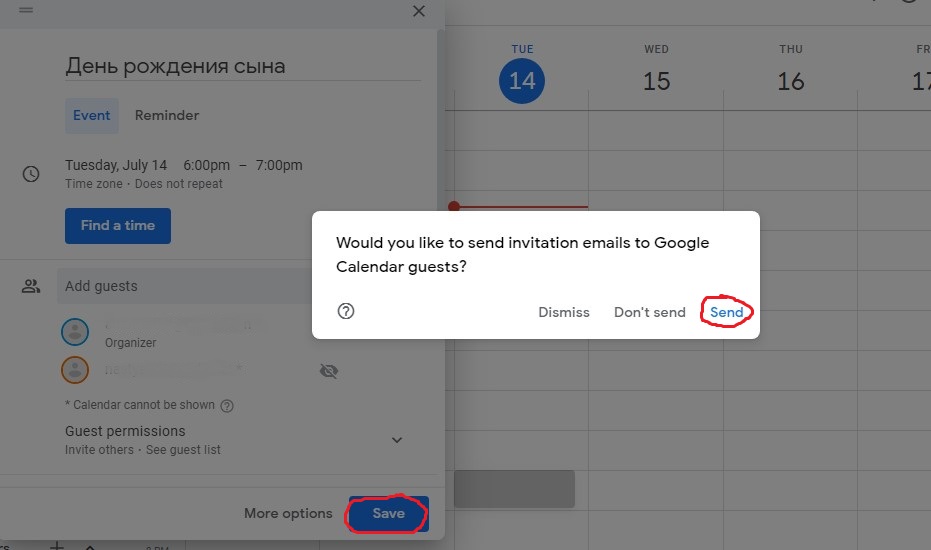
Salvestamiseks klõpsake lihtsalt nuppu "Salvesta". Saadamiseks kasutatakse nuppu "Saada".
Kuidas meeldetuletus töötab
Sageli kasutate kaugeltki kõigist võimalustest, mis Google'i kalendril on. Ja põhjus on ilmne. Kasutaja ei saanud täielikult aru, kuidas seda tööriista kasutada ja milliseid funktsioone tal on. Üks neist on meeldetuletuse kasutamine.
Esiteks veenduge, et teil oleks meeldetuletusfunktsioon. Selleks vaadake oma kalendrit, avage kalendritega jaotis ja kontrollige seal oleva kaubamärgi „Meeldetuletuste” (meeldetuletusi) olemasolu. Kui lipp pole aktiivne, ei tule eelseisvate sündmuste teatisi.
Kui hakkate just selle teenuse omandama, küsib see loogiliselt, kuidas lisada sama sünnipäeva või muu sündmus Google'i loodud Google'i kalendrisse. Selle tulemusel mäletate õigeaegselt lisatud aastapäeva, kontserti või muu ürituse kohta. Lisage need lihtsalt loendisse. Kui need on lisatud, tulevad hiljem meeldetuletused tuttavate ja sõprade sünnipäevadele, mõnele muule olulisele sündmusele, millest ma kindlasti ei tahaks vahele jätta.
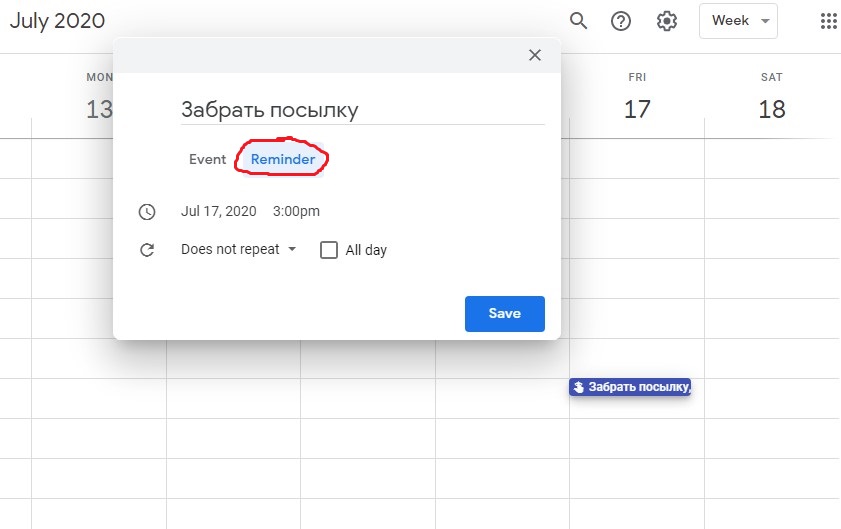
"Märkuse" loomiseks vajate:
- Valige kalendris soovitud kuupäev või intervall;
- Vajutage nuppu "Meenutus";
- Sisestage sündmuse kuupäev, kellaaeg, nimi;
- Sageduse konfigureerimiseks klõpsake nuppu "Ärge korrake" ja valige seal vajalikud sätted;
- Igapäevase meeldetuletuse saamiseks peaks lipp seisma punktis "kogu päeva";
- Järgmisena salvestage lihtsalt muudatused.
See on küsimus, kuidas lisada oma kalendrisse Google'ist "Õige" sõprade, tuttavate ja kolleegide sünnipäevade kohta, pühade, aastapäevade, inimeste aastapäeva kohta või olulisi sündmusi ettevõtte elus. Siin ei piira keegi teid, milliseid meeldetuletusi luua. Võite vähemalt kehtestada "märkuse", et spordivõistlus toimub ühel või teisel ajal kindlal ajal.
Pliiatsi või pliiatsi kujutisega ikoon võimaldab teil meeldetuletuse osas muudatusi teha. Ja tšekist võimaldab sündmust täita ja peatada seeläbi korduvad "meeldetuletused". Või saate selle täielikult eemaldada, klõpsates prügikoonil.
Avage ühine juurdepääs ja vaadake teiste inimeste kalendreid
Sageli on kasutajad huvitatud, kuidas raputada loodud Google'i kalendrit, see tähendab, et see on teistele kasutajatele avatud juurdepääs.
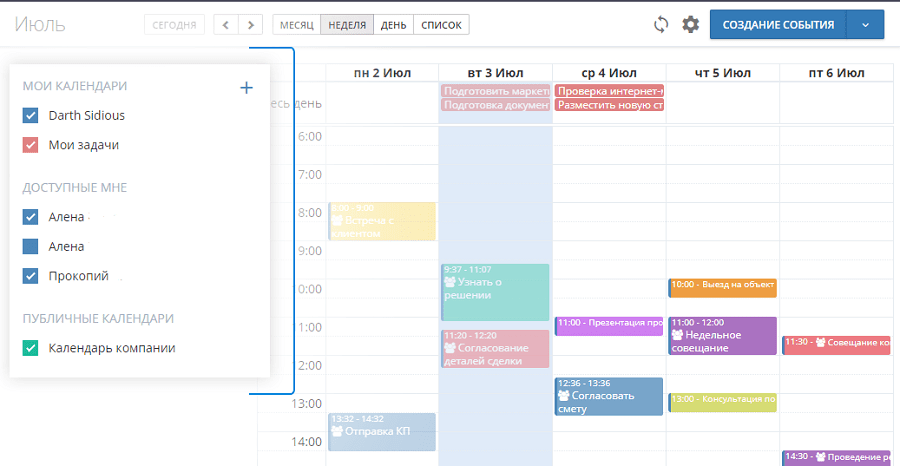
Selles pole midagi keerulist, kui uurite hoolikalt samm -test -juhiseid. Peaksite üksikasjalikumalt rääkima, kuidas avada juurdepääs Google'i kalendrile ja mida peate selleks tegema. Kui juurdepääs on avatud, saavad seda kasutada ka teised osalejad. Seega moodustatakse korporatiivsed üritused, ühe projekti kallal töötavate inimeste jõupingutused on ühendatud. Ilma ühise juurdepääsuta on keeruline kindlaks teha, keda ülesanded täidavad. Samal ajal, avades juurdepääsu, peate juba ette mõtlema, kes on lubatud ja kes mitte, et mitte lisada kedagi üleliigset.
Peate avama juurdepääsu:
- Klõpsake käiku ikooni ja valige üksus "Seaded";
- Valige vasakul küljel soovitud kalender ja klõpsake jaotises "Luba juurdepääsu jaoks";
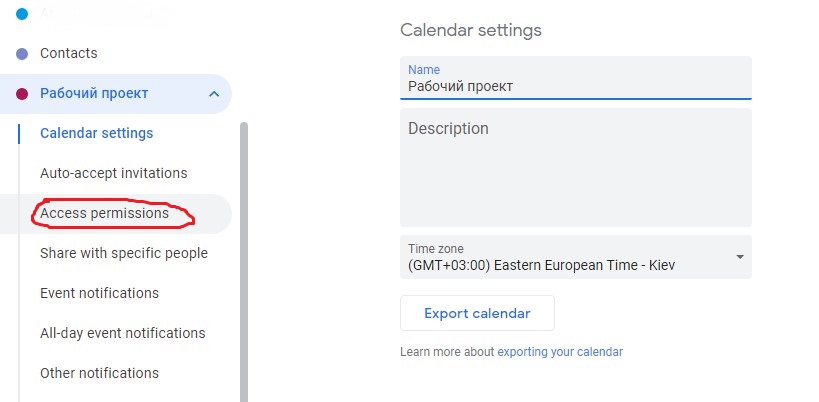
- Kui juurdepääs avatakse kõigile, pannakse lipp numbrile "Tehke avalikult kättesaadav";
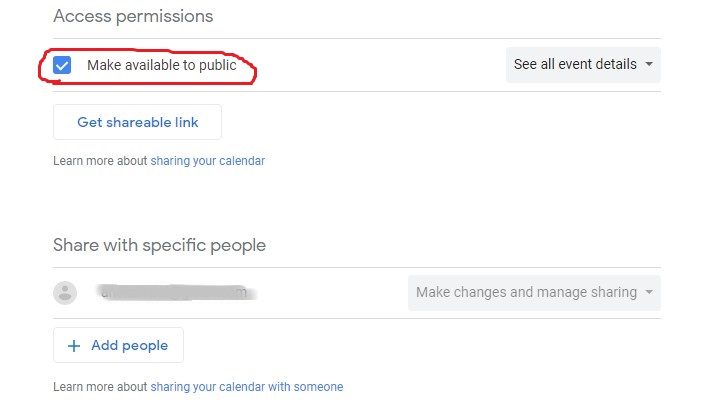
- Kui see on piiratud inimeste ring, näiteks ettevõtte töötajad, siis kasutatakse seda „juurdepääsu kõigile organisatsioonis” ja seejärel oma organisatsiooni tähistamiseks;
- Võite teha ka kalendri kättesaadavaks muude Google'i rakenduste jaoks ja valida nende jaoks juurdepääsu tingimused.
See on lühidalt selle kohta, kuidas Google'i kalendriteenuses üldist juurdepääsu saada.
Kogu juurdepääsu saamiseks peate saatma sündmusele HTML -lingi. Selleks valige "Seaded", "Juurdepääsu lubad" ja seejärel üksus "Lingi abil juurdepääs". Kopeerige see link ja tehke infoleht.
Kui olete huvitatud sellest, kuidas lisada teatud inimene Google'i või avatud juurdepääsu mitmele inimesele, lisades need prioriteetsete kasutajate loenditele, siis nõuab see:
- Vajutage käigu ikooni;
- Minge jaotisse "Seaded";
- Valige üksikute kasutajate pääsupunkt;
- Lisage õiged kasutajad;
- Valige kalendri sisule juurdepääsu tase.
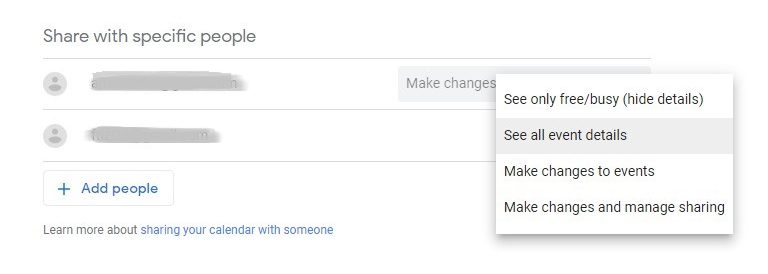
Oluline on märkida, et on olemas erinev juurdepääsutase:
- vaba aja andmete saamiseks;
- kogu teabele;
- muudatuste tegemise võimalusega;
- redigeerimise ja võimalusega avada juurdepääs teistele.
On ka küsimusi, kuidas vaadata sündmusi ja sündmusi teise kasutaja kalendris. Selleks avage jaotis "Muud kalendrid" ja klõpsake menüü "Lisa muud kalendrid", seejärel klõpsake nuppu "Telli".
Järgmine on kasutaja nimi või e -post ja valis soovitud kasutaja e -posti loendist. Kui on juurdepääs, kuvatakse loendis kellegi teise kalender. Seega saate jälgida inimese tööd, keskenduda tema ajakavale, ajakavale, vabale ajale jne.
Google'i kalendri võimalused on tõesti ulatuslikud. Ainus küsimus on, et kõigest vajab see konkreetne kasutaja.
Kas kasutate Google'i kalendrit? Kui palju see lihtsustab igapäevaste ülesannete käitumist?
Telli, jätke ülevaated ja rääkige oma sõpradele meist!
- « Miks inimesed tahavad Reimage'i remondirakenduse kustutada ja kuidas seda teha
- MTS TV -seadmete õige seadistamine »

