Foto töötlemiseks

- 2150
- 509
- Dr. Aubrey Bogisich
Praegu on fotode töötlemine vabakutseliste maailmas üks populaarsemaid elukutseid. Muide, vabakutseline - kauge töö, töö kodus, vahemaa tagant, mis ei nõua ettevõttesse registreerumist. See on tingitud asjaolust, et igaüks saab õppida fototoimetajas töötama, kulutades sellele natuke kannatlikkust ja vaeva. Üks parimaid toimetajaid nii algajatele kui ka spetsialistidele on Movavi fototoimetaja. Movavi abil saate fotot mõne minutiga ilusti töödelda.

Fototöötlus Movavi fototoimetajas.
Liides
Enne töö alustamist peaksite programmi liidest hoolikalt lugema. Ülemises osas näeme kõigisse programmidesse omast menüürida. Selle sisus see ei paista silma. Menüürida all on tööriistariba. Kui klõpsate paremal oleval instrumendil, ilmuvad kõik selle võimalused. Ekraani alumises osas näete tingimuse rida, mille abil saate oma fotot skaleerida.
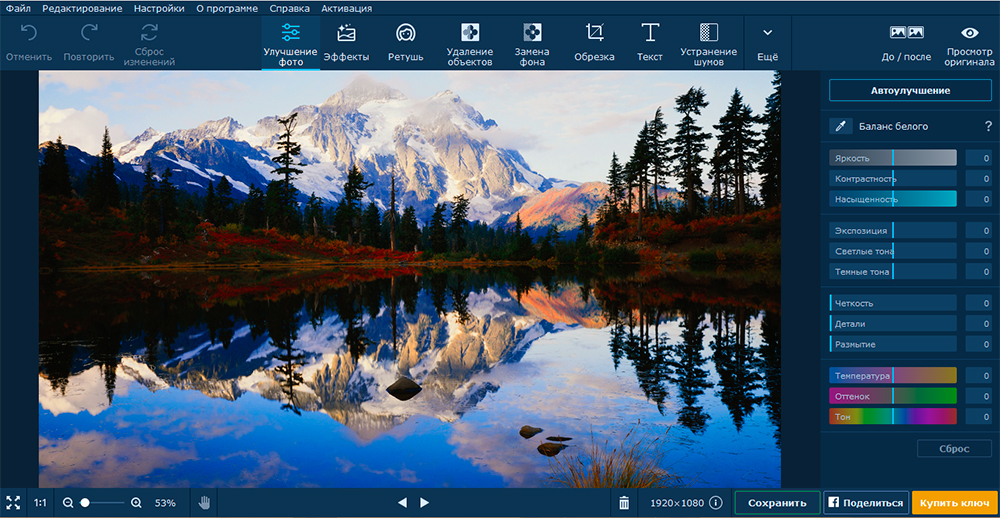
Liigume otse iga elemendi movavi fototoimetajaga tutvumiseks.
Tööriistariba
Käsk "Tühista" tühistab teie tehtud viimase toimingu. Praktikas on mugavam kasutada Ctrl+Z võtmete kombinatsiooni. "Korda" meeskond kordab teie viimast toimingut. Ctrl+y võtmete kombinatsiooni kasutamine on mugavam. Käsk "lähtestamine" jätab kõik teie tehtud muudatused. Võtmekombinatsioonide kasutamine võimaldab teil fotosid kiiresti töödelda. Kõiki võtmekombinatsioone leiate menüüst "Seaded" ® "Hot Key".
Foto parandamine
Selles paneelist leiate kõige lihtsamaid tööriistu, näiteks "heledus", "kontrast" ja teised. Erilist tähelepanu tuleks pöörata tööriistale "automaatne muutmine". Seda kasutades kasutab programm automaatselt erinevaid filtreid, samal ajal pildi muutes. Saate reguleerida ka auto astet. Inimesed, kes mõistavad fotosid.
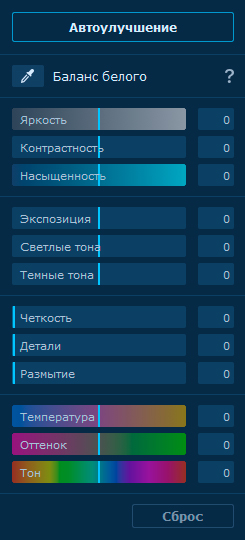
Valge tasakaal korrigeerib foto osad, mida teie silmad näevad valget valget. Peaksite tooma ainult pipetiga valgele piirkonda ja tegema klõpsu. Teine programm teeb teie heaks. Kolm viimast tööriista võimaldavad teil pilti täielikult muuta. Saate muuta foto värve ja tooni.
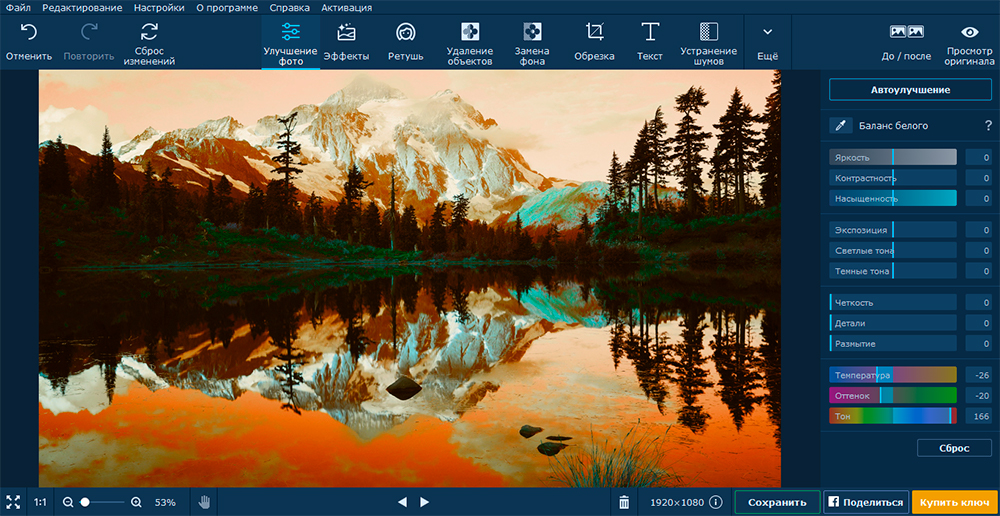
Mõju
Paneelil "Efektid" leiate tohutu hulga erinevaid filtreid. Kõik nad asuvad kategooriates: "populaarne", "klassikaline", "kunstiline" jne. D. Lemmikutesse saate lisada filtri, klõpsates selle kõrval oleval südamel. Iga filtri jaoks saate intensiivsust reguleerida ka. Funktsioon "Mul on vedanud" kehtestab teie pildile absoluutselt juhusliku filtri.
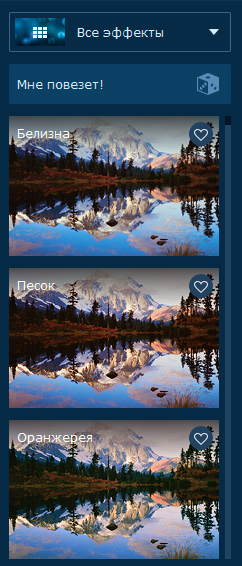
Retušš
Retušeerimine on fotode paranemine, korrigeerides seda kergete defektide, kompositsiooni jne. Movavi's on fotode retušeerimiseks kõik kõige vajalikud. Saate pilti täielikult muuta: eemaldada punased silmad, eemaldada kortsud, kanda meik ja nii edasi. Enne mis tahes tööriista esimest kasutamist näete fotode korrektse töötlemiseks väikest treeningvideot.
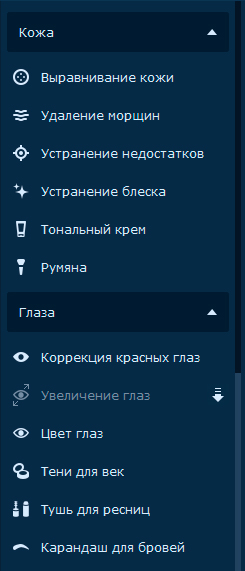
Objektide eemaldamine
See funktsioon on väga kasulik, kui raami sattus midagi ebavajalikku. Programm saab selle objekti kustutada, kahjustamata pildi põhiosa. Järgige seda meie näite järgi. Enne:
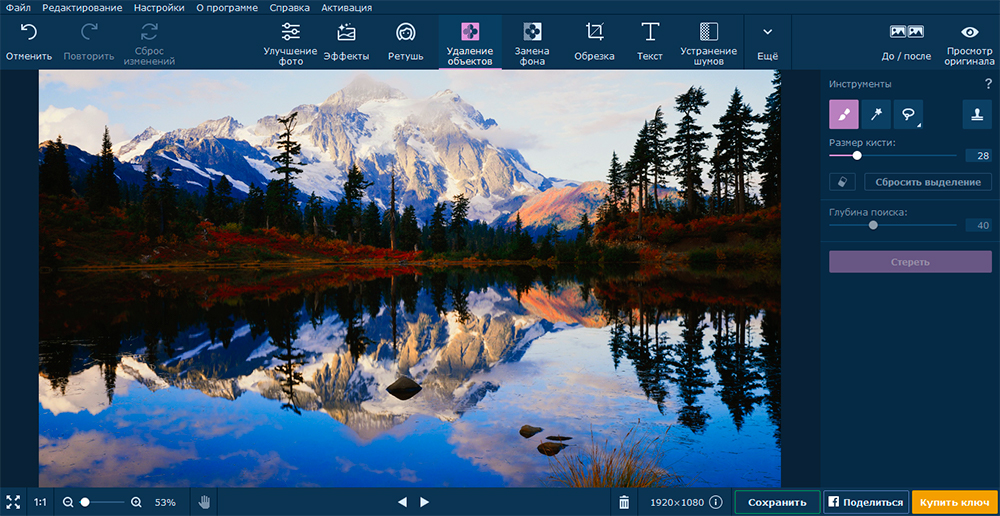
Pärast:
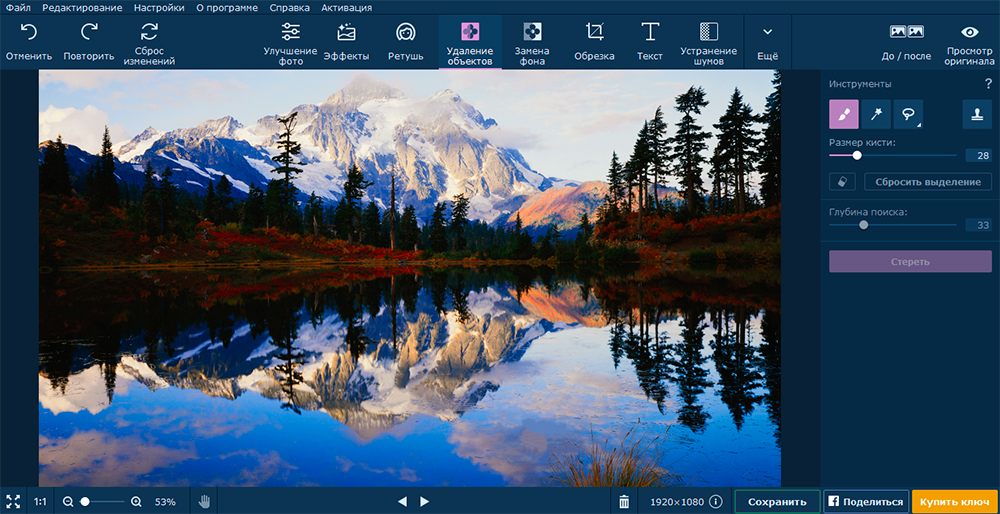
Kasutades tööriista “pintsli”, värvite iseseisvalt osa, mis tuleb eemaldada. Tööriist "Magic Back" toob välja piirkonna eemaldamiseks. Kasutage seda tööriista, kui eemaldatud objektil on tavaline värv. Lasso tööriist võimaldab teil foto tarbetut osa käsitsi ringi liikuda. "Polügonaalne lasso" teeb sama, kuid eemaldamise ala vabastatakse sujuvate segmentide abil. Kasutades tööriista "tempel", saate ühe osa pildi teise kopeerida.
Taustaasendus
Saame tutvuda sellise instrumendiga nagu "tausta asendamine". See võimaldab teil tausta asendada või selle täielikult eemaldada. Nüüd, kasutades selle foto näidet, asendame tema tausta.
- Esimene samm on objekti ja tausta ammendumise valimine. Kui objekt on üks -värviline ja isegi, saate selleks kasutada "pintslit". Kui muudate inimesega fotol tausta, on parem kasutada Lassot. Sel juhul kasutame pintslit. Klõpsake plussmärgiga käsiikooni. Tehke paar lööki objekti juures, mis peaksid jääma.
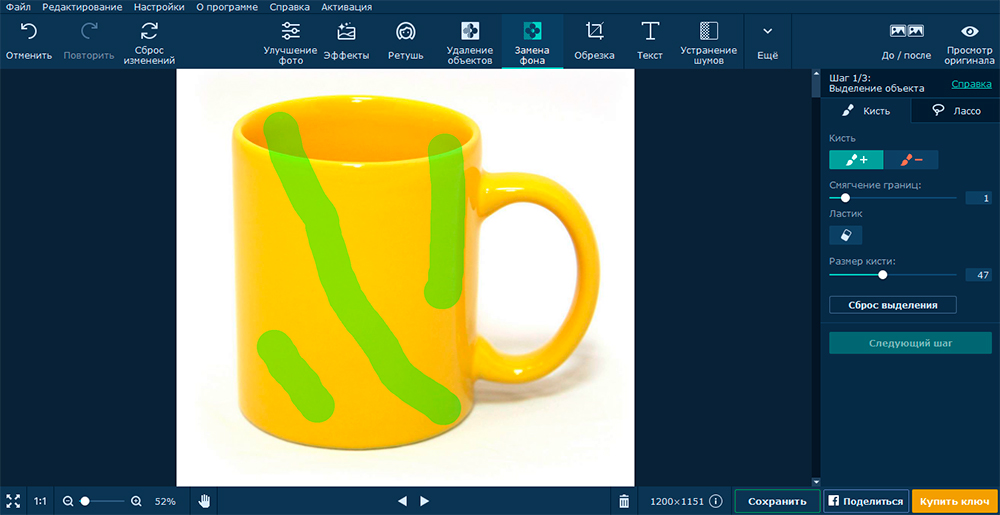 Seejärel klõpsake käteikoonil miinusmärgiga. Tehke taustal paar lööki, mis tuleb eemaldada. Spetsiaalset piirkonda näidatakse kohe.
Seejärel klõpsake käteikoonil miinusmärgiga. Tehke taustal paar lööki, mis tuleb eemaldada. Spetsiaalset piirkonda näidatakse kohe. 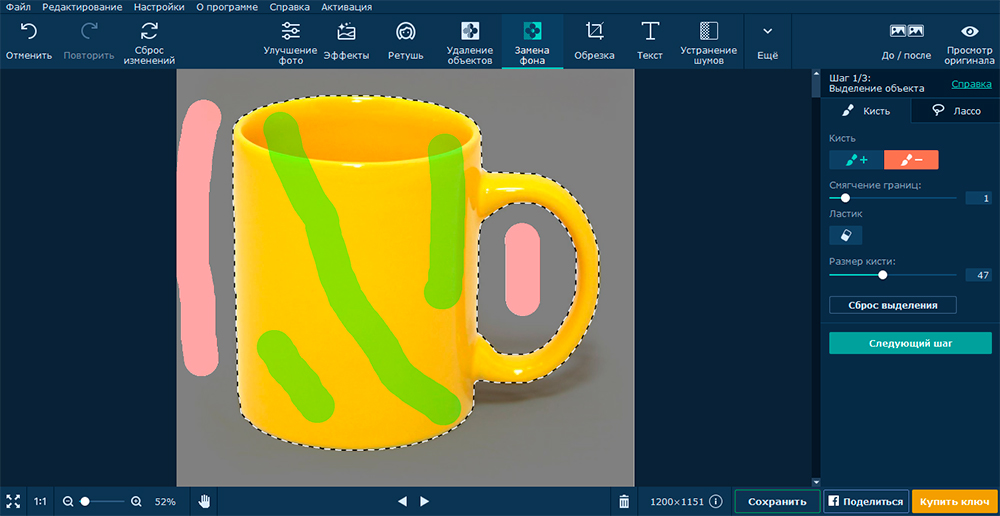
- Servade selgitamine. Kui teie fotoga on kõik korras ja kõik servad on ühtlased, siis võib selle sammu vahele jätta. Meie puhul osutus pilt tasaseks.
- Taustaasendus. Nüüd, pärast kõiki neid samme, saate taustale pildi või värvi panna. Teeme von halli. Pärast tausta installimist klõpsake nuppu "Rakenda".
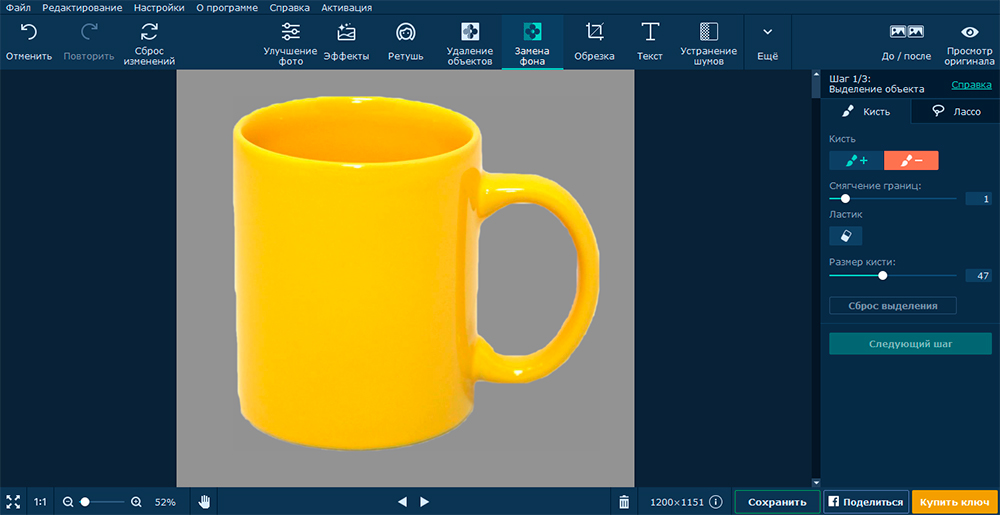
Lõikamine
Seda tööriista kasutades saate foto lõigata või sellest välja lõigata. Lihtsalt liigutage spetsiaalse piirkonna nurki, seejärel klõpsake nuppu "Rakenda". Kui soovite saada iPhone'i jaoks ühtlase ruudu või foto, valige ekraani paremal küljel vastav paigutus.
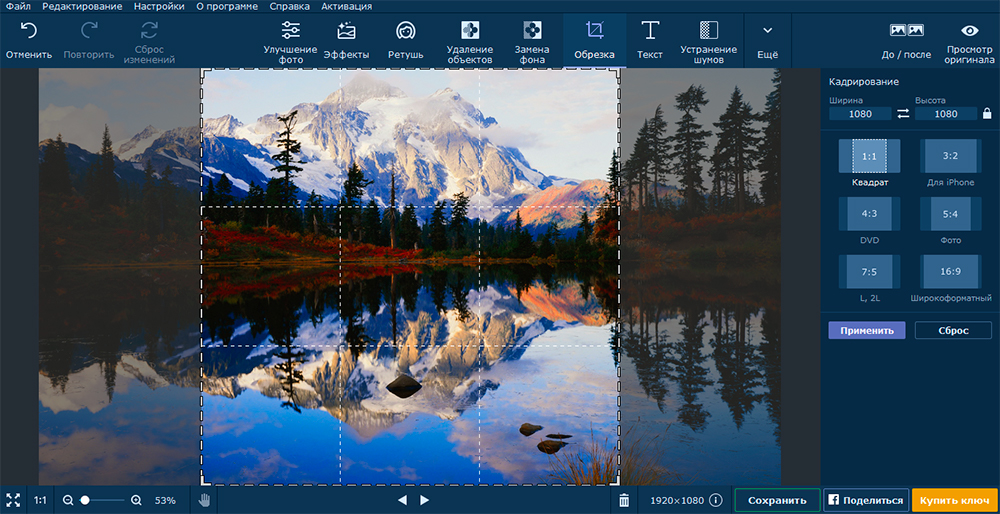
Tekst
Teksti pildile kandideerimiseks klõpsake nuppu "Lisa pealkiri". Kuvatava piirkonna teksti sisestamiseks klõpsake sellel kaks korda. Saate kirjutatud teksti vormindada (muutke värvi, fondi, tausta jne.).
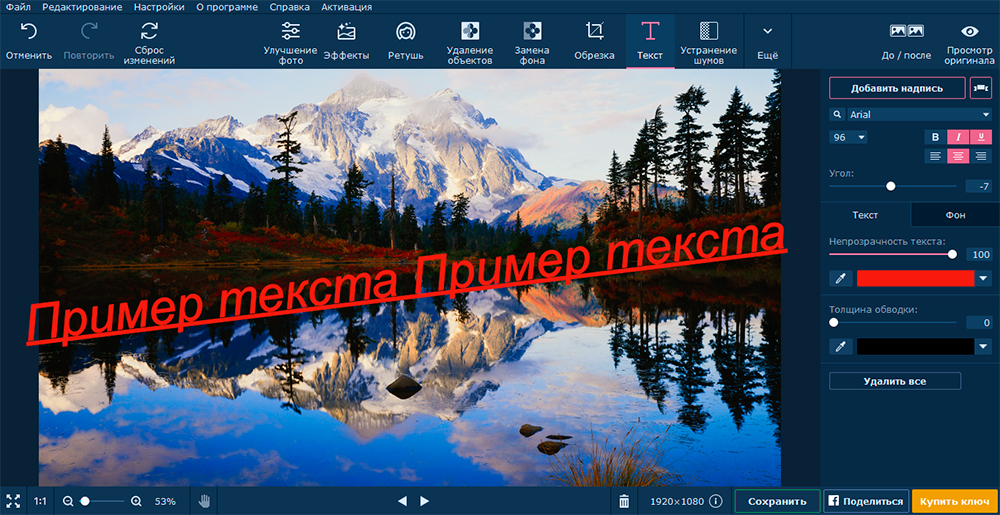
Müra kõrvaldamine
Mürad on mitmevärviliste punktide vahel, mistõttu suureneb foto granulaarsus. Kasutades tööriista "müra kõrvaldamine", saate muuta oma foto pehmemaks ja sujuvamaks, vähem granuleeritud. Vaadake seda fotot enne ja pärast müra kõrvaldamist. Enne:
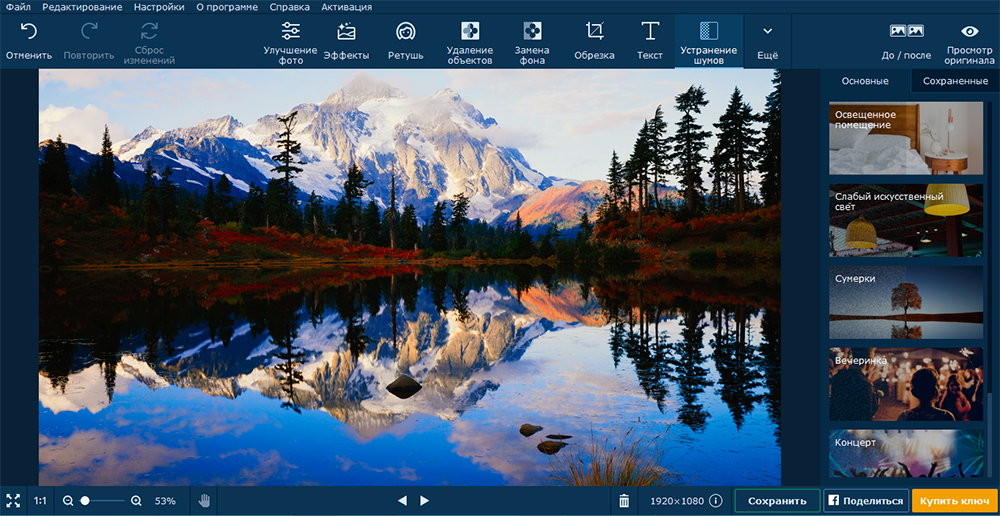
Pärast kõrvaldamist:
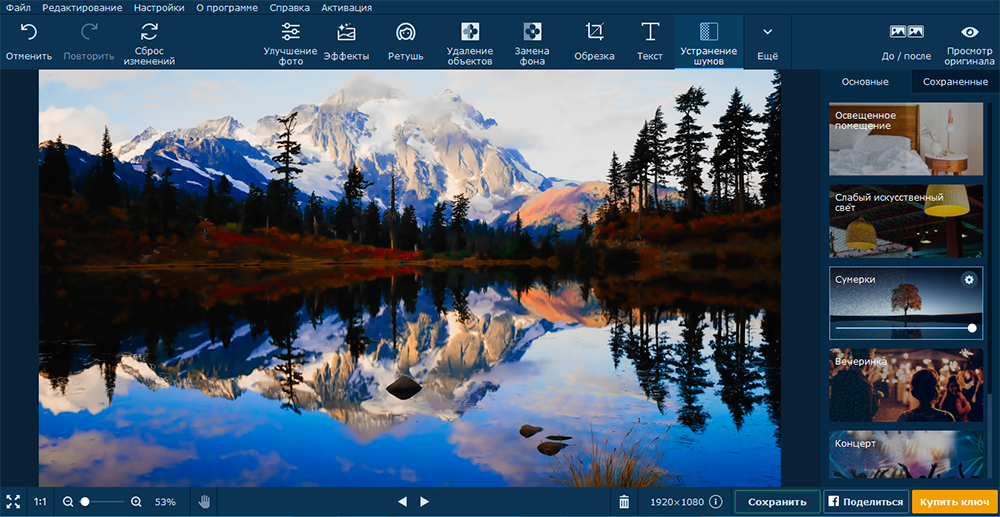
Paneelil on endiselt tööriistu, millega saate muuta pildi suurust, muuta pilti või sisestada selle peale teise pildi.
https: // www.Movavi.ru/ foto -redigeerija/ - see on programm, mis töötleb fotosid minutitega. Toimetaja on välja töötatud nii algajatele kui ka spetsialistidele. Meeldiv liides, rikkalik tööriistade valik - see kõik võimaldab teil piltide töötlemist nautida.
- « Canon I-sensys MF4410 ei skanni probleemi lahendada
- Kuidas kasutada Hangoutsi rakendust Androidis »

