Kõik sõnas redigeerimise tekstid

- 4062
- 632
- Noah Pfannerstill
Sõna tekstiga töötamise käigus peavad kasutajad mõnikord töötlema mitte ainult teksti, mida nad (või teised inimesed), vaid ka redigeerima skannitud fragmente. Näiteks selleks, et mitte mingit teksti, kirja ega midagi muud käsitsi uuesti trükkida, on skannitud ja vastuvõetud sellisel kujul. Enne, kuni äratundmissüsteem oli kasutusel, pidi SO -nimeline OCR lihtsalt tegema nii tüütut tööd. Täna saate lihtsalt kasutada mitte ainult arvukaid kolmandate osapoolte programme, vaid ka Windowsi ja eriti Microsoft Office'i ehitatud. See on veelgi mugavam, kuna te ei pea installitud tarkvara käepärast hoidma, ühe arvutiga siduma jne. P. Ja tänapäevases maailmas tähendab see palju.

Niisiis, seal on skannitud tekst ja ülesanne sisestada see oma dokumenti, et pärast seda fragmenti saate valitseda. Neid on kahel viisil; Mõelge mõlemale.
Esimene tee
See on kasutatud sisseehitatud tööriistade Microsoft Word. Fakt on see, et kui sisestate skannitud fragmendi ilma täiendavate toiminguteta, siis on see lihtsalt pilt. Selle põhitekst voolab ja saate redigeerida ainult suurust ja läbipaistvust. See on eriti tüütu, kui peate ümber tegema ainult paar rida. Kuid kui sisestate selle skaneeritud fragmendi Wordis Microsofti pildivaaturi objektina, sisestatakse see redigeerimiseks regulaarseks, juurdepääsetavaks tekstiks. Selleks veenduge, et fail oleks laiendusega .Tiff ja kui ei, siis kasutage seda värvi avades ja kirjutades selle õiges vormingus. Pärast seda tuleb ärisse Microsoft Office'i platvormi spetsiaalne komponent, mida mainisime otse eespool. Teie peaksite avama peamenüüs. Kui see pole nii, peate süvenema juhtpaneeli.
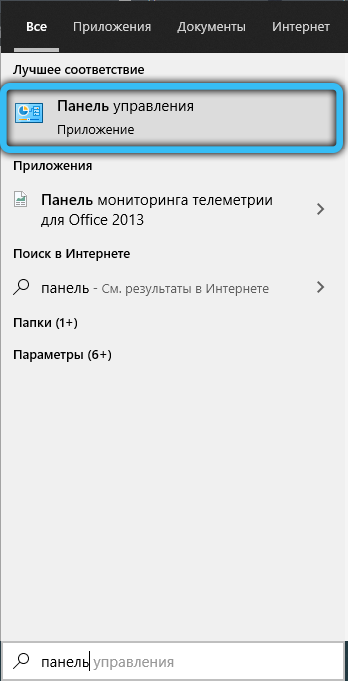
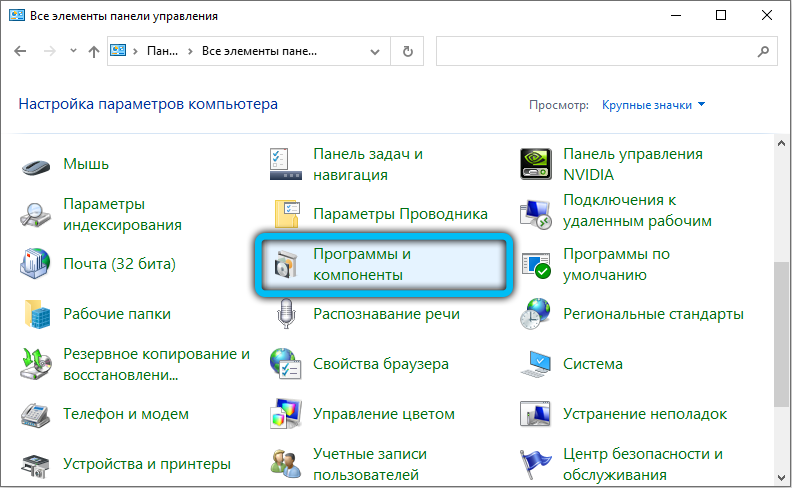
Leidke sellest üksusest "Programmide paigaldamine ja eemaldamine", leidke avatud kontoriloendist, ja minge komponentide valikule. Nende hulgast leiate pildivaataja, et peame ülesande täitma. Pärast installimist ilmub see peamenüüsse.
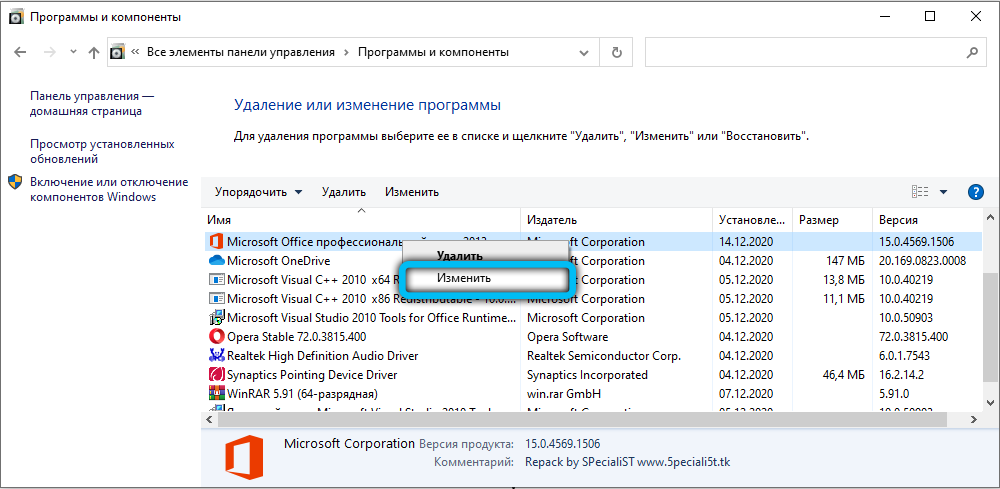
Nii et pärast selle avamist avage menüü Drag'n'drop või avage selle programmi skannitud fail. Vaja on oodata paar minutit, kuna ekraanile ilmub edusammude kuvamine, kuvatakse äratundmiskursus. Protsessi lõpus avaneb tegelikult tunnustatud tekstiga aken. Saate selle täiendavaks redigeerimiseks sõnale kopeerida. Muidugi peate arvestama, et skannimisega moonutatud teksti äratundmine ei pruugi minna ideaalselt, seega tasub läbi viia nii nimetatud “mustri”, st redigeerida seda, parandades valesti tunnustatud tegelasi. Olukord on käsitsi kirjutatud tekstiga palju halvem, tõenäosus, et see suudab seda muuta. Kuid sellist tööd tehakse harva käsitsi kirjutatud tekstiga, tavaliselt räägime trükitud.
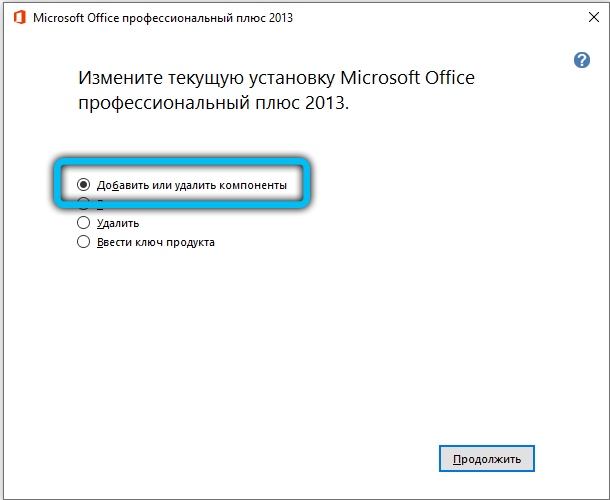
Teine tee
Üldiselt koosneb teine meetod samast kui esimene, ainus erinevus on see, et teksti äratundmine ja selle redigeerimisrežiim, kasutatakse kolmandat partei tarkvara ja siis kasutatakse juba sõna Wordi juba. Vaja on installitud programm. Võib -olla töötab ta isegi paremini kui Microsofti lahendus, kuna sellised programmid on välja töötatud ja loodud spetsiaalselt selle ülesande jaoks. Autorid lubavad trükitud tekstidega töötamisel peaaegu 100% täpsust ja käsikirja osas pisut tagasihoidlikumaid numbreid. Kuid selleks, et eraldada turundussüüp asjade tegelikust seisundist, peate astuma empiirilise testimise teele.
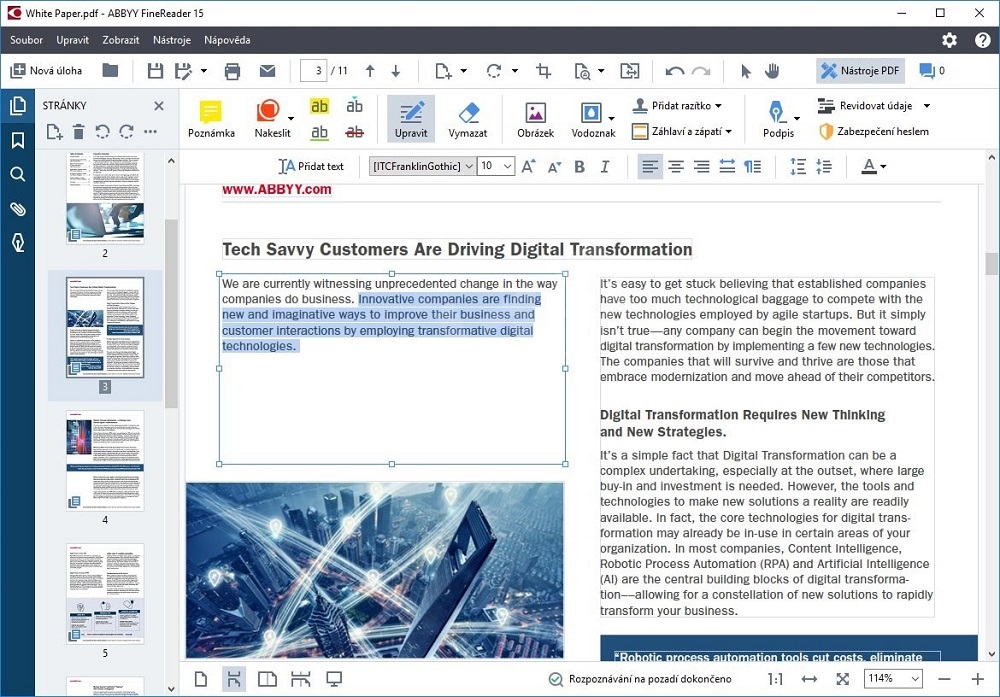
Abbyy FineReader programm
Praktikas selgub, et lõhe pole nii suur. Jah, see võib kellelegi mugav tunduda, et teksti redigeerimise režiim ei ole vajalik Microsofti pildivaaturi kaudu - Microsoft Wordi ligament, kuid selleks peate kasutama teist hunnikut ja sümboliavastuse täpsus on trükitud dokumentide jaoks ja nii stabiilselt kõrge. Seetõttu on ühe sellise programmi eest rohkem maksta, kui kontoripaketti on sisse ehitatud, väga udused. Teine asi on see, kui tegelete erijuhtudega. Näiteks on teil palju dokumente, mis on skannitud halva kvaliteediga, mis tuleb digiteerida ja redigeerimisrežiimiks ette valmistada. Siis on muidugi ennustatavalt parem, kui sellistel piltidel on müra ja moonutuste jaoks konfigureeritud väga spetsiaalne tarkvara, mis on konfigureeritud. See töötleb täpsemalt lehte sümbolitega, tunneb need õigesti ära ja edastab neid edasiseks tööks. Kuid selliseid juhtumeid pole nii palju ja reeglina ei kohata tavakasutaja neid. Seetõttu ei kasutata seda teed peaaegu seda teed.
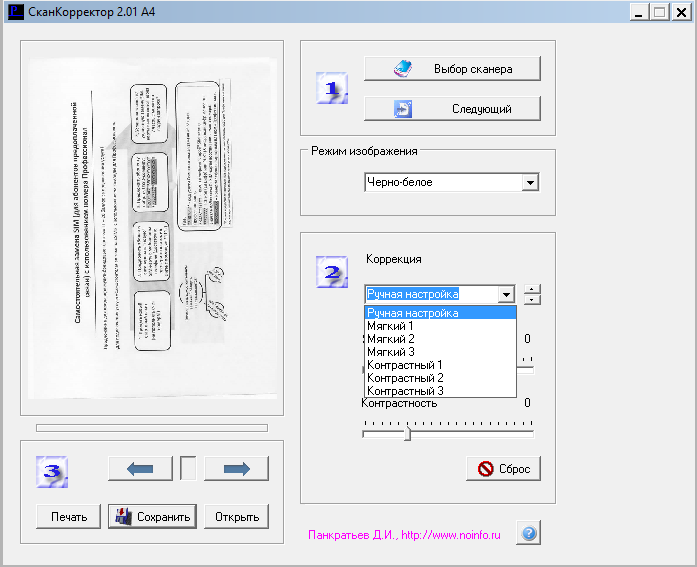
Programmi skannimise korrektor A4
Teksti dokumentide kohandamise omadused
Kuid redigeerimine võib tähendada mitte ainult skannitud dokumentide redigeerimist, vaid üldiselt igasuguseid korrektuuri. Alustame kõige lihtsama tegelaste eemaldamisega. Selleks on tagatud ruum ja kustutusvõtmed. Esimene variant eemaldab hiire kursori vasakul oleva sümboli. Teine, mis on õige.
Samuti peame üldise valmisoleku suurendamiseks üksteisest eraldi lõigud eraldama. Kasutame selleks sisendklahvi sisendklahvi. Kui tahame vastupidise protseduuri läbi viia, siis võtame koha teise lõigu alguses. Kustuta nupu vajutamine vajutab teist lõiku eelmisele lähedale.
Terve teksti fragmendiga on veel vaja töötada korraga. Näiteks peame dokumendi teisele osale üle kandma teksti. Selleks toome selle esile vasaku hiirenupuga. Pärast seda tehke üks klõpsu parema nupu järgi. Valige toimingute loendist "Kopeeri" või "Cut". Me läheme kohta, kus peate fragmenti üle kandma. Klõpsake hiire parema nupuga - valige käsk "sisestage". Nüüd liigub tekst uude kohta.
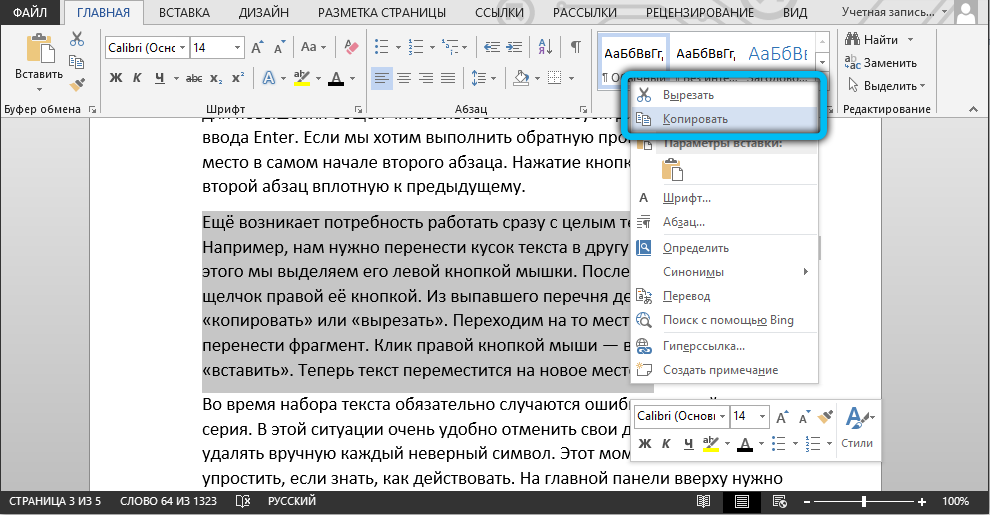
Teksti komplekti ajal ilmnevad tingimata vead ja mõnikord korraga terve seeria. Selles olukorras on väga mugav kaotada oma tegevust, et mitte iga vale sümbol käsitsi eemaldada. Seda hetke saab oluliselt lihtsustada, kui teate, kuidas tegutseda. Ülaosas asuval põhipaneelil peate leidma noole, mis näitab tagumist suunda. Ta võib sõna erinevates versioonides erinev välja näha. Või kasutage klahvide "Ctrl+Z" kuuma kombinatsiooni. Viimase värvatud sümboli kaotamine toimub.
Võib tekkida vajadus sisestada olemasolevasse erimärkide teksti. Selleks pakutakse Microsofti toimetajas sisestust ja selles otsime vahekaarti „Sümbold”. Jääb alles valida sümbol, mis tuleb sisestada, ja seda rakendatakse kogu dokumendile. Teine juhtum on asendada konkreetne sõna teistele kogu tekstis. Tehke seda mitu korda väga pikka aega, kuid Wordi arendajad hoolitsesid selle ülesande eest ja lihtsustasid seda ülesannet. Esmalt valige Ctrl+H. Pärast seda hüppab üles aken, kus meid kutsutakse valima sõna, mille asendamine. Järgmises aknas tähistame uue sõna ja klõpsame nuppu "Rakenda".
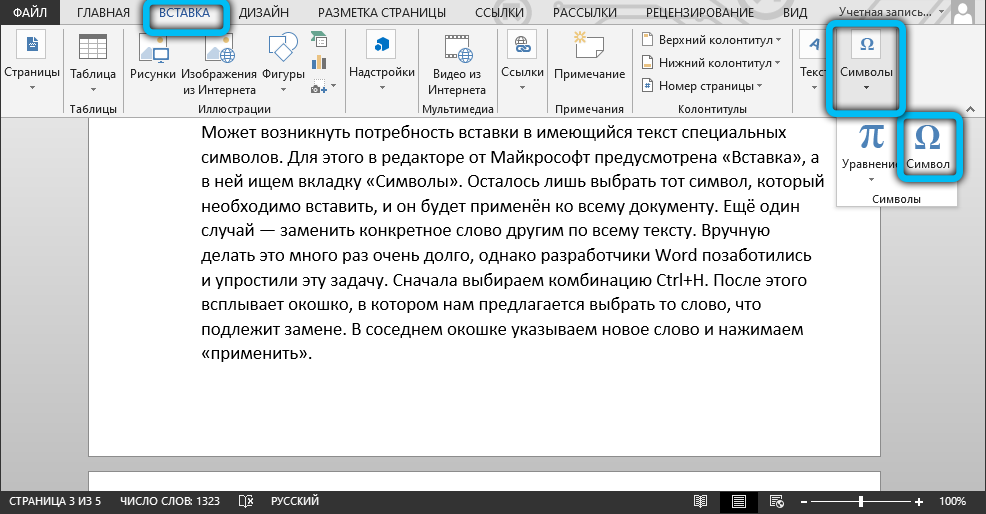
Veaparanduse suvand võimaldab redigeerida mitte ainult õigekirjavigu, vaid ka süntaksi. Toimetaja ise rõhutab valet õigekirja punase lainelise joone abil ja grammatilisi vigu eristab roheline joon. See hõlbustab ülesannet kasutajale, kes peaks nimede ülevaatega jaotisse minema. Pärast seda läheme vahekaardile "õigekiri". Toimetaja ise pakub asemele valed sõnad või need, mis pole ette nähtud sõnaraamatus, õigeks.
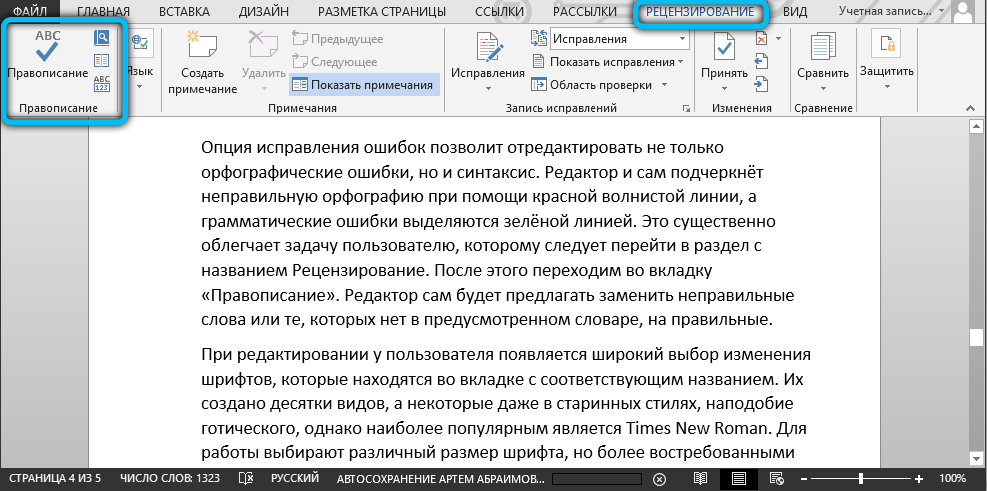
Redigeerimisel on kasutajal lai valik fondimuudatusi, mis on vastava nimega vahekaardil. On loodud kümneid liike ja mõned isegi iidsetes stiilides, nagu gooti stiilis, kuid kõige populaarsem on Times New Roman. Tööks valivad nad erineva fondi suuruse, kuid rohkem on nõudlus nr 12 ja 14. Ja viimistletud fondi saab muuta rasvaks, rõhutades, et italisatsioon.
Paljud, kes töötavad suures hulgal tekstide ja töös. Nende nummerdamiseks läheme vahekaardile „Insert”, kus pakutakse palju huvitavaid tööriistu. Valige "lehe number" ja seejärel koht, kus nummerdamine kinnitatakse dokumendi igale lehele. Enamikul juhtudel juhtub see allpool keskel. Need on peamised funktsioonid, millest algaja toimetaja peaks olema teada, kui töötate mis tahes versiooniga.
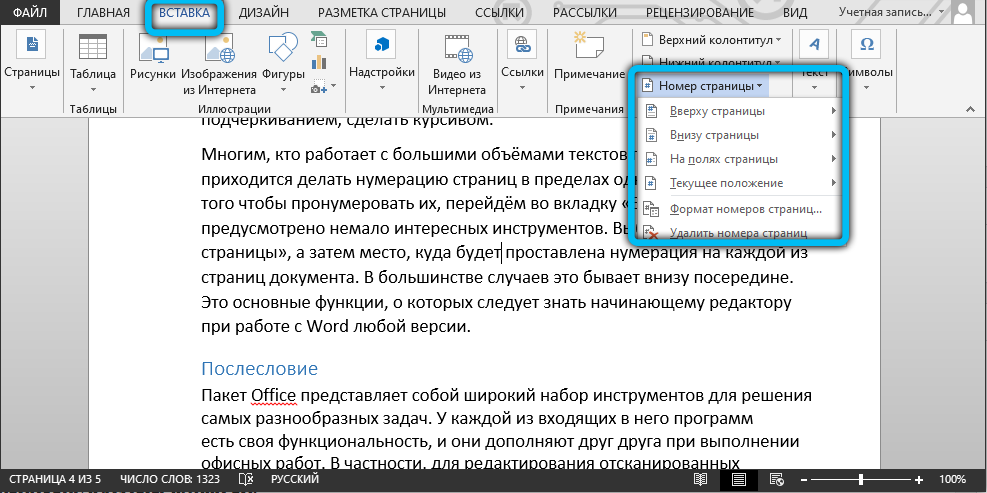
Järelsõna
Kontoripakett on lai tööriistade komplekt mitmesuguste probleemide lahendamiseks. Kõigil selles sisalduvatel programmidel on oma funktsionaalsus ja need täiendavad üksteist kontoritööde tegemisel. Eelkõige on skannitud dokumentide redigeerimiseks Word -is vaja äratundmisprogrammi ja see on esitatud paketis. Selline struktuur "kõik-ühes" on väga mugav, kuna te ei pea mõtlema, kust leida ja kuidas kolmanda osapoole tarkvara installida, ei pea te mõistma selle liidese funktsioone: seal on tehtud lahendusi sama stiil. Seetõttu on kontor olnud ja jääb kontoritöö de facto.
Mis puutub võimalusesse pilti otse sõnadesse sisestada ja otse sealt redigeerida, siis seni ei toetata sellist režiimi. Arvestades aga paketi sees olevate programmide ja veebipõhise lahkumise suundumusi (peame silmas Office365), tasub seda varsti oodata. Nüüd on vaja vajaliku komponendi installida (kui seda pole veel installitud) ja töötada niimoodi niimoodi.
- « ESD muundamise protseduur iOS -i
- Kuidas tõrge kõrvaldada, taotlege selle kausta muutmiseks süsteemilt luba »

