Kõik meetodid teksti joondamiseks Microsoft Wordis

- 4018
- 961
- Dr. Aubrey Bogisich
Wicrosoft Word on üks populaarsemaid tekstiredaktorit. Kuid tavakasutajad pole kaugeltki tuttavad kõigi funktsioonidega, mida see universaalne tööriist pakub.

Mõnikord on kasutaja segaduses isegi elementaarses asjas ja ei saa dokumenti järjekorda panna. Kõvera teksti üks põhjusi on valesti joondatud.
Teksti sõnas joondamine pole nii keeruline. Soovitud tulemuse saavutamiseks on mitu võimalust. Millise valida, siin otsustab iga kasutaja ise.
Teksti Wordis oleva teksti joondamise lõpuks peate uurima kõiki meetodeid ja võimalusi.
Joondamismeetodid
Sellises programmis, mille on välja töötanud Microsoft, on kirjutatud teksti erinevat tüüpi joondamine. Iga tarkvara uue versiooni abil paraneb ja laieneb.
Samal ajal on sõnaprogramm endiselt asjakohane ja sageli kasutavad seda tüüpi trükitud teksti joondamist:
- horisontaalselt;
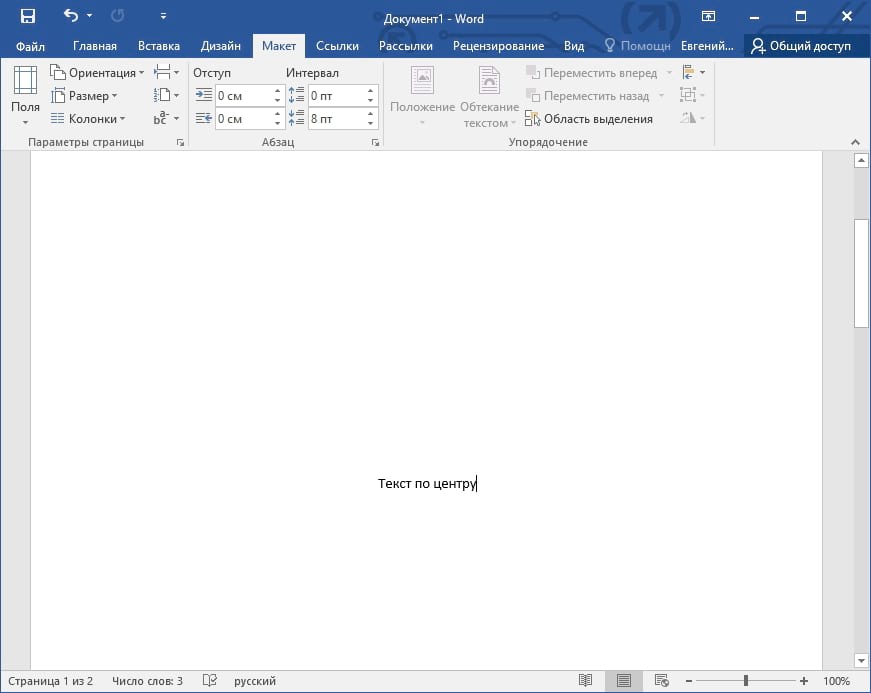
- vertikaalselt.
Neid meetodeid saab omakorda rakendada erineval viisil. Enne kasutajat, et alustada oma teksti joondamist, pole üleliigne teada saada, mis nad on ja mida sõna toimetaja suudab oma kasutajatele pakkuda.
Näib, et kõige lihtsam ülesanne. Kuid praktikas on see ilus ja dokumendi sõnadesse täpselt jätamine pole alati väga lihtne. Kõigi võimaluste ja peensuste mõistmiseks kulub siin natuke aega. Mida sagedamini olete arvutis ja uurite sõnafunktsioone, seda lihtsam on see lõpuks selle kontoriprogrammiga töötada.
Sõna võimaldab viimistletud teksti joondada sõnadokumendis mitte ainult selle laiuse, see tähendab horisontaalselt, aga ka kõrgusega, st vertikaalsel tasapinnal.
Horisontaalselt
Esiteks peaksite välja mõtlema, kuidas ettevalmistatud teksti õigesti horisontaalselt joondada.
Suurem osa tööriistadest ja mitmesugustest funktsioonidest, mis sõnaprogrammil kuvatakse põhiekraanil, see tähendab juhtpaneelile. Ta on lint. Erinevad kuumad võtmed on seotud peamiste funktsioonidega.
Kui kasutajal on üsna lihtne ülesanne joondada trükitud tekst sõnas laiusega, siis saate siin kasutada vastavaid võtmeid või nuppe, mis asuvad juhtpaneelil. Lisaks on valitsejaid ja vähem nõutud tabula funktsioon.
Nüüd üksikasjalikumalt kõigi viiside kohta, kuidas täpselt laiusega sõnas korraldada.
Juhtpaneel (lint)
On õiglane öelda, et kõige lihtsam on iseseisvalt panna kasutaja laiuse otse joondama, kasutades lindil asuvaid spetsiaalseid nuppe. Need on vahekaardil, mida nimetatakse peamiseks, ja sealt peate vahetama lõigu tööriistadele.
Kokku on Wordil saadaval mitu nuppu, mis täidab nende vajutamisel laiuses trükiteksti. Neil on sobiv visuaalne kujundus. See teeb selgeks, milline nupp tegelikult vastutab joondamise jaoks. Nimelt:
- joondamine servade ääres, võimaldades vasakul serval joondada ja vajadusel paremal serval;
- keskel;
- Laiusega.
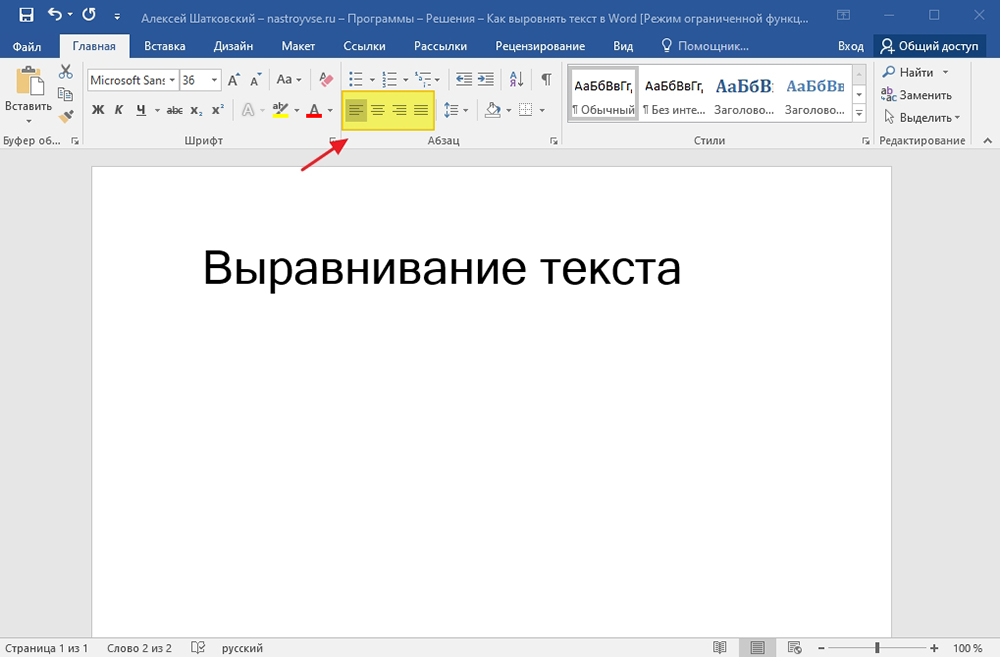
Sõna tekstiredaktori laiuses on võimalik rakendada joondamist, mitte ühegi lehe jaoks. Seda funktsiooni rakendatakse ainult tekstimassiivi kohta. Me räägime lõikudest või mitmest ridast. Selle nupu ülesandeks on kirjutatud ühest servast teise sirutada. Seetõttu ei tööta lühike väike liin laiusega.
Teksti kiireks tasandamiseks sõnaprogrammi kaudu või on olemas osa, sellest piisab, seejärel klõpsake lindil sobivat nuppu.
Samal ajal pole lindil olevad nupud ainus viis sõnaredaktorisse joondada.
On alternatiivseid meetodeid, mida kasutajad kasutavad ka üsna sageli. Need võivad tunduda keerulisemad, kuid tegelikult on see petlik mulje. Kui ülesanne on teksti õrnalt sõna kaudu joondada, saab kasutada kõiki saadaolevaid meetodeid ja tööriistu.
Järgnevaks joondamiseks on võimalik seada õige suvand isegi tühja tekstidokumendis. Selleks piisab, kui kasutaja on vankri installimine, mille järel tekstikomplekti alustamiseks. Ta kohaneb juba automaatselt nõutavate sätetega.
Kuumakehad
Kuumade võtmete kasutamiseks on veel üks võimalus.
Valik neile, kes soovivad kiiremini töötada, ja ärge otsige iga kord tööriista vahekaarti ja ärge klõpsake tööriistaribal erinevatel nuppudel.
Kuid protsessi kiirendamiseks peate õppima klaviatuuril mitu klaviatuuri kombinatsiooni.
Kõigi sõnade lõikude joondamiseks, kasutades ainult klaviatuuri, pidage meeles järgmisi kombinatsioone:
- Ctrl ja L teostavad joondamist vasakul servas;
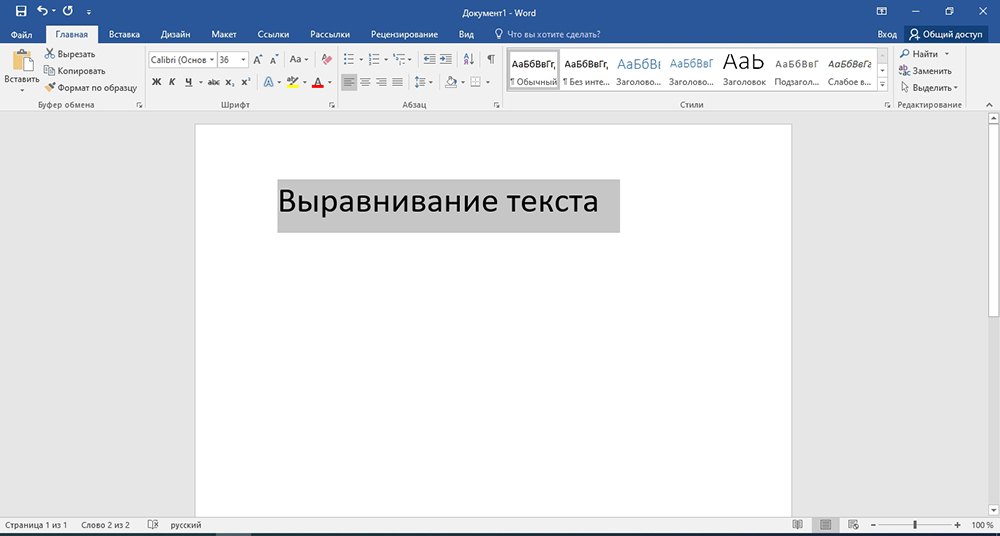
- Ctrl ja R teevad endiselt paremal serva;
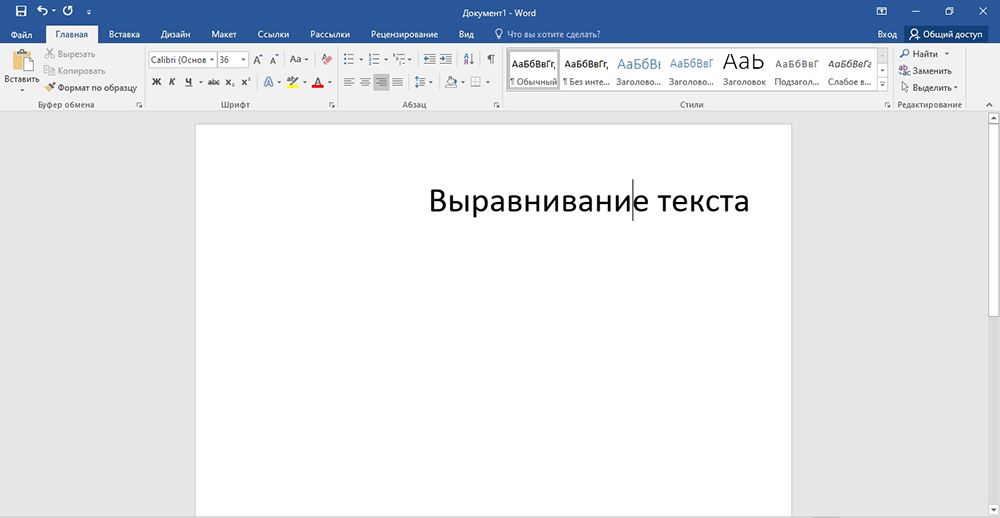
- Ctrl ja E on keskel joondatud;
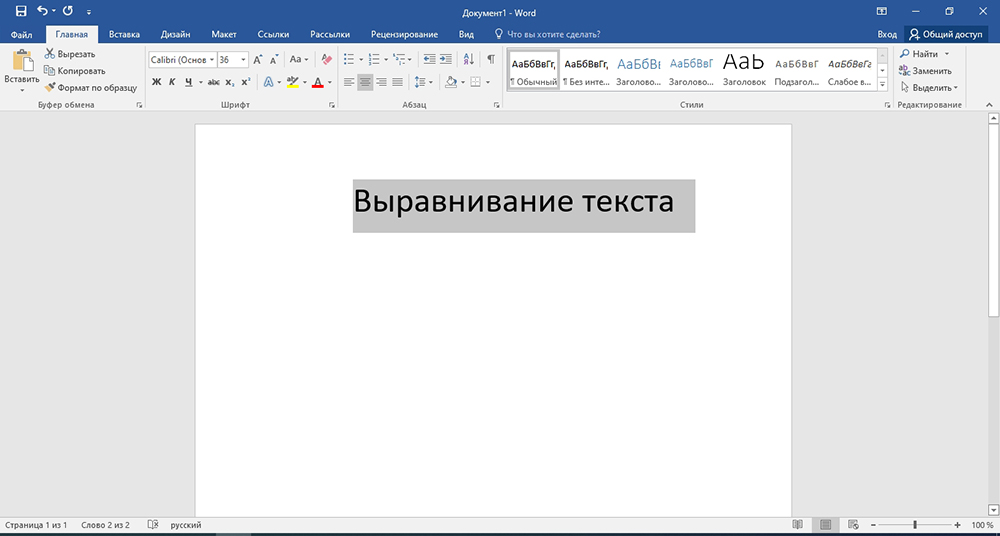
- Ctrl ja j laiusega.
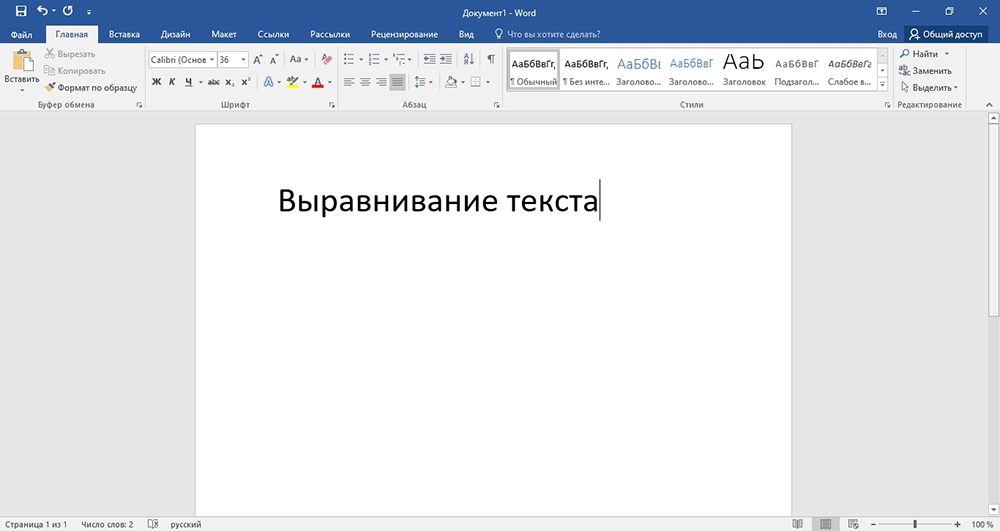
Nagu eelmisel juhul, saate klaviatuurikombinatsiooni kasutades niigi valmis teksti järjekorda panna või alustada uue dokumendi printimist koos joondamisega. Teisel juhul piisab kursori joone algusesse ja seejärel vajutage tavalise klaviatuuri nuppude kombinatsiooni ühte esitatud variatsiooni.
Meelevaldne meetod
Samuti on olemas meelevaldne joondamine, meetod, mis kasutab horisontaalset ehitatud liini ja tabelit. Varasemad meetodid võimaldavad määrata kirjaliku teksti asukoht dokumendi, keskpunkti piiride suhtes või sirutada see kahe piiri vahel. Kuid on olukordi, kui see on vajalik fikseeritud, see tähendab kogu redigeeritava dokumendi või ainult osa sellest, võrreldes ainult ühe või kahe piiriga.
Valikuna saate kasutada tühimikku või vahekaarti. Kuid see on asjakohane ainult esimese trükitud rea jaoks. Mitte päris parim väljapääs olukorrast. Kui teil on vaja tööd sujuvalt ja täpselt teha, oleks parim lahendus integreeritud joonlaua või vahelehtede kasutamine. Kasutatakse ka nende kombinatsiooni.
- Vasaku piirilt taganemiseks peate valima teksti või selle osa ja seejärel vajutama nõutavat vahekaarti. Кога содержимое сеститс на на на ноходимое половатею расто november, просто уерите ыеелелелелелниеел. Meetodi miinus on see, et nihe viiakse läbi teatud fikseeritud sammuga, mis ei sobi alati kasutajale. Pluss paremast piirist ei ole teksti nihutatud. Sel juhul aitab joonlaud.

- Kui joonlauda on peidetud, tuleb see kuvada, pange jaotise tööriistaribale kontroll. Pärast seda valige dokument. Alustage joonlaua joone ülemise ja alumise juhi tõmbamist vasakult paremale, hoides arvuti närilise vasakut nuppu ja mitte vabastage see enne, kui joondamine on lõpule viidud. Sama saab teha paremalt vasakule. Liin kitseneb ja laiendab lehe sisu.

Liinil on objektiivselt suurepärased võimalused, võrreldes vahekaardiga. Kuid samal ajal võivad mõlemad tööriistad olla Microsofti sõnas redigeerimisel võrdselt kasulikud ja vajalikud.
Vertikaalselt
On õiglane tunnistada, et Microsoft Wordi teksti kõrguses vastavusse joondamiseks tekib palju harvemini kui laiusega. Kuid sellist vajadust on vaja.
Praktika näitab selgelt, et vertikaalset tasandamist kasutatakse tavaliselt formaalsete dokumentide, nagu avaldused, dekreedid ja selgitavad, samuti pealkirjalehed ja mitmesugused mallid. Või see võib olla kasutaja individuaalsed vajadused.
Teksti järjestamiseks on ka mitu võimalust.
Lehe parameetrite kaudu
Joondamise maksimaalne lihtsustatud versioon leheparameetrite kaudu, mida saab kasutada programmi Office'i kasutaja kasutaja.
Kuigi, nagu kogenud kasutajad märgivad, on parem kasutada ühte paljudest Wordi valmistatud mallidest. Nende pluss on see, et nad on juba kaunistatud ja õigesti tasandatud.
Oluline on arvestada, et parameetrite kaudu joondamine võimaldab teil töötada ainult kogu lehel oleva tekstiga või kogu tekstidokumendi sisuga. Kui proovite meetodit eraldi fragmendil rakendada, on see lihtsalt eraldi lehel.
Kasutaja peab tegema järgmist:
- rõhutage dokumendi sisu hiirega;

- Minge jaotisse "paigutus";

- Avage jaotis "Lehe parameetrid";
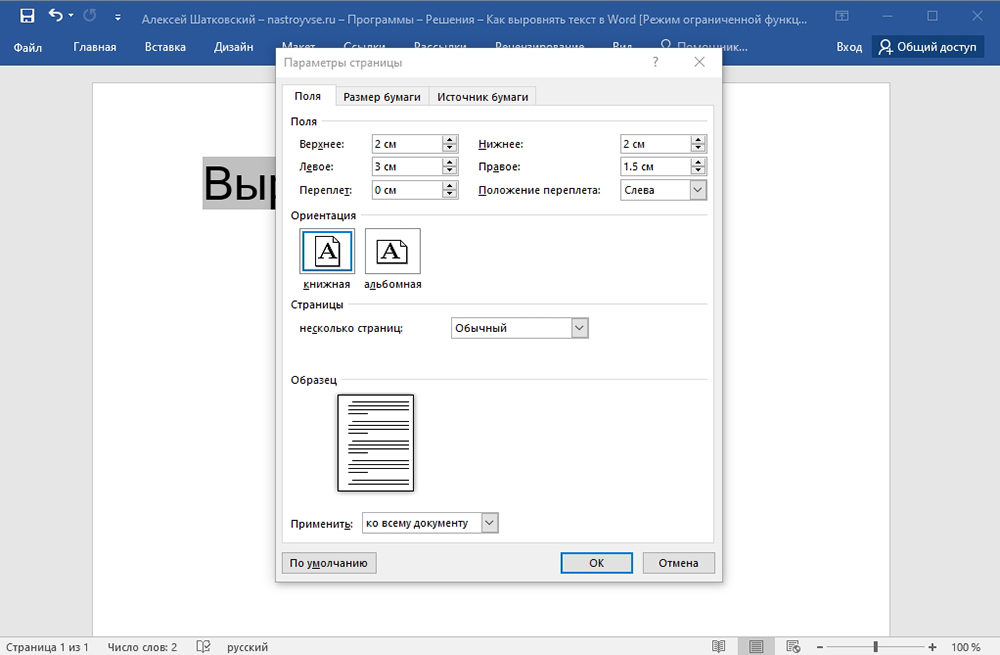
- Selle ploki paremas alanurgas on noole ja nurga kujul tehtud nupp, mis vastab pealdisele "lehe parameetrid";
- Avatakse uus aken, kuhu peaksite minema vahekaardile "Paberi allikas";
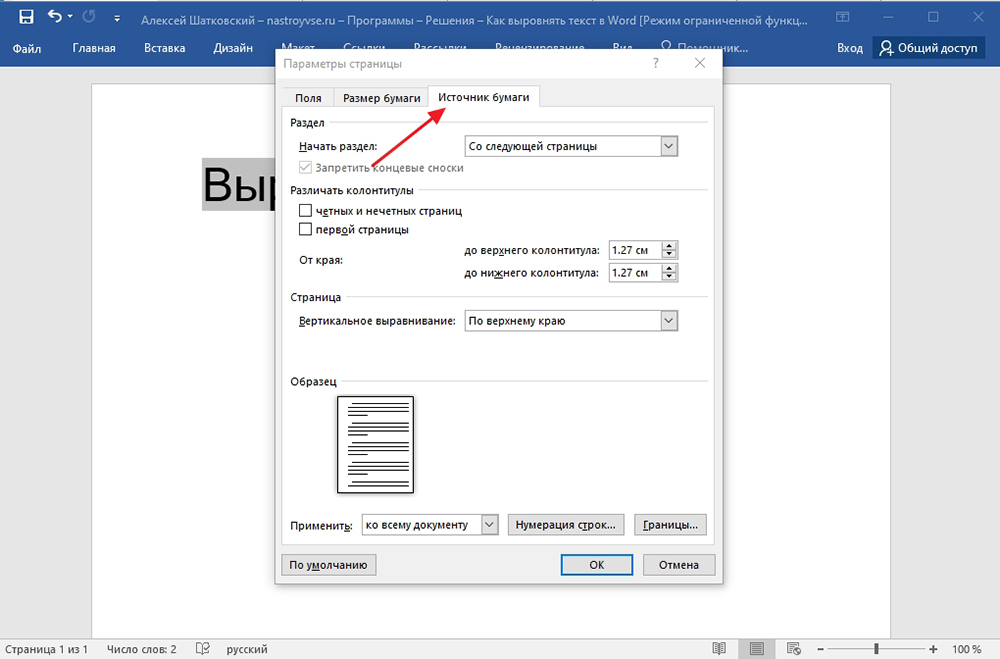
- Siin vaadake plokki nimega "Page";
- Veeru vastas "Vertikaalne joondus" Valige nüüd suvand, mis sobib teile Drop -alla loendist;
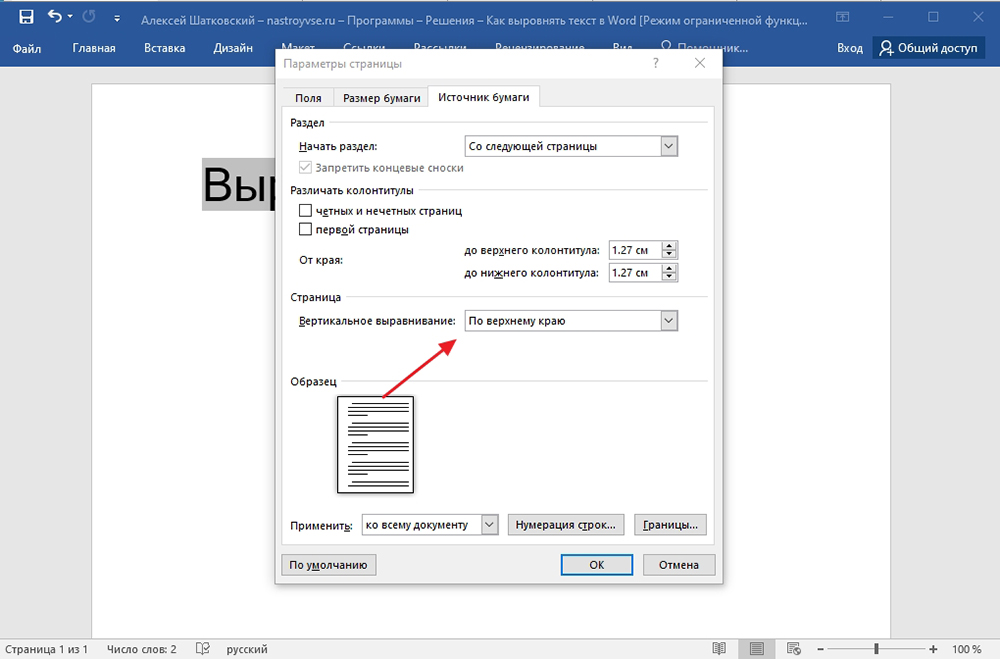
- Valige, millisele tekstile seda muudatust tuleks rakendada.
Saate kandideerida ainult teksti ja sektsioonide valitud osale või kogu dokumendile.
Muutus lõpeb nupu OK lihtsa vajutamisega.
Joonlaua kasutamine
Eelmises osas, kus kaaluti horisontaalset joondamist, kasutati sellist tööriista nagu joonlauda. See otse sõnaprogrammi sisseehitatud tööriist, mis võimaldab kasutajatel teha, mida "leheparameetrite" kaudu rakendada on võimatu.
Siinkohal on asjakohane järgmine juhend:
- Lülitage liini kuvamisfunktsioon sisse;
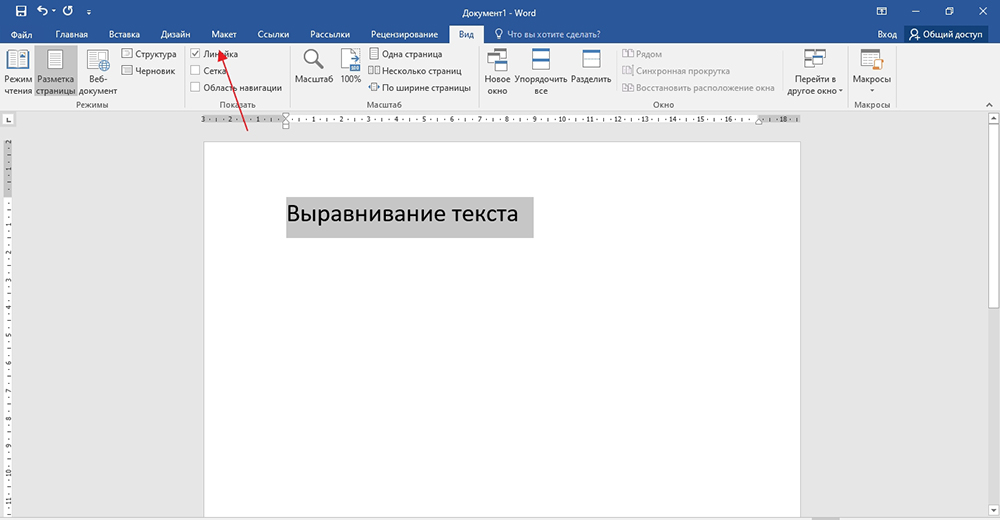
- Tõlgi hiirekursor saidile ülaosas vertikaalse joone halli ja valge tsooni vahel;
- Oodake, kuni kursor omandab kahes suunas suunatud noole tüübi;
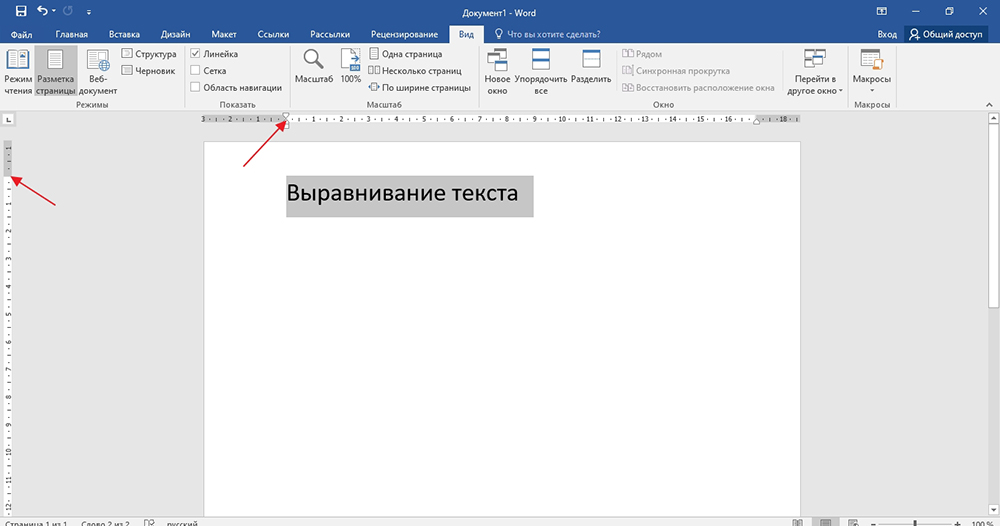
- Sulgege arvuti närilise vasak nupp;
- Nüüd tõmmake kursor alla või üles, mis sõltub juba nõutavatest muudatustest;
- Analoogia abil liigutage kursor oma teksti alumises osas.
See on kõik, tööd tehakse selle kallal. Seadete osas on joonlaud paindlikum ja universaalsem. Kuid siin sõltub palju konkreetsetest ülesannetest, millega kasutaja silmitsi seisab.
Nagu mõned võivad tunduda, on teksti joondamine üsna keeruline ülesanne. Tegelikult on selle väitega keeruline nõustuda. Need on sõnaprogrammi põhifunktsioonid, mida isegi algaja suudab hõlpsalt omandada. Seetõttu peate näitama ainult väikest kokkupuudet ja kannatlikkust, uurima kõiki juhiseid hoolikalt ja sõna otseses mõttes pärast paari katset tehakse joondamine sekunditega.
Millised tööriistadest ja meetoditest otsustavad kõik ise.
Tänan teid kõiki tähelepanu eest! Telli, jätke kommentaarid, küsige asjakohaseid küsimusi ja rääkige meie projektist oma sõpradele!

