Sisseehitatud wi-fi emaplaadis Mis see on ja miks see on vajalik, kuidas sisse lülitada, nõrk signaal ja aeglane kiirus

- 3302
- 988
- Salvatore Hirthe
Sisseehitatud Wi-Fi emaplaadis: mis see on ja miks seda vaja on, kuidas seda sisse lülitada, nõrk signaal ja aeglane kiirus
Selles artiklis räägin emaplaatidest sisseehitatud WiFi-mooduliga. Minu arvuti näites näitan, mis see on ja kuidas see töötab. Siit saate teada, kust draiverit alla laadida ja kuidas seda installida, kuidas lubada sisseehitatud WiFi süsteemiüksuses ja ühendada Wi-Fi-võrguga. Mõelge mõne probleemi lahendustele. Need on peamiselt probleemid nõrga signaali ja aeglase ühenduse kiirusega.
Kui kõik on sülearvutitega lihtne ja mõistetav, kuna igal mudelil on sisseehitatud traadita moodul, mille kaudu töötavad Wi-Fi ja Bluetooth, siis on tavaliste arvutite (süsteemiüksuste) ühendamine WiFi-ga) kõik on pisut erinev. Seal on sisseehitatud traadita mooduliga emaplaate, kuid ilma traadita moodulita on. Vaatasin ühte populaarset veebipoe ja umbes pooled kõigist nüüd müüdud emaplaatidest on sisseehitatud Wi-Fi. Ilma Wi-Fi toetuseta enamasti eelarve, odavad emaplaadid. Kuid mõni aasta tagasi võiksid isegi kallid emaplaadid olla ilma Wi-Fi toeta. Ja nüüd on selliseid mudeleid, kuid neid on ka mõned.
Mis on sisseehitatud WiFi-ga emaplaat ja miks seda vaja on?
Kõik on väga lihtne. Seal on kaks võimalust:
- Arvuti installis emaplaadi, millesse WiFi moodul on juba ehitatud. See tähendab, et arvuti saab ühenduse luua WiFi-võrkudega ilma täiendavate adapteriteta. Nagu sülearvuti või telefon. Koondas arvuti, lülitas selle sisse ja Wi-Fi töötab kohe.
- Emaplaadil pole sisseehitatud WiFi-d. Sellise arvuti ühendamiseks traadita võrkudega on vaja välist või sisemist WiFi-adapterit.
Seal on WiFi tugi või mitte, saate õppida emaplaadi omadustest. Või nimest endast. Näiteks on mul Asus tuf Gaming B560-Plus (Wi-Fi). Nagu näete, on nimel "Wi-Fi". Mõnikord on seal näidatud toetatud Wi-Fi: AC või AX. Näiteks: gigabaidi B760 DS3H AX DDR4. Toetatud Wi-Fi standard on näidatud ka omadustes. Põhimõtteliselt on kõik emaplaadid nüüd Wi-Fi 5 (802.11ac) või Wi-Fi 6 (802.11ax). Ja vastavalt sellele toetavad nad 5 GHz vahemikku. Ma ei leidnud mudeleid, millel oli ainult Wi-Fi 4 (802.11n) ja vahemik 2.4 GHz. Wi-Fi-võrgu B/g/n/ac/axi töörežiimide kohta saate üksikasjalikumalt lugeda.
WiFi-emaplaadil kaetakse moodul tavaliselt ja kaks pistikku ühendamiseks Wi-Fi antenniga vabastatakse süsteemiüksuse tagapaneelil emaplaadist. Seal on isegi Wi-Fi 6 kiri.

Wi-Fi ise on tavaliselt kaasatud. Mul on see kauge.

Antenn ei pruugi olla kauge, vaid tavaline. Nagu Wi-Fi ruuteril. See sõltub juba emaplaadi mudelist.
Minu emaplaadis on installitud Intel Wi-Fi 6 AX201 160 MHz kiip (lingi artikli abil lahendustega andmetele andmetena kui adapter). Nii kuvatakse see minu arvuti seadmete dispetšeris:

Windows 11 hakkas adapteri integreeritud WiFi toimima kohe pärast süsteemiüksuse kokkupanekut ja installima opsüsteemi.
Paremini sisseehitatud wi-fi või eraldi adapter?
Kui valite ainult emaplaadi, siis soovitan osta sisseehitatud WiFi-ga mudel. Selliste mudelite valik on väga suur. See on mugavam, te ei pea lisaks midagi ühendama. Pole vaja osta üksikuid adaptereid ja kulutada neile raha. Mis puutub ehitatud adapterite võimete ja jõudluse osas, siis pole need mingil juhul madalamad (väline). Töötage täpselt samamoodi.
Lisaks saate alati ühendada välise adapteri. Isegi kui teie arvutil on juba sisseehitatud, kuid mingil põhjusel see teile ei sobi.
Kuidas lubada WiFi emaplaadil ja ühendada arvuti võrku?
Sisseehitatud WiFi-mooduli töö ei erine eraldi adapteri tööst ega sülearvutist. Lisaks lülitage ja konfigureerige lisaks lisaks midagi.
- Koguge arvuti ja installige Windows. Ja kui ta on juba kokku pandud, veenduge, et teie emaplaadil oleks sisseehitatud -sisse wi -fi.
- Lülitage WiFi sisse parameetrites või kiirete sätetega paneelil, valige õige WiFi-võrk, sisestage parool ja ühendage.
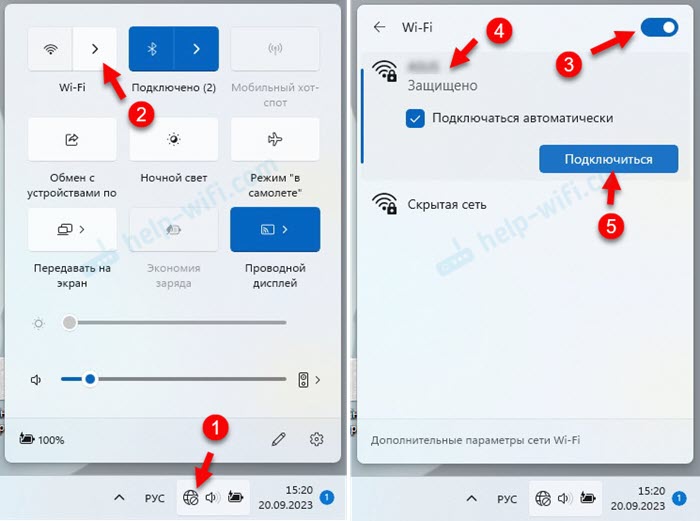
- Pärast seda ühendatakse arvuti Internetiga Wi-Fi kaudu.
Olen juba koostanud üksikasjalikud juhised: kuidas Windows 11-s WiFi-ga ühendust luua ja kuidas Windows 10 WiFi-ga ühenduse luua.
Peaaegu alati pärast Windows 11 või Windows 10 installimist hakkab WiFi kohe töötama. Mõnikord peate draiveri alla laadima emaplaadi tootja saidilt ja installima selle käsitsi.
Wi-Fi autojuht (WLAN, Wireless) emaplaadi jaoks
Isegi kui Windows ise installis draiveri Wi-Fi adapteri jaoks, on olukordi, kui seda tuleb värskendada või lihtsalt uuesti installida. Nüüd näitan, kuidas draiver emaplaadi jaoks alla laadida ja see installida.
Emaplaadi mudeli teada saamiseks klõpsake võtmekombinatsiooni Võida+r, Sisestage käsk (või kopeeri) msinfo32 ja vajutama Okei. Mudel kuvatakse joonele "pealaua mudel" vastas.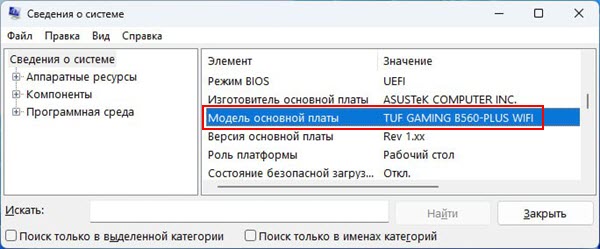
Näitan oma Asus tuf Gaming B560-Plus (Wi-Fi) tahvli näitel.
- Peame leidma oma emaplaadi mudeli laadimislehe tootja veebisaidilt. Selleks saate otsida tahvli nime otse Google'is või kasutada tootja saidi saidi otsingut. Või leidke oma toode jaotisest "Tugi" (tootja ibid). Ma kasutan otsingumootorit.
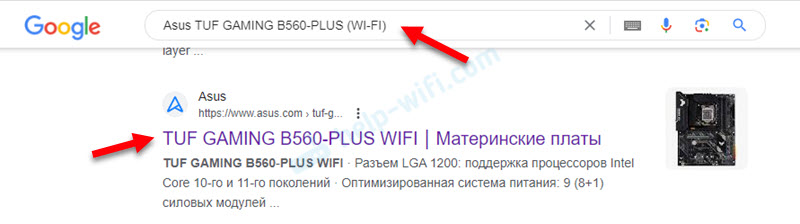 Läheme kohe tootja veebisaidile.
Läheme kohe tootja veebisaidile. - Me läheme vahekaardile Tehnilise tugi - autojuhid ja kommunaalteenused. Valige arvutisse installitud Windows.

- Laadime draiveri alla traadita draiverist arvutisse. See võib olla ka juhtmeta LAN, WLAN või Wi-Fi sektsioonis. Mul on see Intel wifi draiver.

- Käivitage installifail (tavaliselt on see seadistamine.exe) ja järgige paigaldusjuhiseid. Инога драйер в а иве, и ио ео уеред утановой желателно расовать в в в в в в в в в в в в в в в.
Miks on süsteemiüksuse sisseehitatud traadita adapter?
Põhjused on erinevad ja neid on palju. Mõelge kõige populaarsemale.
Arvuti ei näe adapterit, seda ei kuvata kuskil
- Veenduge, et emaplaadil oleks tõesti sisseehitatud WiFi. Vaadake omadusi tootja veebisaidil. Pöörake tähelepanu ka antennide ühendamise väljunditele. Kas nad on teie süsteemiüksuses.
- Laadige draiver alla ja proovige seda installida. Pange tähele, kas tootja veebisaidil (Wi-Fi, WLAN, Wireless) on Windowsi jaoks, mis on teie arvutisse installitud.
- Värskendage emaplaadi BIOS -i ja lähtestage BIOS -i sätted.
- Ühendage arvuti lahti, lülitage süsteemüksus väljalaskeavast välja 15 minutiks.
- Vaadake seda artikli.
Adapter on seadmehalduris, kuid veaga ja ei tööta
Enamasti on see veakood 10 või kood 45. Kuidas neid parandada, kirjutasin eraldi artiklites:
- Selle seadme turuletoomine on võimatu (kood 10) - Wi -Fi ja kollase hüüumärgiga võrguadapter võrguadapter
- Wi-Fi ja Bluetooth-adapter: nüüd pole see seade arvutiga ühendatud (kood 45). Windows ei näe Wi-Fi adapterit
- Draiveri värskendamine, tagasilöök, asendamine saab selle ka parandada.
Sisseehitatud adapter töötab, Wi-Fi on sisse lülitatud, kuid ei näe võrku
- Kontrollige, kas Wi-Fi antenn on emaplaadiga ühendatud. Kas pistikud on kinnitatud. Proovige antenni välja lülitada ja ühendada.
 Proovige ka antenni kõrgemale tõsta ja võimalikest häireallikatest eemale viia. Juhtub, et antenni või selle ühendusega seotud probleemide tõttu ei tööta sisseehitatud WiFi hästi ega väga halb signaal.
Proovige ka antenni kõrgemale tõsta ja võimalikest häireallikatest eemale viia. Juhtub, et antenni või selle ühendusega seotud probleemide tõttu ei tööta sisseehitatud WiFi hästi ega väga halb signaal. - Ülejäänud võimalikud põhjused ei erine teistest arvutitest ja sülearvutitest. Seetõttu saate nendest juhistest rakendada lahendusi: Windows 11 ei näe WiFi-võrku ja Windows 10 ei näe Wi-Fi-võrku.
Nõrk signaal ja aeglane kiirus: mida teha?
WiFi-ühenduse aeglane kiirus võib olla tingitud lihtsalt nõrgast signaalist, nii et neid kahte probleemi saab omavahel ühendada. Aga mitte alati. Инога меденое соееинение по wi-fi ыает и и ири макималном уровне сигналive.
Statsionaarsetes arvutites, kus emaplaadi sisseehitatud WiFi-vastuvõtja võib olla ainult üks eriline põhjus - Antenni probleem. Ülejäänud põhjused ja lahendused on samad, mis teistes installitud akendega seadmetes. See on minu jaoks muude artiklite lahenduste rakendamine. Näiteks proovige lahendada probleem Windows 11 sülearvutis madala WiFi-kiirusega. Ühendage oma puhul 5 GHz vahemikus WiFi-võrguga (ruuter toetab 5 GHz ja Wi-Fi 5 või Wi-Fi 6 vahemikus). Vaadake, millist sagedust WiFi-ga on installitud ja millist protokolli kasutatakse Wi-Fi-võrgu omadustes, millele arvuti on ühendatud.
On ebatõenäoline, et probleem on selles, et teil on sisseehitatud traadita adapter ja mitte välised, mis on ühendatud USB -ga.
Mis puutub antenniprobleemidesse, siis kirjutasin sellest juba eespool. See peab olema ühendatud ja kindlalt salvestatud. Soovitan seda ka võimalikult kõrgele tõsta, ja mitte pärast seda, kui mul on, süsteemi üksuse peal 🙂, kuigi signaali ja kiirusega pole probleeme.

Kui antenn on kaablis kauge, siis kontrollige, kas kaabel on kahjustusi. Ta pole seal eriti paks ja on täiesti võimalik, et ta on kuskil kahjustatud. Seetõttu võib olla väga halb tehnika või üldse mitte see pole.
Noh, ärge unustage võrrelda signaali taset ja kiirust Wi-Fi abil teiste seadmetega. Võib -olla kohas, kus teil on süsteemiüksus, installitud sellised probleemid kõigisse seadmetesse. Ja teie arvutis oleva Wi-Fi vastuvõtjal pole sellega mingit pistmist.
- « Mobiilseadmed jäetakse ilma välguta
- Sissepääs TP -Link Deco seadetesse - 192.168.68.1 või tplinkdeco.Neto- »

