Kõik 3D -ehitaja Windows 10 -s

- 678
- 27
- Tyrone Beer Jr.
3D -ehitaja on sisseehitatud -Windows 10 OS -i rakendus, mis võimaldab teil luua mahukaid mudeleid peaaegu kõik kodus, ja printida need siis 3D -printerile. Mõelgem välja, kuidas see on kasulik, kuidas seda kasutada ja kuidas seda ebavajalikuks eemaldada.

Kuidas töötada koos 3D -ehitajaga.
Mida teeb 3D ehitaja?
- Teisendab graafilised failid mahulisteks 3D -mudeliteks.
- Nende mudelite töötlemine.
- Pakub pildi vaatamist igast küljest.
- Saadab 3D -mudelid spetsialiseeritud seadmetele printimiseks (3D -printer).
Mida saab sellega printida?
Peaaegu kõike, peamine on leida allikas, mis võib olla:
- objekt programmi raamatukogust;
- objekt mis tahes muust allikast;
- Skannige või foto mis tahes objektist.

Töötame 3D -ehitaja
Ettevalmistav etapp
- Klõpsake nuppu Start, seejärel 3D Builder.
- Alguses räägib esitlus utiliidi võimalustest. Kui saate selle programmiga lihtsalt tuttavaks, vaadake seda - see pole pikk. Vajadusel saab esitluse risti abil sulgeda.
- Kaalume programmi akent. Ülaosas näeme vahekaartidega vahekaarte, igas vahekaardil - selle kategooria objektid. Vasak menüü on võimalike toimingute loend: laadige objekt üles, laadige alla pilt, skannimine jne. D.
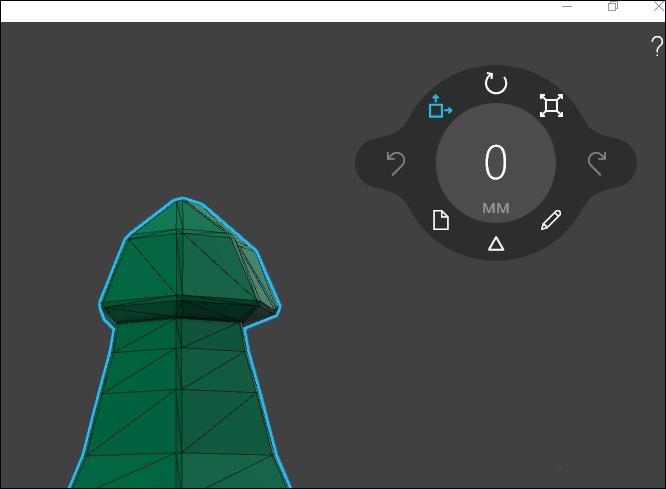
Pealava
Valige raamatukogust oma lemmikmudel, klõpsake sellel. Vaatleme seadete paneeli. Meil on võimalusi:
- Liigutage, pöörake või muutke skaalat;
- Kopeerige, kustutage, rühmitage eraldatud objektid;
- Lisage mudelile uusi faile, muutke selle kohta teavet ja salvestage paigutus;
- Redigeeri 3D -mudelit.
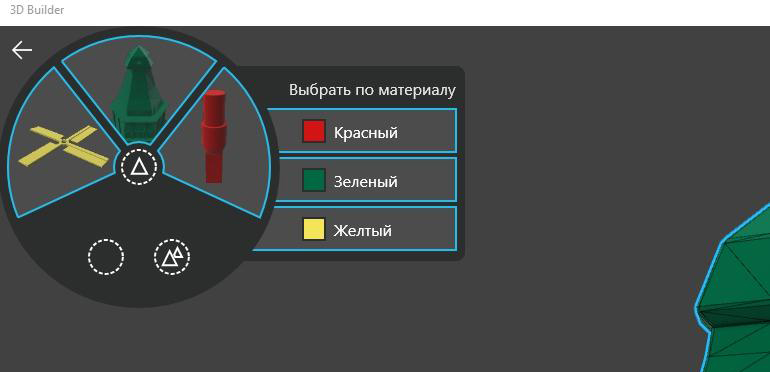
Me teostame vajalikke toiminguid ja salvestame valmis mudeli. Raskused utiliidi töö mõistmisel reeglina ei teki t, t. Juurde. Liides on intuitiivne. Saadame objekti printimiseks. Kui laos pole 3D -printerit, saate interneti kaudu pitserit tellida, kasutades vastavat nuppu.
Eemaldage 3D -ehitaja Windows 10 -st
Kui olete kindel, et see rakendus ei tule kasulikuks, saate selle kustutada, et vabastada koht teie tarkvara muu tarkvara jaoks. Selliste rakenduste kustutamiseks on 2 peamist viisi:
Meetod 1
- Klõpsake nuppu Start, seejärel 3D Builder.
- Klõpsake rakenduse ikooni parema nupuga ja valige "Kustuta".
2. meetod
- Avage ülesanderiba ja juhtige PowerShelli otsinguliini.
- Klõpsake kuvatavas loendis nuppu Windows PowerShell ja minge punktile "Administraatori nimel käivitamine".
- Ilmunud käsureal kirjutame "get-appxpackage * 3d *.
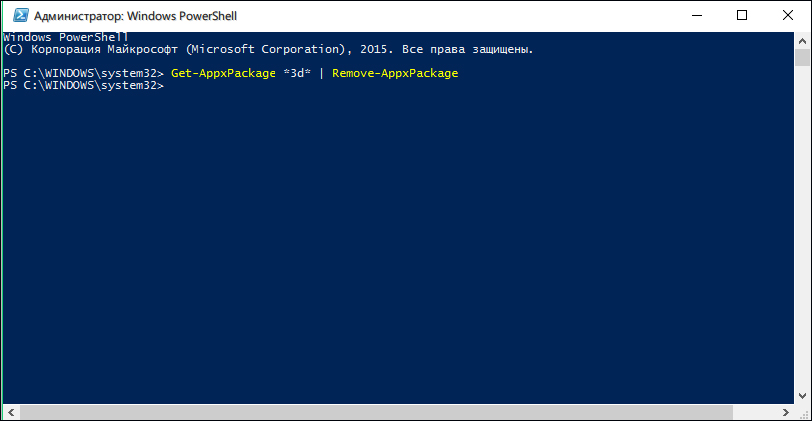
- Valmis, kustutasite utiliidi!
Lisaks nendele meetoditele on olemas ka täiendavat tarkvara. Siin on kõige tavalisemad kommunaalteenused tarbetute rakenduste eemaldamiseks:
- 10 AppsManager;
- Destrou Windows 10 Sping;
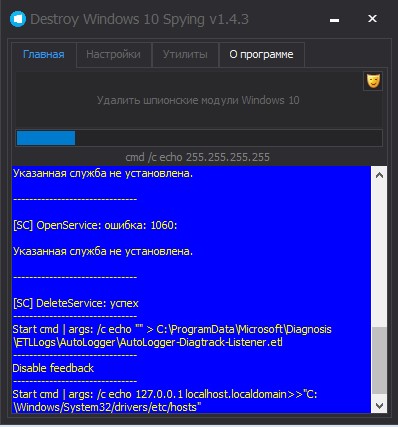
- W 10 PRIVEPRIVAC;
- Windows 10 vaikimisi rakenduse eemaldaja.
Kasulikud näpunäited ja boonused 3D ehitaja
- Kui teie arvutis on Windows 7 või 8, ei ole see programm eelnevalt määratletud. Peate selle alla laadima ametlikust Microsofti poest. Saate seda teha tasuta. Windows 10 kasutajad peavad tegema sama, kes on kunagi rakenduse oma arvutist kustutanud.
- Windows 10 jaoks ei pea te draiverid lisaks alla laadima, nad on vaikimisi OS -is. Varasemate versioonide jaoks peate seda käsitsi tegema.
- See on absoluutselt ohutu utiliit, nii et te ei pea riske võtma, laadides alla midagi kontrollimatut, kust.
- Utiliit on ametlikult vesineeritud, nii et selle tööst pole keeruline mõista.
- Rakendus võimaldab teil 3D -pilte redigeerida minimaalselt, keerukaid ja peent seadet, mida te sellest ei leia. See on väga kasulik 3D -printimise kasutajate käivitamiseks.
See on kõik, mida peate teadma algaja kasutaja 3D -ehitajat või seda, kes soovib selle rakenduse oma arvutist kustutada. Kui kasutasite seda utiliiti ja trükkisite mõnda mudelit - ootame teid kommentaarides tõesti! Jagage oma kogemusi selles huvitavas valdkonnas!
- « Prinoni printeri printeri pea eemaldamine, puhastamine ja joondamine
- Võrrelge PS4 ja mängude sülearvutit »

