Kõik varukoopia ja andmete taastamise kohta

- 4560
- 1314
- Bernard Roberts
Andmete varundamine ja taastamine
Kallid sõbrad, täna kaalume väga olulist teemat: varundamine ja andmete taastamine. Miks need kaks mõistet kokku lähevad ja mitte eraldi? Millised on nende omadused, mida nad vajavad? Vastame kõigile neile küsimustele nüüd ja siis liigume otse aktiivsete toimingute juurde.

Andmete taastamine
Niisiis, alustame varukoopiaga: see võimaldab meil salvestada kõik failid, dokumendid ja muu teave seadmest või programmist välisele teabevahendile. Pange tähele, et Interneti pilvesalvestus võib toimida viimasena. Kuid kõiki andmeid ei saa sel viisil salvestada. Räägime sellest veidi hiljem.
Andmete taastamine võimaldab tagastada kõik, mida oleme varem säilinud, koos failide järgneva toimimisega. Näiteks kui olete oma suvepuhkusest pilvesalvestuses fotosid salvestanud, saate siis mitte ainult otsida, vaid ka need tagasi laadida mis tahes tugiseadmesse. Nüüd, kui olete nende kahe kontseptsiooniga oma pagasi pisut täiendanud, saame aktiivse arutelu juurde minna: kuidas andmeid varundada, mis selle programmi jaoks olemas on, milliseid seadmeid seda teha saab ja nii edasi ja nii edasi ja nii edasi. Nagu näete, muutub meie väike arutelu aeglaselt ulatuslikumaks. Et teil oleks lihtsam töötada, näitame teile kohe valgustatud plokke. Saate kohe valida vajaliku ja alustada tööd:
- Teave arvutist
- Teave tahvelarvutitest ja nutitelefonidest
- Pilvesalvestus
- Soovitused kasutajale

Pilvesalvestus
Väärib märkimist, et failide või süsteemi koopia loomiseks vajate välist teavet, mille kohta teie andmeid salvestatakse. Sisestage see oma arvutisse või sülearvuti USB -sisendisse. Veenduge, et ketta või mälupulk oleks saadaoleva ruumi maht rohkem kui teie failid hõivavad. Järgige ka tõsiasja, et salvestamise ajal ei olnud ebaõnnestumist: kui keegi kogemata kaablile haiget teeb ja see katkestab, võite andmed kaotada.
Kui soovite nutitelefonist või tahvelarvutist koopia luua, on soovitatav kasutada originaalset kaablit arvutiga ühenduse loomiseks. Pilvesalvestuse kasutajate jaoks on soovitatav kiire piiramatu Interneti -ühenduse olemasolu. Näiteks kui teil on piiratud liiklus ja ületate selle, peate tulevase võla katteks maksma teatud summa.
Teave arvutist
Kuna arvutiandmed hõivavad teiste seadmete olulisuse hinnangu esimese rea, alustame nende tööd nendega. Esiteks väärib märkimist, et ka salvestatud teabe tüübi varukoopia jaguneb: see võib olla opsüsteemi täielik koopia, koopia koos failide või failide eraldi salvestusruumiga. Mugavuse huvides kaaluge Windows 7, 8 näidet.1 ja 10.
Windows 7
- Me läheme arvuti juhtpaneelile nuppu Start või mis tahes muid navigeerimisriistu.
- Klõpsake menüüd "Süsteem ja turvalisus".
- Järgmisena avaneb teie ees vahekaartidega aken, kus peate klõpsama "Varundamine ja andmete taastamine".
- Nii et uues aknas näete arhiveerimisseadetega menüüd. Klõpsake üksusel "Arhiiv ja taastamine".
- Järgmisena peame varundamise konfigureerima sama sinise nupu abil.
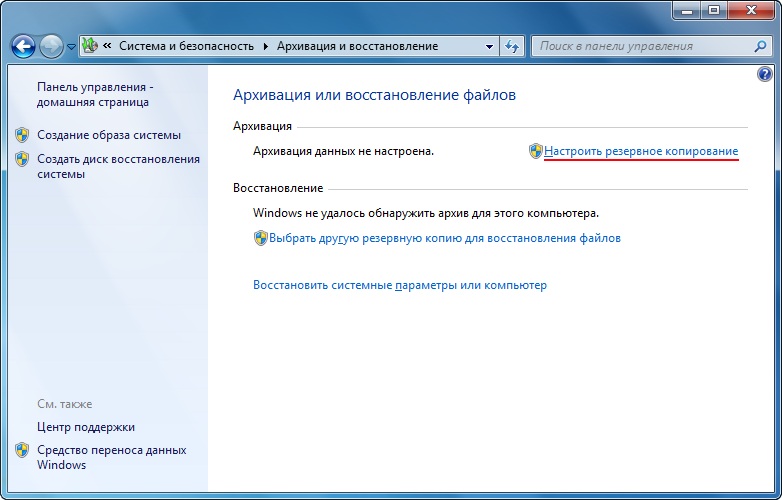
Klõpsake "Konfigureerige varundamine"
- Siis ilmub teie ette arhiveerimisseadetega dialoogiboks. Valige oma kõvaketas ja klõpsake nuppu "Järgmine".
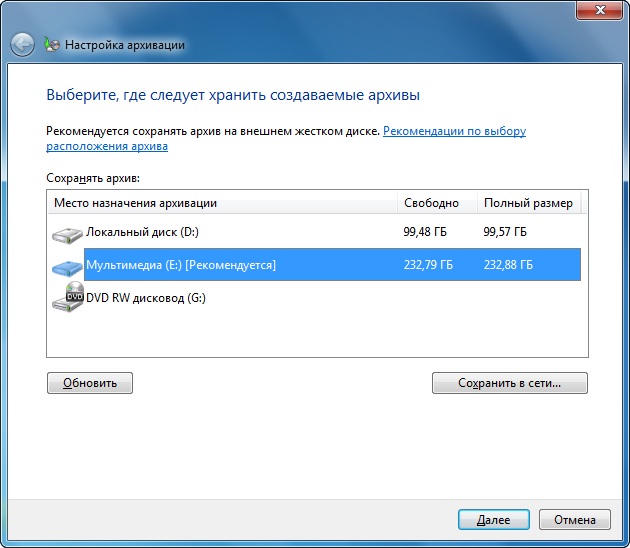
Valige arhiivi asukoht
- Järgmises aknas palub süsteem teil selgitada, mida täpselt arhiivida tuleks. Soovitatav on kasutada esimest suvandit ("Windowsi valik"), kuna see säästab kõike ja värskendab andmeid regulaarselt. Pange tähele, et siin annab teine suvand kasutaja valida, mida tuleb täpselt säilitada. See tähendab, et saate oma kaustad või üksikud direktorid panna, kui te ei vaja opsüsteemi failidega täielikku varundamist.
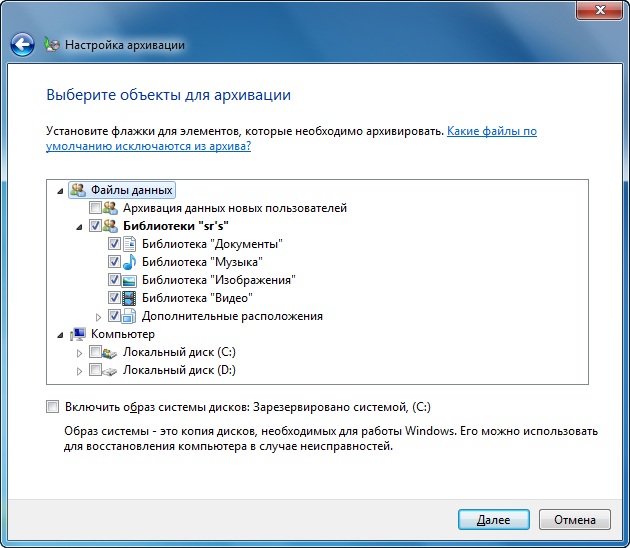
Objektide valik enda arhiveerimiseks
- Järgmisena kontrollime seadistatud parameetreid. Siin saate koopia automaatse loomise ajakava seadistada nuppu "Muuda ajakava".
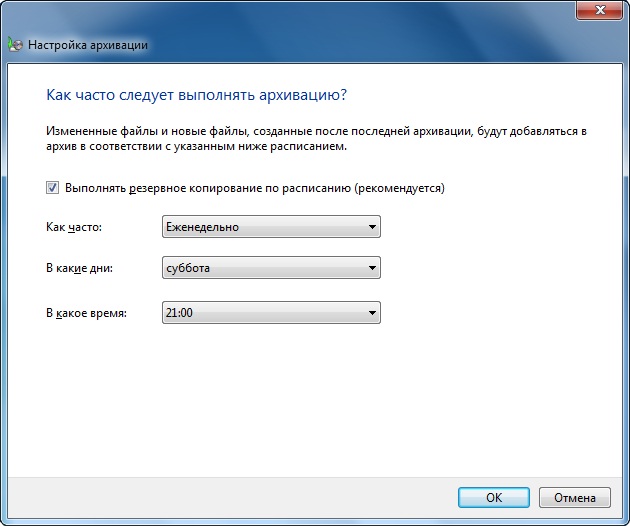
Ajakava
- Kui kõik on installitud ja kontrollitud, klõpsake nuppu "Salvestage parameetrid ja alustage arhiveerimist".
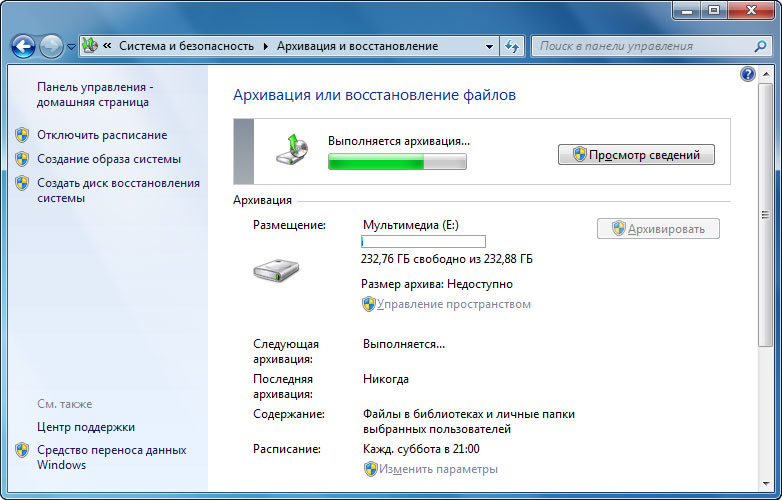
Protsess viiakse läbi
- Oodake protsessi lõppu, seejärel kontrollige oma välist kõvaketast: kas teie andmed registreerusid selle jaoks.
Windows 8.1
- Käivitage tööriistariba ekraani paremal küljel. Selleks viige hiire paremasse ülanurka ja klõpsake siis "Otsi".
- Sisestage klaviatuurilt fraas "faili ajalugu" ilma tsitaatideta ja klõpsake nuppu Sisestage. Saadud tulemustes klõpsake samanimelisel kaustal.
- Sa jõuate aknasse, kus peate klõpsama lingil "Süsteemi pildi reservkoopia", mis asub akna vasakus alanurgas.
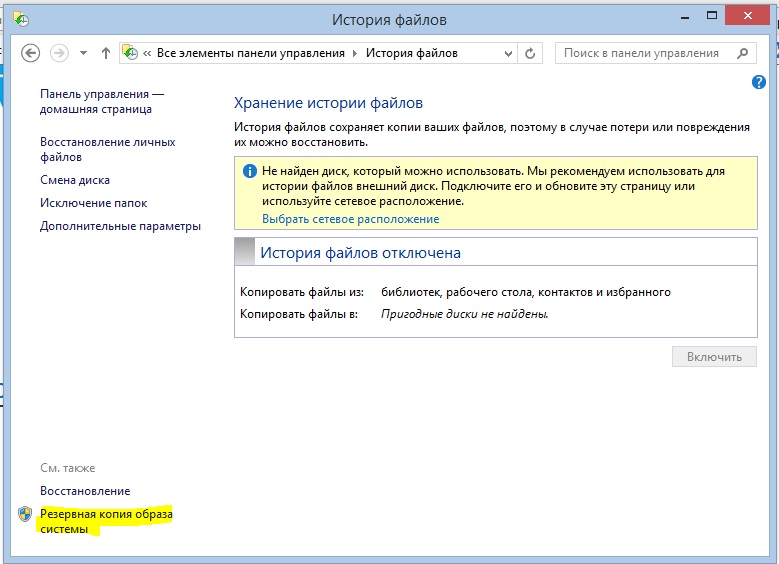
"Süsteemi pildi reservkoopia"
- Arhiivi ladustamiskoha valimine (nagu me eespool nõustusime, peaks see olema väline kõvaketas). Klõpsake "Järgmine".
- Järgmine aken näitab teile vajalikku mälumahtu. Kontrollige kõiki andmeid ja klõpsake nuppu "Arhiiv".
- Oodake, kuni süsteem loob Windowsi varukoopia välisele teabevahendile. See protsess võib võtta natuke aega, nii et ärge kiirustage paanika juurde.
Windows 10
- Käivitage "parameetrid", kasutades konkreetsel paneelil nuppu Start.
- Nüüd avage vahekaart "Värskendus ja turvalisus".
- Parameetritega vasakpoolses veerus klõpsake "arhiiviteenus".
- Sama nupu abil konfigureerige automaatne varundussüsteem.
- Pange tähele, et saate kaustad hõlpsalt reguleerida, mille koopiad luuakse seal ilma probleemideta. See hõlbustab teie tööd suuresti.
- Kui soovite luua koos opsüsteemiga täieliku varukoopia, mitte üksikute teekide ja direktoritega, kasutage Windowsi juhiseid.
Andmete taastamiseks korrake üksusi enne arhiveerimisseadete leidmist. Kuid nüüd valige vahekaart "Taastamine" ja järgige lihtsalt oma monitori ekraanil olevas dialoogijuhiseid. Selles pole midagi keerulist. Loomulikult uurisime Microsofti standardset Windowsi OS -i. Sarnaste toimingute läbiviimiseks on olemas spetsiaalsed programmid. Need võivad olla mugavamad, kuid ohutuse ja usaldusväärsuse osas võivad see olla halvem. Seetõttu on soovitatav kasutada standardseid OS -i utiliite.
Teave tahvelarvutitest ja nutitelefonidest
Kõik siin on mõnevõrra lihtsam, kuna kasutatakse ka standardprogramme (näiteks iPhone'i ja iPadi jaoks töötame iTunesiga). Mis tahes opsüsteemi kõigi vidinate puhul on varundusprotseduur sama:
- Ühendage oma seade arvuti või sülearvutiga. Oodake vastavate autojuhtide paigaldamist.
- Käivitage oma seadmega sünkroonimiseks mõeldud programm. See tähendab, et kui teil on iPhone, siis avage arvuti rakendus iTunes.
- Leidke vahekaart või üksus "Sünkroonimine" või "varundamine". Klõpsake seda ja looge ekraanil olevaid vihjeid koopia.
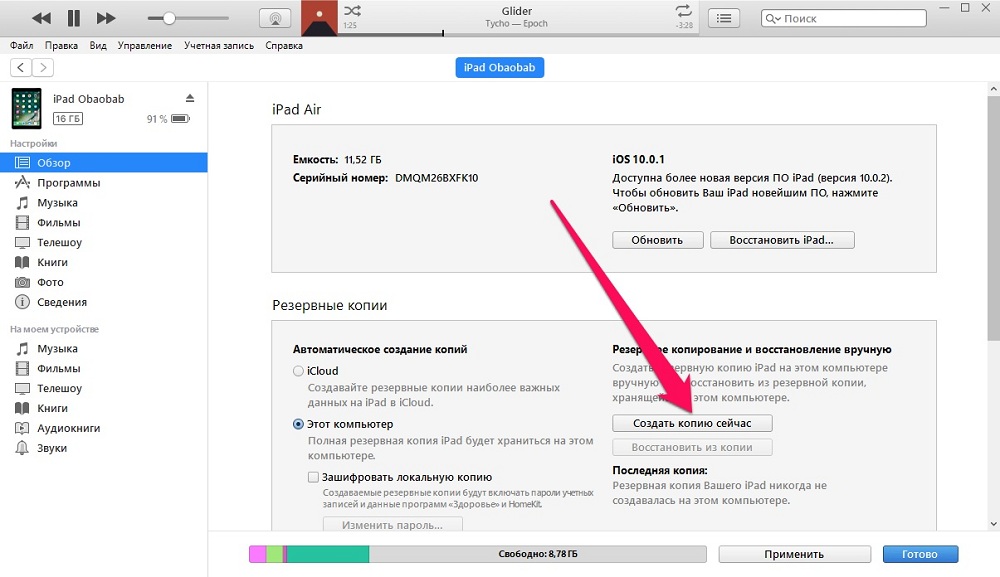
Varundamine iPadist arvutisse
- Andmete taastamiseks samas aknas leidke sama nupp ja klõpsake sellel.
- Neid toiminguid teostades arvuti ajal ei ühenda mingil juhul seadet USB -st lahti. See võib lõppeda seadme programmi jaotusega.
- Pange tähele, et mõned failid saate nutitelefonist või tahvelarvutist arvutisse lihtsalt üle kanda. See kehtib eriti Androidi opsüsteemi kontrolli all olevate vidinate omanike kohta: on olemas täielik juurdepääs kõigile failidele ja kaustadele.
- IOS -i seadmete omanikud saavad fotosid ja videoid salvestada ainult sarnaselt: minge "arvutisse" ja klõpsake seadme paremal nuppu. Klõpsake nuppu "Fotode ja videote import". Järgides ekraanil olevaid näpunäiteid, saate mitte ainult importida, vaid ka konfigureerida.
Pilvesalvestus
Tänapäeval on seda tüüpi andmesalvestus turul üsna populaarne: välkmälusid, kaableid ja muid välisseadmeid pole vaja. Teil on vaja ainult aktiivset kiiruseühendust Internetiga ja kõik teie failid on teie käes. Me ei arvesta nende seadetega (selleks on olemas eraldi teema), vaid ütleme lihtsalt iga OS -i salvestuse kohta:
- OneDrive for Windows
- iCloud ja iCloud Drive iOS ja MacOS jaoks
- Google Disk Androidi jaoks
Väärib märkimist, et on veel universaalseid, mis paigutatakse ükskõik millisesse seadmesse, sõltumata installitud OS -ist:
- Pilvepost
- OneDrive
- Google'i ketas
Nagu te märkasite, tegi kõigist salvestusruumidest ainult Apple oma toote kättesaadavaks ainult selle süsteemi jaoks. Kas see on halb või hea otsustada.
Soovitused kasutajale
- Välise kõvaketta või mälupulga kasutamisel veenduge, et sellel oleks piisav vaba ruumi maht.
- Pange tähele, et enamikul pilvesalvestusrajatistel on tasuta juurdepääsu saamiseks piiratud mälu. Näiteks ICLUD Drive'is on teile saadaval viis gigabaiti. Selle laiendamiseks peate tellimuse ostma. Kui teil pole palju faile, peate midagi ostma. Võite kasutada ka mitmeid pilvevarusid.
- Kontrollige koopiate loomist: kui mälu kettal või pilves on läbi, siis koopia ei loo. Riskite kaotada mõned andmed, mis on väga kurb tagajärg.
- Kui kopeerite lihtsalt mõned failid, on soovitatav need kopeeritud seadmest kustutada, et sellel olla mälu.
- Kui soovite salvestada väga olulisi dokumente, on parem teha kaks eksemplari. Näiteks saate ühe teha välise kõvaketta ja teise pilvesalvestusprogrammi abil.
Me võtame kokku
Kallid sõbrad, täna oleme arutanud väga ulatuslikku ja olulist teemat: varundamine ja andmete taastamine. Erilist rõhku pandi arvutiteabele, siis uurisime nutitelefonide ja tahvelarvutite koopia loomise üldpõhimõtet ning kohtusime ka pilvevarudega. Lõpuks andsime paar soovitust, et teie töö oleks võimalikult produktiivne. Pidage meeles: aja jooksul on salvestatud andmed teie närvide säilitamise võti. Kui kaotate oma lõputöö failid, mida olete teinud mitu nädalat või kuud, ei ole see eriti lõbus, kas see on nii? Rääkige meile kommentaarides, milliseid arhiveerimisteenuseid eelistate kõige rohkem kasutada ja miks.

