Kõik rakkude ühendamise kohta Excelis

- 759
- 110
- Salvatore Hirthe
Töö Exceli lauaredaktoris on iga moodsa kontoritöötaja jaoks vajalik oskus. Microsoft Excelil on väga laiad võimalused ja kui teil on selle programmis töötamise kohta korralikke teadmisi, saate teatud probleeme tõhusamalt lahendada. Selles artiklis kaalume, kuidas Excelis rakke, jooni või veerge ühendada. Kahjuks on see enamiku kasutajate jaoks probleem. Kuid ärge kartke. See artikkel vastab kõigile teie küsimustele. Alustame. Käik!

Kasutajad saavad igal ajal tabelile soovitud ilme anda
Üldiselt on andmete rühmitamine üsna keeruline teema, kui te ei saa sellest täielikult aru. Tabeliplokkide kombinatsioon viiakse läbi nuppu, mis asub tööriistalindi joondamisüksuses. Pange tähele, et andmetest ühendamisel jäävad alles vasakpoolsed ja esimene väärtus, ülejäänud eemaldatakse. Samuti, kui mõned read on ühendatud, ei saa nad filtreerimist läbi viia ja autofilter ei tööta.
Nüüd tõstke välja piirkonnad, kus lähete ühele ühele, saate seda teha, kinnitades CTRL -klahvi. Järgmisena klõpsake tööriistaribal nuppu. Selle nupu noole klõpsates avate assotsiatsiooni valikute loendi:
- Koht keskele;
- Liinidel;
- Rakud;
- Tühistamine.
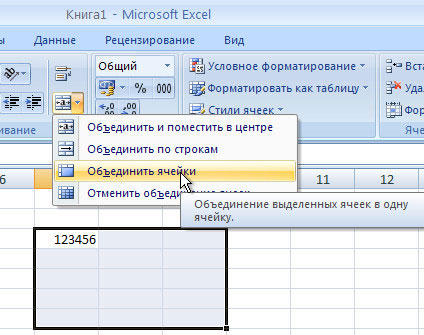
Pärast õige valiku valimist ühendatakse alad vastavalt määratud parameetritele.
Saate teha ilma peamise tööriistaribata. Pärast soovitud ala esiletõstmist klõpsake sellel hiire parema nupuga ja valige üksus "lahtri vorming". Järgmisena minge vahekaardile "Joondamine" ja märkige punkt "Kombineeri rakud".
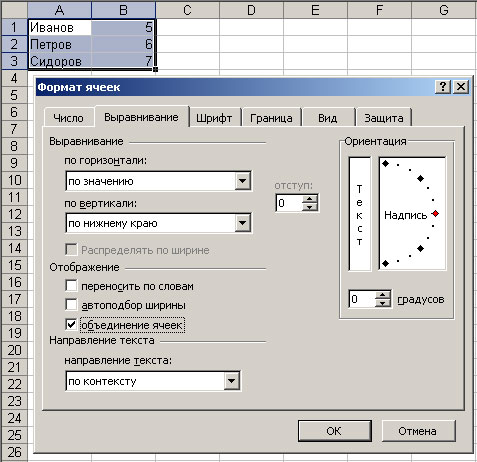
Kahjuks ei saa liinide ja veergude ühendamine ilma kaotuseta, kasutades standardset EXEL -i. Seetõttu on selle tabelite toimetaja sätted, mis võimaldavad teil laiendada programmi funktsionaalsust. Pärast peastruktuuri allalaadimist ja installimist saate palju võimalusi ridade ja veergude kombinatsiooni parameetrite valimiseks.
Tabeli mitu väärtust ühte piirkonda rühmitaks arenenum viis. Selleks võite kasutada valemeid. Kui teil on teksti või numbritega plokid ja lähete selle kõige rühma, siis kirjutage välja väljal Ilma jutumärkideta valem ) ". Näiteks: "= Puhastage (B2; C2; D2; E2)". Sel juhul rühmitatakse väärtused järjest. Kui soovite sisestada nende vahele lünga või koma, peate valemit muutma, lisades näiteks ruume või koma:
= Puhastage (B2; ""; "" "" "" "D2;" ";" E2)
Või
= Puhastage (b2; ","; c2; ","; d2; ","; e2)
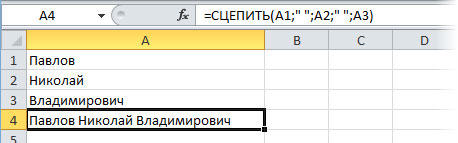
Seega saate hõlpsalt ühendada vajalikud väärtused ühte lahtrisse, mis loob tööks mugavamad ja tõhusamad loendid. Kirjutage kommentaaridesse, kui see artikkel teid aitas, ja küsige küsimusi käsitletud teema kohta.

