WiFi võrguarvuti Windows 7 ja Windows 8 koos Interneti-ühendusega
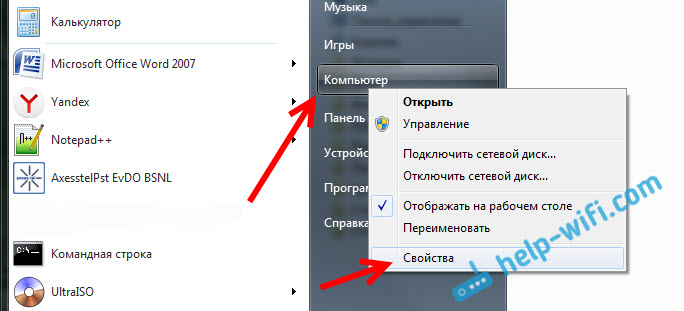
- 2068
- 32
- Fred Carroll
WiFi võrguarvuti Windows 7 ja Windows 8 koos Interneti-ühendusega
Selles artiklis käsitleme traadita võrgu arvutite arvuti seadistamist kahe või enama arvutite vahel, millel on täielik Interneti-ühendus. Mõelge Windows 7-s võrguarvuti-arvuti seadistamisele. Kuid see juhend sobib ka Windows 8 ja Windows 10 jaoks. Kümnel võivad menüüelementide osas olla mõningaid erinevusi. Hiljem valmistan Windows 10 jaoks eraldi juhised.
Enne seadistamise juurde liikumist selgitan lihtsate sõnadega, mis see võrk on arvutite arvutis, mille jaoks see on konfigureerimine ja milliseid võimalusi see annab. Kui te pole huvitatud, saate kohe seadistuse juurde liikuda. Ma arvan, et seda saab kõige paremini seletada näitega. Siin on meil sülearvuti ja veel mõned sülearvutid või statsionaarsed arvutid, mis saavad WiFi-võrguga ühenduse luua. Käivitame peamises sülearvutis WiFi arvutiarvuti ja muud arvutid saavad selle võrguga ühenduse luua. Umbes 10 meetrit sellise võrgu tegevusraadius.
Milleks see on? Sel viisil saate arvutid kohalikuks võrguks ühendada. Failide vahetamiseks või võrgus olevate mängude jaoks. Kuid põhimõtteliselt kasutatakse seda meetodit Interneti levitamiseks sülearvutist teistele sülearvutitele ja personaalarvutitele. Sel juhul, meie peamine sülearvuti, millel võrgu konfigureerime, peab arvuti arvuti olema ühendatud Internetiga. Lubame lihtsalt üldise juurdepääsu Internetile ja kõik loodud võrguga ühenduse loodud arvutid saavad Internetti minna.
See WiFi jaotus sobib ainult teiste arvutite ühendamiseks. Nutitelefonid, tahvelarvutid ja muud seadmed ei ühenda selle võrguga. WiFi levitamiseks mobiilseadmetes peate kasutama meetodit, millest kirjutasin eraldi artiklis: Kuidas levitada Internetti WiFi kaudu sülearvutist Windows 7?.
Ja kui soovite levitada Internetti, mis on ühendatud 3G modemi kaudu, vaadake seda juhist. Ülalkirjeldatud meetod sobib ka teiste sülearvutite Wi-Fi jaotamiseks. Seetõttu saab võrku seadistamata arvutite arvustajat välja anda. Just käsurida või spetsiaalse programmi kaudu käivitage virtuaalne WiFi-võrk.
Kui teil on Windows 10, siis tuleb kasuks: kuidas levitada wi-fi Windows 10 sülearvutist.
Wi-Fi võrguarvuti seadistamine Windows 7-s
Enne seadistamist peate kindlasti kontrollima, millised peamised arvutid ja arvutid ühendate ühes töörühmas. Tõenäoliselt on see. Saate seadeid jätkata ja kui see ei tööta, siis kontrollige. Spoileri all on mul varsti teavet töörühma kontrollimise ja muutmise kohta.
Kuidas töörühma kontrollida/muuta (klõpsake nägemiseks)
Avage algus, vajutage arvuti paremat nuppu ja valige atribuudid.
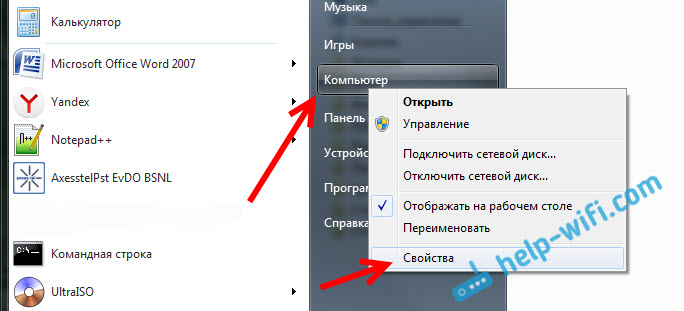
Edasi vasakul klõpsake üksusel Täiendavad süsteemi parameetrid. Uues aknas minge vahekaardile Arvutinimi. Näete seal grupi nime. Kui seal Töörühm, See on hea. Nii et lahkuge. Kui ei, siis muutke nuppu klõpsates Vahetus. Seadke ka arvuti kirjeldus, peamine on see, et seda ei korrata teistes arvutites.
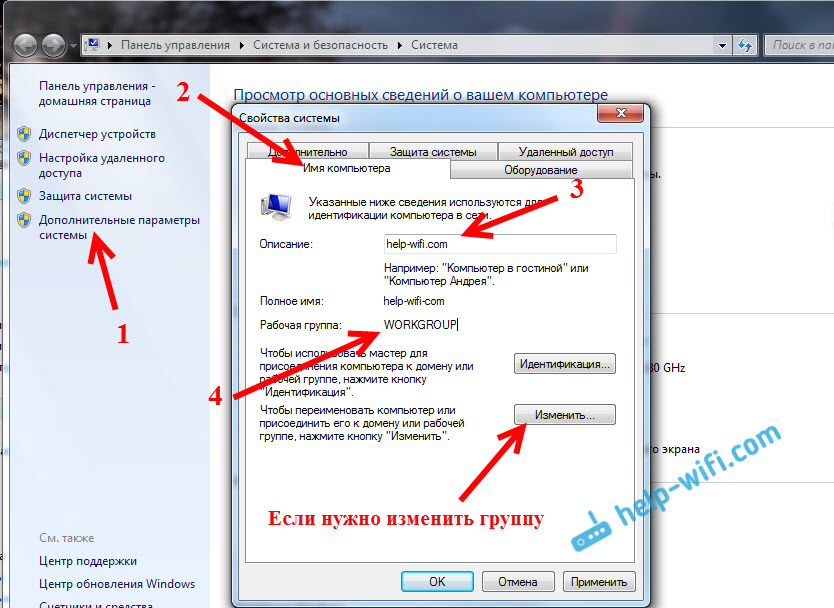
On vaja, et kõik arvutid oleksid samas rühmas -töörühmas.
Läheme võrgu arvuti-arvuti käivitamisele. Klõpsake Interneti -ühenduse ikooni ja valige Võrkude juhtimiskeskus ja täielik juurdepääs.
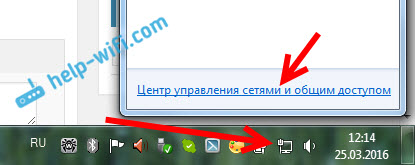
Klõpsake üksusel Uue ühenduse või võrgu seadistamine, Vajadusel kerige loendit ja valige üksus Traadita võrgu arvutite arvutaja seadistamine. Klõpsama Lisaks. Kui teil pole arvutit, siis lugege selle teema kohta artikli lõpus olevat teavet.
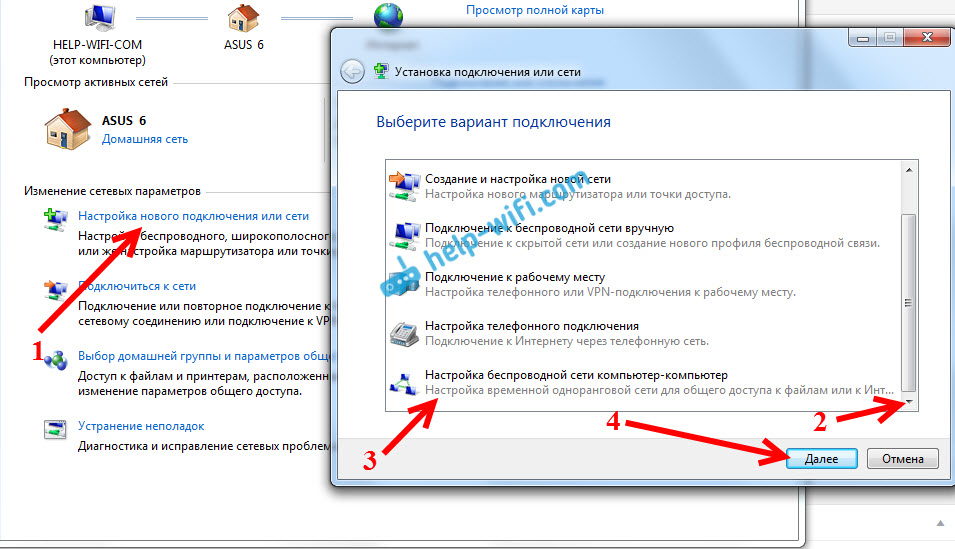
Näeme selle funktsiooni kirjeldust. vajuta nuppu Lisaks.
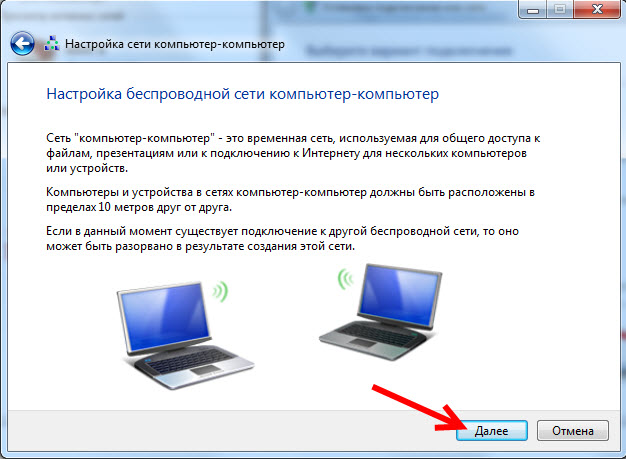
Järgmisena peame määrama WiFi-võrgu parameetrid. Näidake selle nime põllul Võrgu nimi. Menüüs Turvalisuse tüüp Valima WPA2-isiklik. Kui ühendate arvutid Windows XP -ga, valige siis WEP. Saate täpsustada Autentsuse testi pole. Sel juhul ei kaitse loodud võrku parooliga.
Väljal Turvalisuse võti Märkige parool, mida tuleb kasutada võrguarvutite arvuga ühenduse loomiseks. WPA2-isiku jaoks vähemalt 8 tähemärki. Soovitav on see parool salvestada, et mitte unustada.
Saate installida märkese lähedale Salvestage selle võrgu parameetrid, Kui kavatsete seda sageli käitada. Et mitte iga kord võrku luua. Klõpsama Lisaks.
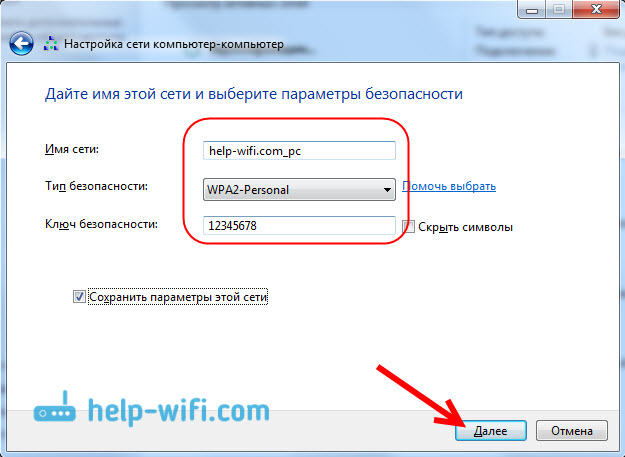
Võrgu seadistusprotsess läheb. Peaks ilmuma aken, kus on loodud võrgu kohta teavet. Tuleb punkt Lülitage üldine juurdepääs Internetile. Kui soovite Internetti teistele sülearvutitele levitada, klõpsake kindlasti sellel üksusel.
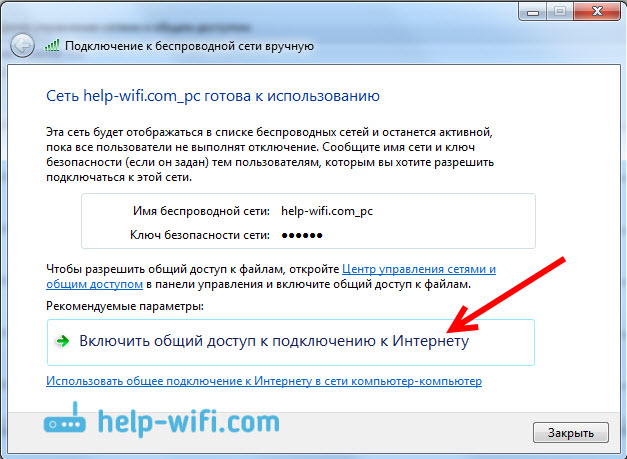
Kogu juurdepääsu seadistamine. Ja peaksite ilmuma, et üldine juurdepääs Interneti -ühendusele on sisse lülitatud. vajuta nuppu Sulge.
Kõik on valmis. Kui vajutate Interneti -ühenduse ikooni, näete meie loodud võrku. See on olekuga "ootab kasutajaühendust".

Selle võrguga saate ühendada muud arvutid.
Võrguarvutite arvuga ühendamine
See protsess ei erine ühendamisest teiste WiFi-võrkudega. Teises arvutis saadaolevate võrkude loendis piisab meie alustatud võrgu valimisest Ühendus, Ja märkige parool.
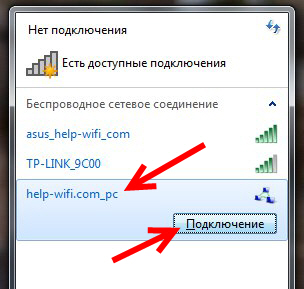
See on kõik seaded. Saate ühendada muid arvuteid.
Võimalikud probleemid võrgu ja nende lahenduse seadistamisel
Sellise ühenduse seadistamise käigus võivad ilmneda palju probleeme ja vigu. Nüüd kaalume kõige populaarsemaid probleeme, mida Windows ei saa võrguarvutite arvustust installida, miks pole seadetes mõtet ja miks Internet võrgu kaudu arvutite arvutaja kaudu Internetile juurdepääsuta. Ja ma näitan, kuidas meie loodud võrgu kustutada.
Mul pole "arvutite arvu" punkti ega "traadita võrke"?
Jah, see juhtub. Väga sageli Windows 7 ja Windows 8 pole selle võrgu konfigureerimiseks lihtsalt nuppu. Kõige sagedamini on see tingitud asjaolust, et WiFi pole sülearvutis häälestatud. Tõenäoliselt pole te WiFi-adapterile draiverit installinud või on Wi-Fi välja lülitatud. Juhi installimise kohta vaadake seda artiklit. Kuidas WiFi-d kontrollida ja seda lubada, saate lugeda eraldi artiklist: kuidas lubada Wind Windows 7 sülearvutis.
Minu teada ei saa Windowsi kodus (põhiline) versioonis kuidagi käivitada võrguarvutite arvutaja. Kuid siin võin eksida, ma lihtsalt ei leidnud selle teema kohta konkreetset teavet. Kuid tõenäoliselt see on.
Loodud WiFi-võrguga pole võimalik ühendust luua
Kui selline probleem ilmneb, lülitage kõigepealt välja viirusetõrje ja muud programmid, mis võivad ühenduse blokeerida. Sülearvutil, kust te jaotuse üles seadisite.
Seejärel peate traadita adapteri omadustes kontrollima ja seadistama IP ja DNS -i automaatse kättesaamise. Kuidas seda teha, kirjutasin eraldi artiklis: https: // ab-wifi.Com/sovety-po-nastrojke/proverka-nastroek-lokalnoj-i-besprovodnoj-seti-v-windows-perged-rastrojko-wi-fi-routera/. Peate need parameetrid seadistama adapteri "traadita võrguühenduse" jaoks mõlemas arvutis.
Pärast arvuti arvuti ühendamist
Sel juhul on tõenäoliselt midagi Interneti -juurdepääsuga. Kontrollige, kas Internet töötab arvutis, kust võrku levitate. Võite proovida võrku uuesti luua või kontrollida üldise juurdepääsu sätteid käsitsi.
Saate seda teha seadetel, lehel Adapteri haldus. Vajutage ühenduse jaoks paremat nuppu, mille kaudu teil on Internet ühendatud, ja valige Omadused. Minge vahekaardile Juurdepääs, ja kontrollige, kas üldine juurdepääs Internetile oleks lubatud.
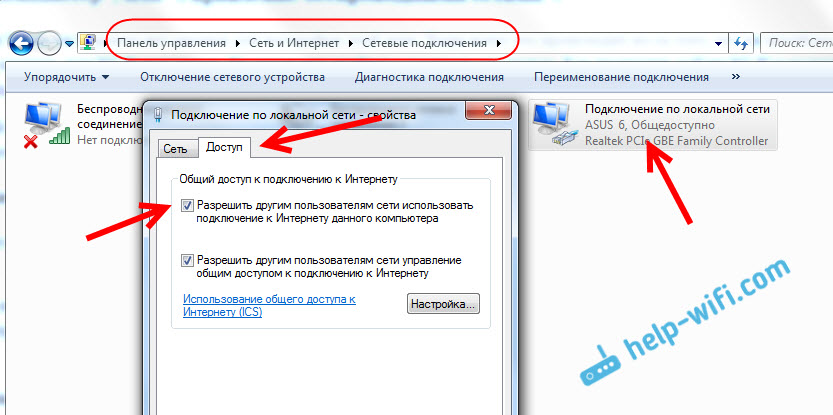
Võite proovida ka viirusetõrje välja lülitada. Ja kontrollige IP ja DNS -i kviitungi parameetreid. Automaatne kviitung tuleb seada. Kirjutas sellest ülal ja andis lingi üksikasjaliku artikli juurde.
Kuidas kustutada võrguarvutite arvutaja?
Väga lihtne. Minema Traadita võrkude haldamine. Nagu nii:
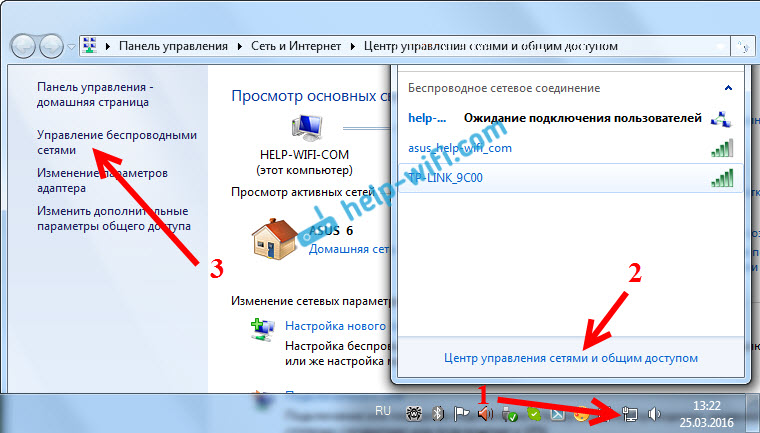
Vajutage meie loodud traadita võrgu paremat hiirenuppu ja valige Kustutage võrk.
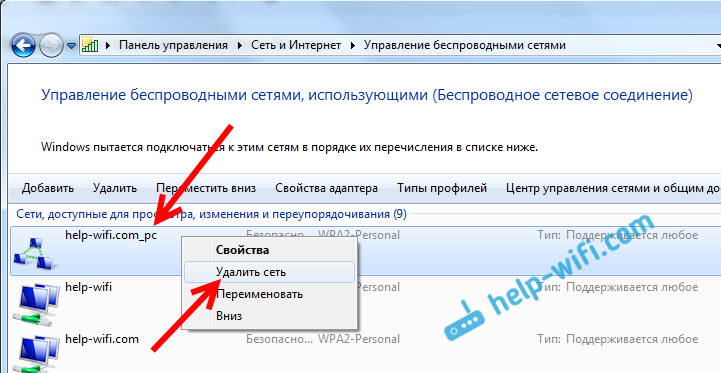
Kinnitage eemaldamine. See on kõik.
Siin on viis, mida saab ühendada mitme arvutite kohaliku traadita võrku. Kui lõid failide muutmiseks võrgu, peate siiski konfigureerima failidele ja kaustadele üldise juurdepääsu. Selle teema kohta leiate üksikasjalikku teavet siit. Ja muidugi, võrgus saab arvutite arvutit Internetis levitada Wi-Fi kaudu ilma ruuterita. Kuid ärge unustage seda ainult teiste arvutite jaoks. WiFi levitamiseks mobiilseadmetes peate kasutama mõnda muud meetodit. Kirjutas sellest artikli alguses.
- « Ruuter ei näe Interneti -kaablit. Wan sadam ei tööta
- TP-Link TL-WR840N ülevaade, ülevaated, omadused »

