Wi-Fi Windows 11 Kuidas sisse lülitada, miks pole WiFi-nuppu, pole seadeid ja adapterit Wireless Network?

- 2375
- 124
- Noah Pfannerstill
Wi-Fi Windows 11: Kuidas sisse lülitada, miks pole WiFi nuppu, pole seadeid ja adapterit "Wireless Network"?
Pole haruldane, kui on olemas olukord, kui pärast uue sülearvuti või arvuti ostmist või pärast Windows 11-le installimist või värskendamist pole WiFi-d. WiFi-nuppu lihtsalt pole, parameetrites pole sobivat jaotist ja võrguadapterite vahel pole traadita võrgu adapterit. Sellest lähtuvalt ei saa me WiFi sisse lülitada ja oma arvutit traadita võrgu kaudu Internetiga ühendada.
Selles artiklis analüüsime kõiki võimalikke põhjuseid, miks sülearvutil ei pruugi olla WiFi. Artikkel sobib nii sülearvutite kui ka tahvelarvutite jaoks ning arvutite haiglatele (süsteemiühikud).
Nii et see juhend on selge ja lihtne, läheme järjekorras. Esmalt näitan, kuidas leida WiFi-sätteid ja lubada traadita võrku. Võib -olla olete lihtsalt välja lülitatud ja pärast sisselülitamist saate ühenduse luua traadita võrguga. Kui te ei leia oma arvutist WiFi-sätteid, siis tuleb selle artikli teine osa kasuks, kus ma ütlen teile, miks see võib olla ja mida sellega teha. Kui te ei saa midagi teha, või on küsimusi järele jäänud, siis saate mulle alati kommentaarides kirjutada.
Kuidas lisada WiFi Windows 11?
Windows 11-ga saate Wi-Fi sisse lülitada Windows 11-ga kas kiire juurdepääsu paneelil või parameetrites. Seal saate ühenduse luua ka traadita võrguga.
- Saate avada kiire juurdepääsu paneeli (ma nimetan seda) ja vajutage nuppu Wi-Fi.
 Ja seejärel klõpsake tema kõrval asuval noolel, valige oma võrk ja ühendage sellega.
Ja seejärel klõpsake tema kõrval asuval noolel, valige oma võrk ja ühendage sellega. - Teine võimalus on minna parameetrite juurde (saate need avada menüüst Start või klõpsates nuppu Start hiire parema nupuga ja valides jaotises "Parameetrid") ning jaotises "Võrk ja Internet", pöörake ümber. Wi -fi peal.
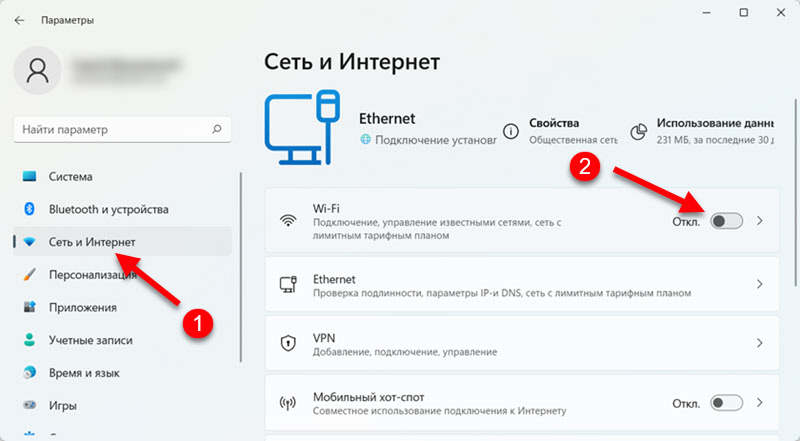
Kui teil on kõik sama, mis ülaltoodud ekraanipiltidel - kõik on korras. Seejärel täitke lihtsalt ühendus WiFi-võrguga. Kirjutasin sellest lähemalt eraldi artiklis: kuidas Windows 11 WiFi-ga ühendust luua.
Windows 11-ga sülearvutis või arvutis pole Wi-Fi
See näeb välja järgmine. Avage kiire juurdepääsu paneel ja Wi-Fi sisselülitamiseks pole nuppu.
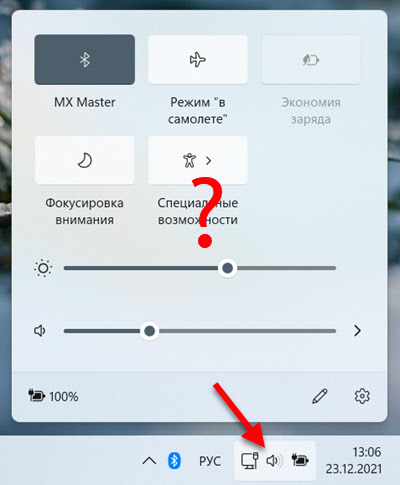
Parameetrites ei ole jaotises "Võrk ja Internet" Wi-Fi sätetega jaotist ning vastavalt sellele pole lüliti ja võimalust traadita adapterit lubada.
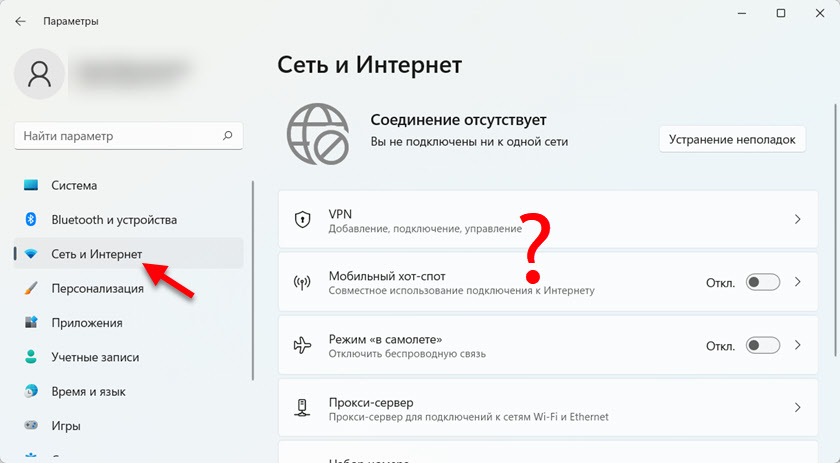
Planeedi kujul võib olla ikoon tõrkega (ilma Interneti juurdepääsuta. Puuduvad ühendused) või Etherneti ühenduse ikoon (kui praegu on teil Internet kaabliga ühendatud).
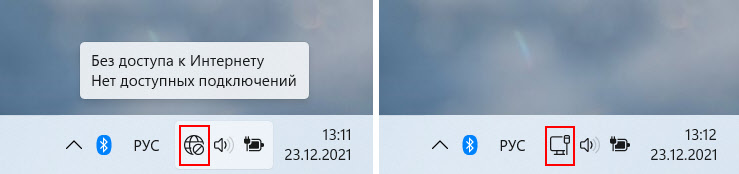
Siis kaalume võimalikke põhjuseid ja selle probleemi lahendamist. Püüame välja selgitada, miks WiFi Windows 11-s täielikult puudub ja mida saab sellega teha.
Kui teil on statsionaarne arvuti (süsteemiüksus)
Statsionaarsete arvutitega on kõik täpselt sama, mis käesolevas artiklis näidatud. Välja arvatud üks oluline punkt. Wi-Fi sülearvutites on moodul (tasu, mille kaudu Wi-Fi töötab) alati sisseehitatud ja süsteemiüksustes ei pruugi see olla. Jah, on sisseehitatud WiFi-ga emaplaate, kuid enamasti pole see. Ja WiFi-töö jaoks arvutis peate ostma ja lisaks ühendama WiFi-adapteri.
Seega, kui teil on tavaline statsionaarne arvuti, mitte sülearvuti, ja on probleeme asjaoluga, et te ei leia ja lisage Wi-Fi Windows 11, siis veenduge kõigepealt, et teie arvuti oleks füüsiliselt olemas WI -Fi moodul.
Kui see oli valmis süsteemiüksus (te ei kogunud seda ise) - vaadake selle tehnilisi omadusi, vaadake emaplaadi omadusi. Kontrollige, võib -olla on sellega ühendatud USB või PCI adapter. Kui varasem Wi -fi töötas selle kallal ja pärast Windows 11 installimist kadus ta, siis võib -olla on probleem draiverites, vaadake seda artiklit lähemalt.
Lisateave nendes artiklites:
- Kuidas ühendada tavaline arvuti (PC) WiFi-võrguga?
- Kuidas valida PC jaoks WiFi-adapter (statsionaarne arvuti)
Kontrollige, kas parameetrites on lisatud traadita võrk
Avage parameetrid (saate hiire parema nupuga klõpsata ja valida "Parameetrid") ja minna jaotisse "Võrk ja Internet". Allosas on üksus "täiendavad võrguparameetrid" - klõpsake sellel.
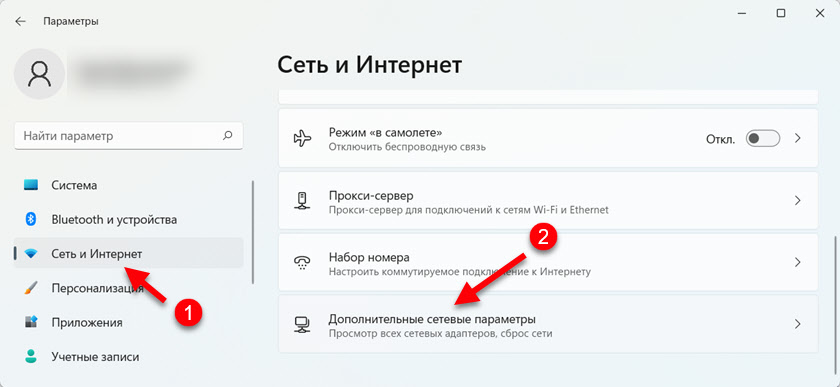
Vaadake, millised võrguadapterid seal on. Kui on olemas traadita võrgu adapter, siis võib -olla on see keelatud ja see tuleb lihtsalt sisse lülitada. Selle vastas peaks olema nupp "Luba", klõpsake sellel.
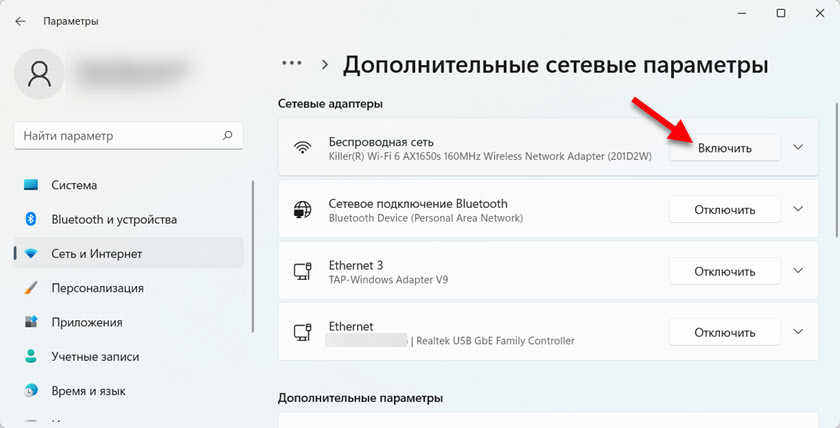
Pärast seda peaks Wi-Fi teenima.
Kui Windows 11 -s pole võrguadapter "traadita võrk", See näeb välja nagu see:
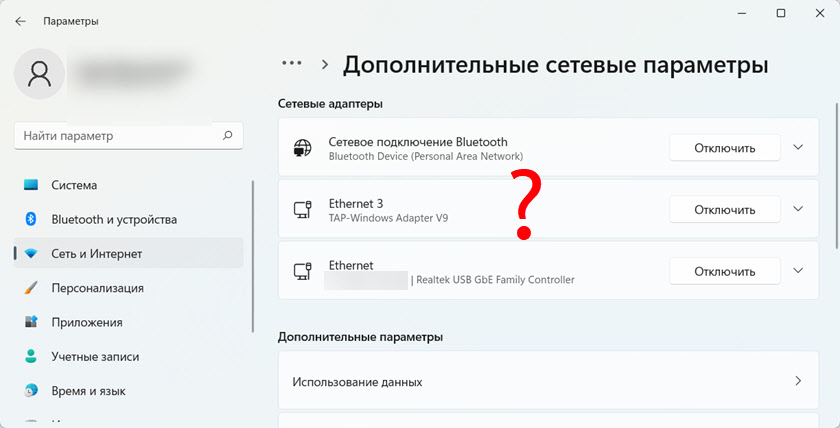
Võimalikud on järgmised põhjused:
- Teie sülearvutis või arvutis on füüsiliselt puuduv WiFi-moodul ja vastavalt Wind Windows 11 ei lülitu sisse. Eespool ma juba kirjutasin sellest. Sülearvutites on ta alati ehitatud -, kuid mõnikord ebaõnnestuvad. Arvutis ei pruugi see lihtsalt olla.
- Wi-Fi draiver pole paigaldatud või draiver ei sobi Windows 11 jaoks. See on väga levinud probleem. Eriti asjakohane vananenud sülearvutite ja traadita adapterite jaoks. Kuidas draiverit kontrollida ja installida, räägin artiklis lähemalt.
- Wi-Fi saab BIOS-is lahti ühendada. Loe sellest artiklist lähemalt: kuidas BIOS-i sülearvutis WiFi lubada või keelata.
Kontrollige Wi-Fi adapterit Windows 11 seadmete dispetšeris
Seadmehalduris saate vaadata, kas vajame adapterit, kuidas see töötab, kui on vigu, saate draiveri värskendada või tagasi keerata jne. D.
Avage seadmehaldur. Vajutan tavaliselt hiire parema nupuga käivitusmenüüd ja valin "seadmehalduri". Järgmisena avage vahekaart "Võrguadapterid".
Vaadake hoolikalt, millised adapterid seal on. Adapteri nimi, mis vastutab Wi-Fi töö eest, on tavaliselt alati järgmised sõnad (üks või mitu): "Wireless", "WLAN", "802.11 "," Traadita võrguadapter "," AC "," Wi-Fi 6 "," Dual Band "," Wi-Fi ". Kui selline adapter on olemas, peaks see välja nägema selline (ikooni lähedal ei tohiks olla ühtegi ikooni):
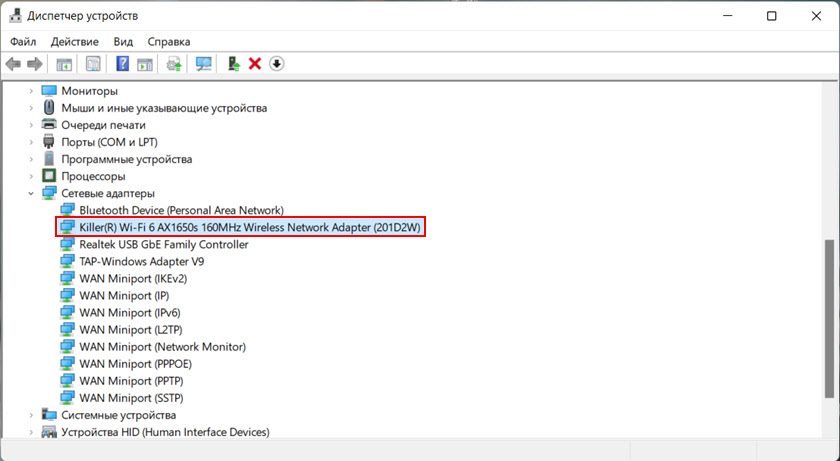
Teie adapteri nimi võib varieeruda.
- Kui traadita adapteri lähedal on nooleikoon (vt allolevat ekraanipilti), tähendab see, et see on keelatud. Klõpsake seda parema hiirenupuga ja valige "Lülitage sisse seade".
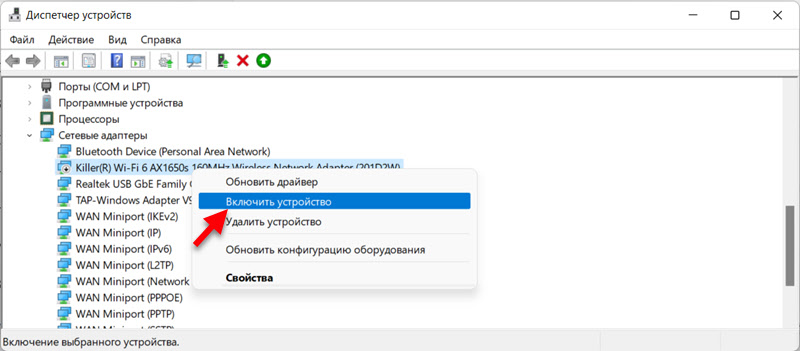 Pärast neid toiminguid peaks kõik teenima.
Pärast neid toiminguid peaks kõik teenima. - Kui ikooni lähedal on adapter Kollane hüüumärk, Seejärel klõpsake parema hiirenupuga adapteril, valige "Atribuudid" ja vaadake vahekaardi "Üldine" seadme seisukord. Probleemi ja veakoodi kirjeldus peaks olema. Näiteks: "seade on keelatud. (Kood 22) "või" Selle seadme käivitamine on võimatu (kood 10) ". Juba veakoodi ja kirjelduse järgi saate aru, milles probleem on, ja leiate lahenduse.
Kui Seadmehalduris pole üldse adapterit, Kuid olete kindel, et ta on füüsiliselt täpselt teie sülearvutis või arvutis, seejärel proovige draivereid installida.
Draiveri installimine või värskendamine Wi-Fi-s
Peamine on installida draiverile sobiv sülearvuti või adapteri jaoks. Ja nii, et see draiver on Windows 11 jaoks. Enamikul juhtudel seab süsteem ise draiveri WiFi-le ja kõik töötab hästi. Eriti kui sülearvuti (adapter) pole eriti vana ja ühilduv Windows 11 -ga. Kuid on olukordi, kui peate vajaliku tarkvara käsitsi alla laadima ja selle installima.
- Kui teil on statsionaarne arvuti, tuleb draiver alla laadida kas adapteri WiFi tootja saidilt (kui teil on see eraldi ühendatud USB või PCI kaudu), või emaplaadi tootja saidilt (kui laud sisseehitatud traadita mooduliga). Saame teada seadme mudeli, läheme tootja ametlikule veebisaidile, otsingu või jaotise "tugi" kaudu, laadige draiver WiFi-le (WLAN, Wireless LAN) ja käivitab installimise.
- Kui sülearvuti, tuleb draiver laadida sülearvuti tootja saidilt. Esmalt peate välja selgitama sülearvuti mudeli ja otsingu kaudu (Google'is või otsija saidil tootja saidil) leidke oma sülearvuti mudeli draiveritega leht. Seal laadige alla uusim juhtmeta adapteri draiver (WLAN, Wireless LAN), salvestage see ja käivitage installimine.
Pärast installimist, kui teie sülearvuti/adapteri jaoks on Windows 11 Wi-Fi töötav draiver.
Mitmed juhised draiverite otsimiseks ja paigaldamiseks konkreetsete tootjate sülearvutitele:
- Kuidas installida WiFi draiver ASUS sülearvutile?
- Kuidas HP sülearvutis WiFi sisse lülitada või draiveri alla laadida ja installida?
- WiFi Lenovo sülearvutis: kuidas alla laadida draiver, utiliit ja installimine
- Acer sülearvuti Wi-Fi ja LAN-draiver
- Kuidas Delli sülearvuti jaoks Wi-Fi draiverit alla laadida ja Wi-Fi sisse lülitada?
Võite proovida leida ka draiveri tundmatu seadme väljaandmise maja järgi.
Utiliidi paigaldamine traadita võrkude või toiteallika haldamiseks
Sülearvutite tootjad toodavad sageli individuaalseid kommunaalteenuseid, mis pakuvad WiFi, Bluetooth-töö ja muude seadmete haldamist. Mõnikord pole ilma nende utiliitideta sülearvutis võimalik WiFi-võrku sisse lülitada. Selline probleem oli väga sageli esikümnesse.
Erinevate tootjate jaoks nimetatakse neid kommunaalteenuseid erinevalt. Kuid neid saab alati alla laadida tootja ametlikul veebisaidil, spetsiaalselt teie sülearvuti mudeli laadimislehel. Näiteks Lenovo on Lenovo energiahaldus.
WLAN -i teenusekontroll
Võib-olla on WLAN-teenus teie arvutis keelatud, nii et Wi-Fi ei tööta. Kuidas seda kontrollida ja vajadusel selle teenuse sisse lülitada, vaadake seda artiklit: WLAN Auto Ehituse teenus. Mis see on ja kuidas Windowsi lisada.
Kui on olemas traadita adapter, kuid see ei tööta selle sisselülitamiseks (vanade sülearvutite jaoks)
Juhtub, et seadme dispetšeris on WiFi-adapter, draiverid installitakse (ja olete juba proovinud neid värskendada, uuesti installida või välja rullida), kuid Windows 11 ei näe ikkagi juhtmeta adapterit ega saa seda sisse lülitada. See on sageli tingitud asjaolust, et Wi-Fi juht ei sobi Windows 11 jaoks ja süsteem ei saa aru, kuidas sellega töötada. Tundub, et adapter on ja kõik peaks toimima, kuid see ei lülitu sisse ega leia WiFi-võrku. Kõige sagedamini juhtub see pärast Windows 11 installimist vanadesse sülearvutitesse, mis ei toeta enam Windowsi uut versiooni ja tootjat draiverite värskendusi ei vabasta.
Kui antud juhul ei ole juhi ja kommunaalteenustega katseid probleemi lahendanud, võite proovida ühte töötajat rakendada, kuid mitte kõige lihtsamat meetodit -, et sulgeda Wi -Fi mooduli teatud kontakt. Selleks peate sülearvuti lahti võtma, mooduli hankima, leidma õige kontakti ja sulgema selle. Pärast seda lubatakse traadita suhtlus alati. Kuidas seda kõike teha, mida ma eraldi artiklis näitasin: Wi-Fi ei lülitu ühe nupuga sülearvutil, seadetes ja riistvaralüliti juhtmeta.
järeldused
Kui olete juba sarnase probleemiga silmitsi, siis enne mõne lahenduse juurde liikumist kontrollige võib -olla lihtsalt traadita adapter. Kui selgub, et see pole üldse, pöörake erilist tähelepanu juhtide paigaldamisele. Uurige oma arvuti tehnilisi omadusi, võib-olla pole selles lihtsalt WiFi-d.
Kuna Windows 11 on suhteliselt värske süsteem, on täiesti võimalik, et tulevikus on teave traadita võrgu töös uute probleemide ja vigade kohta. Jälgin seda ja värskendan artiklit, lisan sellele uusi lahendusi.
Oleksin tänulik, kui jagaksite oma kogemusi ja otsuseid kommentaarides. Seal saate oma küsimused jätta. Ärge unustage probleemi üksikasjalikult kirjeldada ja võimalusel võimaluse korral templid kinnitada.
- « Ülevaade ja konfiguratsioon Mercusysys MR70X. Odav ruuter Wi-Fi 6 toetusega
- Kokkuvõtmine, katkestatud, moonutatud, jääb Androidi või iPhone'i telefoni traadita Bluetooth -kõrvaklappidest maha »

