Wi-fi Windows 11 aeglustub, laguneb, lülitub välja, Internet töötab ebastabiilsena

- 1701
- 197
- Dr. Aubrey Bogisich
Wi-fi Windows 11 aeglustub, laguneb, lülitub välja, Internet töötab ebastabiilsena
Sülearvutid ja arvutid, kuhu Windows 11 on installitud ja millega me Wi-Fi kaudu Interneti-ühenduse loome, võivad mõnikord äkki Wi-Fi-võrgust lahti ühendada, ühenduse kaotada, kiiruse langetada ja signaali langeda. Kui kirjeldate neid probleeme lühidalt, siis on see ebastabiilne WiFi-teos, mistõttu on Interneti-ühenduse kasutamine lihtsalt võimatu kasutada. Konstantsed kaljud, lahti ja üldiselt halb WiFi-töö Windows 11-s, see ei ole spetsiaalselt selle opsüsteemi omadus. Windowsi eelmistes versioonides sattusin täpselt samadele probleemidele ja kirjutasin neist. Ja selles artiklis ütlen teile, kuidas Wi-Fi-ühendust Windows 11 parandada.
Oluline on mõista, et nende probleemide põhjus võib olla mitte ainult sülearvutis, vaid ka Wi-Fi ruuteris. Seetõttu soovitan enne selle artikli lahenduste rakendamist proovida välja selgitada, mis on täpselt põhjus. Mõelge, millal ja kuidas Wi-Fi-d veatada (pärast süsteemi või draiverite värskenduste installimist, mingi programm, ruuteri asendamine), millistel hetkedel on kaljud ja lahtiühendused (video, veebimängude vaatamise ajal jne. . D.) ja millega nad on seotud. Kontrollige, kuidas WiFi teistes seadmetes töötab. Kui teil on probleeme erinevates seadmetes, mis on ühe ruuteriga ühendatud, vaadake seda artiklit.
Lihtsad lahendused Wi-Fi probleemidele Windows 11
Selleks, et mitte aega raisata ja mitte mõningaid keerulisi näpunäiteid mõista, saate kõigepealt teha lihtsaid toiminguid. Kui see ei aita, vaadake selle artikli järgmise jaotise näpunäiteid.
Kui Wi-Fi Internet Windows 11 töötab halvasti ja ebastabiilselt:
- Laadige uuesti sülearvuti või arvuti ja ruuter.
- Tooge sülearvuti ruuterile (pääsupunkt). Võib-olla puhkeb WiFi halva signaali või häirete tõttu.
- Kui teil on adapterina välise USB WiFi-ga arvuti (süsteemiüksus), siis kontrollige (kui selline võimalus on olemas), kuna see töötab teises arvutis.
- Tehke võrguseadete lähtestamine.
- Kontrollige, kuidas see probleem sülearvuti või arvuti töötab, kui ühendatakse teiste WiFi-võrkudega.
- Kui teie ruuter ja sülearvuti toetavad vahemikku 5 GHz, siis ühendage selle vahemiku võrguga. Kui probleemid on selles vahemikus, siis kontrollige 2.4 GHz.
- Kuna need probleemid on mitmetähenduslikud ja kõik võivad end erineval viisil avalduda, on soovitatav mõista ja kindlaks teha, mis täpselt toimub Wi-Fi võrguga ühendusega. Näiteks katkestab Windows 11 mõne aja pärast WiFi-võrgust täielikult ja ei ühendu sellega automaatselt, ühenduse olek muutub äkki „Interneti-ühenduseta”, Wi-Fi kaob sülearvutis täielikult ja see lakkab leidmast Wi-Fi võrk. Valikuid võib olla palju.
Juhised lahendustega muudele probleemidele, mis võivad olla kasulikud:
- Windows 11 ei näe WiFi-võrku. Wi-Fi võrke ei leitud.
- Windows 11-s pole selle WiFi-võrguga võimalik ühendust luua
- Wi-Fi Windows 11 ilma Interneti-ühenduseta, Interneti pole
- Pärast Windows 11 installimist või värskendamist Wi-Fi probleeme
- Madal WiFi kiirus Windows 11 sülearvutis. Kuidas parandada?
Saate kommentaarides alati oma probleemi kohta üksikasjalikult öelda ja vastuse saada. Ainult väike taotlus, rakendage kõigepealt lahendusi, mille leiate sellest artiklist.
Mida teha, kui Windows 11 sülearvuti on WiFi-st lahti ühendatud, ühendus puruneb, Internet lakkab töötamast?
Mul on mitu kontrollitud ja tööotsust, mida jagan allpool. Samuti plaanin värskendada seda artiklit ja lisada uusi viise. Olen tänulik, kui jagate kommentaarides kasulikku teavet.
WiFi adapteri toiteallika juhtimine
- Klõpsake menüüs Start Hiire parema nupuga ja valige "Seadmehaldur".

- Avage vahekaart "Võrguadapterid", klõpsake Wi-Fi adapter (nimi on Wi-Fi, 802.11, AC, kirves) ja valige "Atribuudid". Või lihtsalt topeltklõps adapteril.
- Minge vahekaardile "Võimsuse haldamine" ja Võtke tšekist lahti Üksuse lähedal "võimaldab selle seadme lahtiühendamisel energiat säästa".
 Klõpsake nuppu OK, sulgege kõik aknad ja taaskäivitage arvuti.
Klõpsake nuppu OK, sulgege kõik aknad ja taaskäivitage arvuti.
Kanali laiuse säte WiFi adapteri atribuutides Windows 11
See meetod aitab sageli lahendada mitmesuguseid probleeme WiFi-ga. Sealhulgas püsivad kaljud, halb signaal ja kiirus, pidurid jne. D. Kanalite laiust saab muuta ka ruuteri seadetes. Kui teil on juurdepääs ruuteri seadetele, võite proovida. Kanali laius laiuse punkt on tavaliselt traadita võrguseadetes. Paigaldage sinna 20 MHz.
- Peate avama seadmehalduri. Ülal näitasin, kuidas seda teha. Peate klõpsama menüül Hiire parema nupuga ja valima "Seadmehaldur".
- Avage vahekaardil Setir Adapters Wi-Fi adapteri atribuudid (topeltklõps).
- Minge vahekaardile "Lisaks". Leidke seal vara "802.11 n kanali laius riba 2 jaoks.4 GHz "(kanali laius 2 jaoks.4.) või "802.11 n kanali laius riba 5 jaoks.2 GHz "(kanali laius 5 aastat) ja väärtuse" Auto "komplekti" 20 MHz "asemel.
 Muutke sätteid 2 jaoks.4 GHz või 5 GHz sõltub vahemikust, milles ühenduse loote WiFi-võrguga.
Muutke sätteid 2 jaoks.4 GHz või 5 GHz sõltub vahemikust, milles ühenduse loote WiFi-võrguga.
Pärast sätete muutmist on soovitatav sülearvuti taaskäivitada. Teil võib seal olla ka võimalus 40 MHz. Kui 20 MHz Wi -fi valimisel töötab jätkuvalt ebastabiilne - paigaldage 40 MHz.
Lülitame maksimaalse jõudluse elektrienergia seadetes sisse
Selleks klõpsake aku seisukorda ja minge toiteseadetele. Seal lõigus "toitumine" komplekt "maksimaalne jõudlus".

Kui Wi-Fi on lollakas ja töötab ebastabiilselt, pange tasakaalustatud dieet tagasi.
Muutame ebastabiilse ühendusega WiFi-võrgu täiendavad omadused
Windowsi eelmistes versioonides saaks WiFi kaljud ja lahtiühendamise lahendada ühe funktsiooni lisamisega Wi-Fi-võrgu omadustesse. Windows 11 -s saate proovida ka seda teha.
- Peame avama vana juhtpaneeli. Selleks avage algus ja hakake sisenema "juhtpaneeli". Käivitage see.
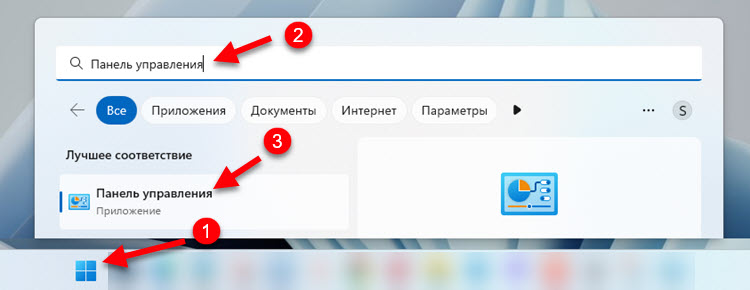
- Kuhu panime "suured ikoonid" ja läheme "võrkude ja täieliku juurdepääsu juhtimiskeskusesse".
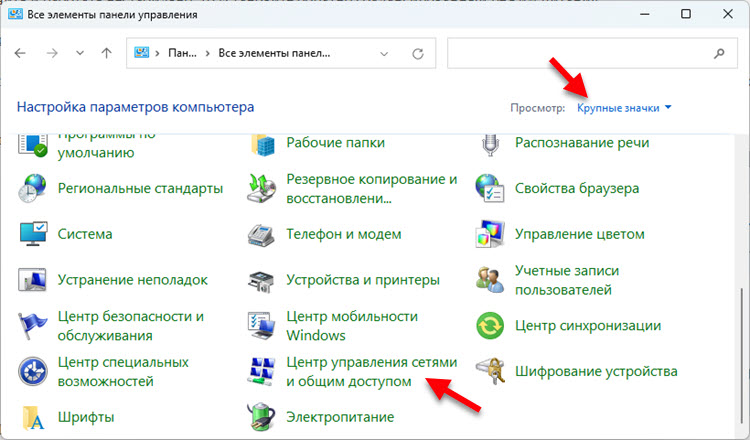
- Klõpsake oma võrgus. Avaneb aken, milles peate klõpsama nuppu "Traadita võrgu omadused". Järgmisena ilmub veel üks aken, kuhu peate installima üksuse lähedale „Ühendage, isegi kui võrk ei edasta oma nime (SSID)".
 Klõpsake nuppu OK, taaskäivitage sülearvuti ja ühendage võrku uuesti.
Klõpsake nuppu OK, taaskäivitage sülearvuti ja ühendage võrku uuesti.
Ühendage Brandmauer lahti
See on sama artikli nõukogu, ainult Windows 10 poolt. Seal kirjutasid nad kommentaarides, et Wi-Fi kehva tööga on võimalik lahendada. Võid proovida. Mul on selle teema kohta eraldi artikkel: kuidas Windows 11 tulemüüri keelata.
Wi-Fi töötab juhi tõttu sülearvutis halvasti
Draiver vastutab seadme enda ühendamise eest (meie puhul on see WiFi moodul) ja süsteem. Ja kui juht pole spetsiaalselt Windows 11 jaoks mõeldud või kui see oli mõnede vigadega või kuidagi kelmikalt paigaldatud, siis võib tekkida erinevad probleemid.
Värskendage Wi-Fi adapterit. Kui see ei aidanud, tehke juhi eelmise versiooni tagasilöök. Või asendage see teise versiooniga (tavaliselt on süsteemi installitud mitu draiveri versiooni).
Kirjutasin selle kohta väga üksikasjalikult Windows 11 WiFi-draiveri artiklis: värskendamine, tagasilöök, asendamine erinevate probleemide ja vigade lahendamiseks. Seal on üksikasjalik ja samm -test -käsk.
- « Kuidas valib sülearvuti, milline vahemik Wi-Fi 5 GHz või Wi-Fi 2 ühendamiseks.4 GHz?
- Bluetoothi veerg ei ühenda sülearvuti, telefoni, arvutiga »

