Windows 10 lülitub sisse või ärkab üles

- 4082
- 668
- Noah Pfannerstill
Üks olukordadest, millega Windows 10 kasutaja võib kokku puutuda - arvuti või sülearvuti ise lülitub sisse või ärkab unerežiimist ja see ei pruugi juhtuda kõige sobivamal ajal: näiteks kui sülearvuti on öösel sisse lülitatud ja sülearvuti sisse lülitatakse ei ole võrguga ühendatud.
Toimuva kaks peamist võimalikku stsenaariumi on võimalikud
- Arvuti või sülearvuti lülitub kohe pärast selle väljalülitamist, seda juhtumit kirjeldatakse juhistes üksikasjalikult, Windows 10 ei lülitu välja (tavaliselt on juhtum kiibistikus ja probleem lahendatakse kas nende paigaldamisel või kiirelt välja lülitades Windows 10 algus) ja Windows 10 taaskäivitatakse väljalülitamisel väljalülitamisel uuesti väljalülitamisel.
- Windows 10 ise lülitub suvalisel ajal näiteks öösel: see juhtub tavaliselt siis, kui te ei kasuta töö lõpuleviimist, vaid sulgege lihtsalt sülearvuti, vastasel juhul on teie arvuti nii häälestatud nii, et pärast teatud teatud viisil seisakuid seda saab täita, ehkki see võib juhtuda pärast töö lõpetamist.
Need juhised võetakse arvesse teist varianti: arvuti või sülearvuti suvaline lisamine Windows 10 -ga või väljumisrežiimist väljapääs ilma teie osa tegevuseta.
Kuidas teada saada, miks Windows 10 ärkab (väljub unerežiimist)
Et teada saada, mis põhjusel arvuti või sülearvuti unerežiimist lahkub, tuleb Windows 10 sündmuste vaatamine kasuks. Selle avamiseks alustage ülesanderiba otsingul valimist „Vaata sündmusi” ja käivitage leitud element otsingutulemite põhjal.
Valige paneelil avanud aknas “Windows” - „Süsteemiajakirjad” ja seejärel paremas paneelis klõpsake nuppu „Käesoleva ajakirja filter”.
Sündmuste allikates olevates filtri sätted näidata "Power -trublisšoots.

Teave kõigi nende sündmuste kohta hõlmab muu hulgas välja "väljundallikas", mis näitab põhjust, miks arvuti või sülearvuti ärkasid.
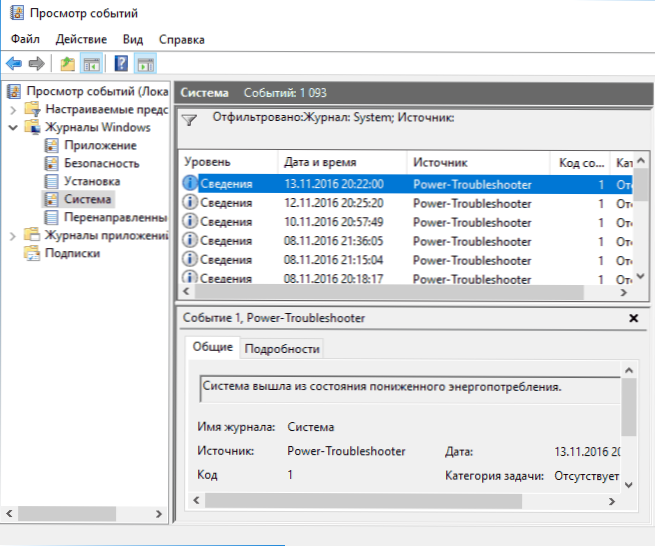
Väljundiallikate võimalikud valikud:
- Toitenupp - kui ise nupuga arvuti sisse lülitate.
- HID -sisendseadmed (saab erinevalt näidata, sisaldab tavaliselt lühendit HID) - teatab, et süsteem on pärast konkreetse sisendseadmega toimingut lahkunud unerežiimist (vajutatud klahvile, teisaldas hiire).
- Võrguadapter - soovitab, et teie võrgukaart on konfigureeritud nii, et see saaks algatada arvuti või sülearvuti ärkamise sissetulevate ühendustega.
- Taimer - soovitab, et kavandatud ülesanne (ülesannete planeerija) järeldas Windows 10 unest, näiteks süsteemi automaatseks hooldamiseks või värskenduste laadimiseks ja installimiseks.
- Sülearvuti katet (selle ava) saab näidata erineval viisil. Minu testi sülearvutis - "USB Root Huberi seade".
- Andmeid pole - teavet pole, välja arvatud une lahkumise aeg, ei leita ja selliseid esemeid leidub peaaegu kõigil sülearvutitel (t.e. See on regulaarne olukord) ja tavaliselt peatavad järgmised kirjeldatud toimingud unest automaatse väljumise edukalt, hoolimata sündmuste olemasolust, kus puudub teave väljalase allika kohta.
Tavaliselt on põhjused, mida arvuti ise kasutaja jaoks ootamatult sisse lülitab, sellised tegurid nagu perifeersed seadmed, et seda unerežiimist eemaldada, aga ka automaatseid Windows 10 ja töötada koos süsteemi värskendustega.
Kuidas keelata unerežiimist automaatne väljumine
Nagu juba märgitud, võib mõjutada asjaolu, et Windows 10 on ise sisse lülitatud järgmiste värskenduste laadimine). Kaasage eraldi sülearvuti või arvuti saab süsteemi automaatselt säilitada. Analüüsime selle võimaluse sulgemist iga punkti jaoks.
Seadmete keeld äratab arvuti
Seadmete loendi saamiseks, mille tõttu Windows 10 ärkab, saate järgmiselt:
- Käivitage käsurida administraatori nimel (saate seda teha parempoolsest -Click menüüst nupuga "Start").
- Sisestage käsk Powercfg -Devicequery Wake_armed
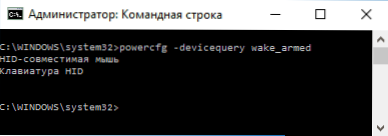
Näete seadmete loendit kujul, milles need on märgitud seadme dispetšeris.
Süsteemi ärkamise võimaluse väljalülitamiseks minge seadmehaldurisse, leidke õige seade, klõpsake sellel hiire parema nupuga ja valige "Atribuudid".

Lülitage toiteallika vahekaardil välja "Laske sellel seadmel kuvada arvutit ooterežiimist" ja rakendage sätted.

Seejärel korrake sama teiste seadmete jaoks (võib -olla ei taha te siiski arvuti sisse lülitada, vajutades klaviatuuri klahve).
Kuidas keelata ärkamise tiemsid
Et näha, kas mõni ärkamis taimerid on süsteemis aktiivsed, saate käsurida administraatori nimel käivitada ja käsku kasutada:
Powercfg -waketimers
Selle rakendamise tulemusel kuvatakse ülesannete kavandis ülesannete loetelu, mis võib vajadusel arvuti sisse lülitada. On ka muid võimalusi, üksikasju: kuidas vaadata Windows 10 ja Windows 11 ärkavad taimerid ja vajadusel need välja lülitada.

Ärkamis taimerite lahtiühendamiseks on kaks võimalust - ühendage need lahti ainult konkreetse ülesande jaoks või täielikult kõigi praeguste ja järgnevate ülesannete jaoks.
Konkreetse ülesande täitmisel unerežiimist lahkumise võimaluse keelamiseks:
- Avage Windows 10 ülesannete planeerija (selle leiate otsingu kaudu ülesanderibal).
- Leidke aruandest täpsustatud Powercfg Ülesanne (tee selleni on ka seal näidatud, NT ülesanne vastab jaotisele "Ülesannete planeerija teek").
- Minge selle ülesande atribuutidesse ja vahekaardil „Tingimused” Eemaldage märk „Assim Assim arvuti ülesande täitmiseks” ja seejärel salvestage muudatused.

Pöörake tähelepanu teisele ülesandele, mille nimi taaskäivitab ekraanipildil PowerCFG aruandes, on pärast järgmiste värskenduste saamist automaatselt loodud Windows 10 ülesanne. Unerežiimist lahkumise käsitsi väljalülitamine, nagu kirjeldatud, ei pruugi tema jaoks töötada, kuid on olemas meetodeid, vt. Kuidas keelata Windows 10 automaatne uuesti laadimine.
Lisateave: hankige loetelu kõigist planeerija ülesannetest, mis võivad arvuti käsu abil arvuti äratada:
Get-scheduledtask | Mida $ _.Sätted.Waketorun
Kui teil on vaja ärkamise taimerid täielikult välja lülitada, saab seda teha järgmiste sammude abil:
- Minge juhtpaneelile - toiteallikas ja avage praeguse toiteallika ahela sätted.
- Klõpsake nuppu "Muutke täiendavaid toiteparameetreid".
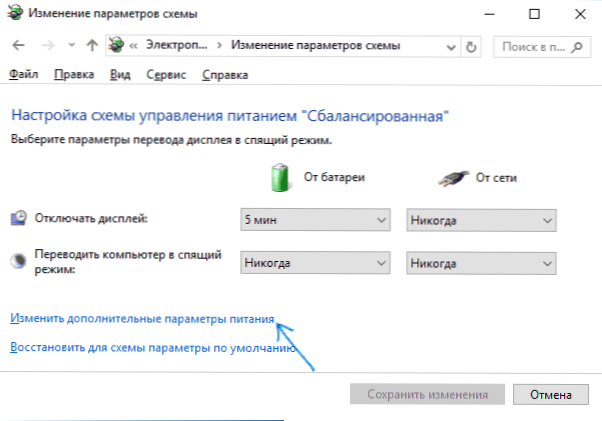
- Lülitage jaotises "Unistus" ära ärkavad taimerid välja ja rakendage tehtud sätteid.
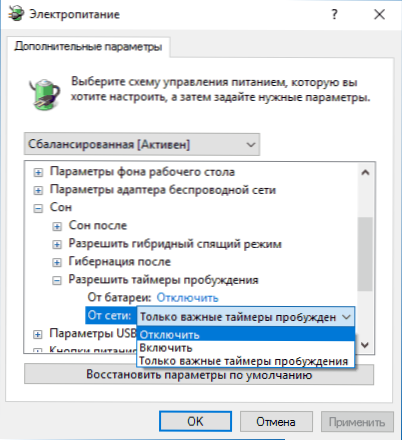
Pärast seda ei saa planeerija ülesanded süsteemi unest eemaldada.
Automaatse Windowsi 10 une väljundi lahtiühendamine
Vaikimisi juhib Windows 10 iga päev süsteemi automaatset hooldust ja see võib seda hõlmata. Kui teie arvuti või sülearvuti ärkab öösel, on tõenäoliselt juhtum.
Keelata sel juhul järelduse magamine:
- Minge juhtpaneelile ja avage üksus "Turva- ja hoolduskeskus".
- Laiendage üksust "Teenus" ja klõpsake nuppu "Muutke teenuse parameetreid".

- Eemaldage märk "Laske teenuseülesandel minu arvuti kavandatud ajal äratada" ja rakendada sätteid.

Võib -olla on automaatse hoolduse ärkamise väljalülitamise asemel mõistlikum muuta ülesande käivitamise aega (mida saab teha samas aknas), kuna funktsioon ise on kasulik ja hõlmab automaatset defragmentatsiooni (HDD jaoks, HDD, HDD, SSD -d ei tehta), kontrollige pahatahtlikku tarkvara, värskendusi ja muid ülesandeid.
Lisaks: mõnel juhul võib probleemi lahendamisel aidata "kiire starti -up" lahtiühendamine. Loe selle kohta lähemalt eraldi käsul, kiire Windows 10 käivitamine.
Loodan, et artiklis loetletud punktide hulgas leiti see, mis teie olukorras täpselt välja tuli, kui mitte - jagage kommentaarides, võib olla võimalik aidata.

