Windows ei näe teist kõvaketast

- 2902
- 796
- David Willms
Kui pärast Windows 7 või 8 uuesti installimist.1, ja ka pärast nende värskendamist Windows 10 -le ei näe teie arvuti ketta teist kõvaketast ega teist loogilist jaotist (tinglikult ketas d), selles juhises leiate ka kaks lihtsat lahendust probleemile, samuti kaks lihtsat lahendust Videojuhendina selle kõrvaldamiseks. Samuti peaksid kirjeldatud meetodid aitama, kui installite teise kõvaketta või SSD, see on nähtav BIOS -is (UEFI), kuid pole Windowsi juhis nähtav.
Kui teist kõvaketast BIOS -is ei kuvata, kuid see juhtus pärast iga toimingut arvuti sees või vahetult pärast teise kõvaketta installimist, soovitan kõigepealt kontrollida, kas kõik on ühendatud: kuidas kõvaketta arvutiga ühendada või sülearvuti. Ja eraldi juhised teemal m.2 ja SATA SSD Windows 10 - mida teha, kui Windows 10 ei näe SSD -d.
Kuidas "lubada" teist kõvaketast või SSD -d Windowsis
Kõik, mida vajame probleemi parandamiseks kettaga, mida pole nähtav.1 ja Windows 10.
Selle käivitamiseks vajutage klaviatuuril olevaid Windows + R klahve (kus Windows on vastava embleemi võti) ja aknas „Perform”, mis ilmub, valige Diskmgmt.MSC Seejärel klõpsake nuppu Enter.
Pärast lühikest initsialiseerimist avaneb ketta juhtimisaken. Selles peaksite tähelepanu pöörama järgmistele akna allosas olevatele asjadele: on rattaid, kus on teave, mille kohta järgmine teave on.
- "Andmeid pole. Pole pärit "(kui te ei näe füüsilist HDD -d ega SSD -d).
- Kas piirkonna kõvakettal on piirkond, kus öeldakse "ei levitata" (kui te ei näe ühe füüsilise ketta jaotist).
- Kui pole ei ega teist, kuid näete selle asemel töötlemata jaotist (füüsilise ketta või loogilise jaotise kohta), samuti NTFS või FAT32 jaotis, mida juhtkonnal ei kuvata ja millel pole kettatähte - Klõpsake sellel jaotisel lihtsalt hiire parema nupuga, valige kas “vorming” (töötlemiseks) või „määrake täheketas” (juba vormindatud jaotise jaoks). Kui ketta kohta oli andmeid, siis vaadake. Kuidas taastada toores ketas.

Esimesel juhul klõpsake paremal hiirenupul ketta nime järgi ja valige menüü „Initsialiseeri ketas”. Pärast seda ilmuva aknas on vaja valida sektsioonide struktuur - GPT (GUID) või MBR (Windows 7 -s ei pruugi sellist valikut ilmuda).
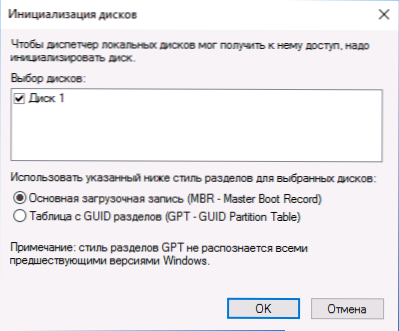
Soovitan kasutada MBR -i Windows 7 ja GPT jaoks Windows 8 jaoks.1 ja Windows 10 (tingimusel, et need on installitud kaasaegsesse arvutisse). Kui pole kindel, valige MBR.
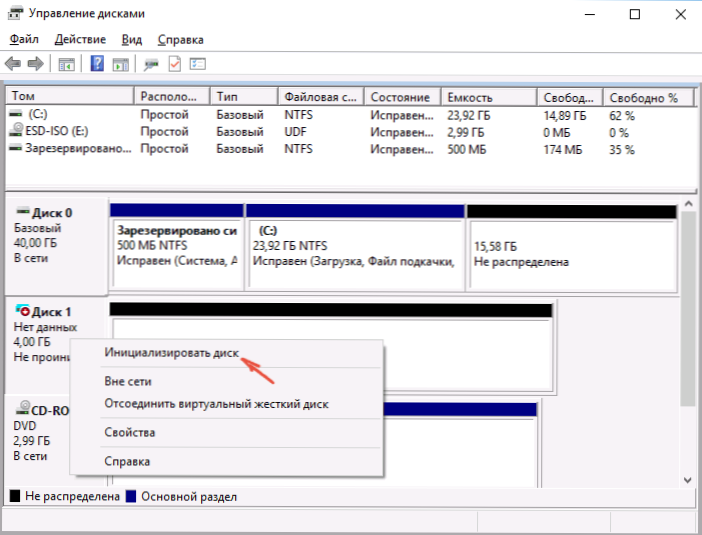
Pärast ketta initsialiseerimist saate selle piirkonna "ei levitata" - t.e. teine kahest ülalkirjeldatud juhtumist.
Esimese juhtumi järgmine samm ja teise jaoks ainus on klõpsata säilinud ala parempoolsel hiirtel, valige menüü üksuse "Loo lihtsa helitugevuse".
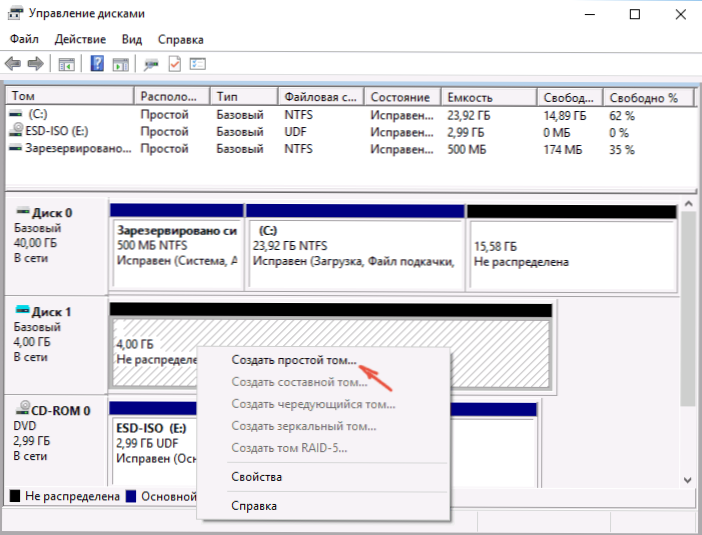
Pärast seda jääb ainult järgima magistri loomise juhiseid: määrake täht, valige failisüsteem (kui kahtlete, siis ntfs) ja suurus).
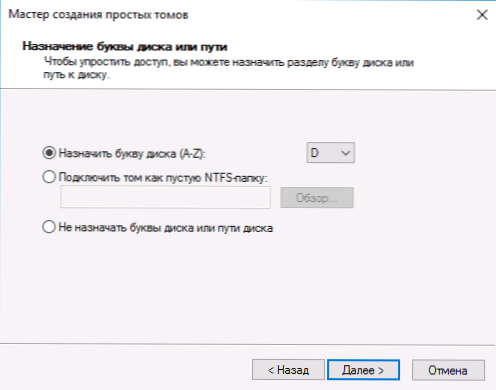
Mis puutub suurusesse - vaikimisi võtab uus ketas või jaotis kogu vaba ruumi. Kui teil on vaja luua ühele kettale mitu sektsiooni, märkige suurus käsitsi (vähem vaba ruumi), siis tehke samad toimingud ülejäänud mittejaotamata kohaga.
Kõigi nende toimingute lõppedes ilmub teine ketas Windowsi dirigendis ja sobib kasutamiseks.
Videojuhised
Allpool on väike video käsiraamat, kus kõik sammud, mis võimaldavad teil süsteemile teise ketta lisada (lisage see juhile.
Tehke teine ketas käsurea abil nähtavaks
Tähelepanu: Järgmine viis olukorra parandamiseks käsurida kasutades teise kettaga antakse ainult teabe eesmärgil. Kui ülaltoodud meetodid teid ei aidanud ja samal ajal ei saa te aru allolevate käskude olemusest, on parem mitte neid kasutada.
Pange tähele ka, et need toimingud on muutumatud põhiliste (mitte dünaamiliste või reidide ketaste) korral ilma laiendatud lõikudeta.
Käivitage käsurida administraatori nimel, seejärel sisestage järjekorras järgmised käsud:
- Kettaosa
- Nimekirja ketas
Pidage meeles ketta arvu, mis pole nähtav, või selle ketta arvu (edaspidi - n), mille jaotist ei kuvata juht. Sisestage käsk Valige ketas n Ja klõpsake nuppu Enter.
Esimesel juhul, kui teine füüsiline ketas pole nähtav, kasutage järgmisi käske (tähelepanu: andmed kustutatakse. Kui ketas on kuvamise lõpetanud, kuid selle kohta oli andmeid, ärge tehke kirjeldatud, on võimalik lihtsalt määrata täht või kasutada kadunud osade taastamiseks programme):
- Koristama (Puhastab ketta. Andmed kaovad.)
- Looge partitsiooni esmane (Siin saate seada parameetri suuruse = s, seades jaotise suuruse megabaitidesse, kui peate tegema mitu sektsiooni).
- Vorming FS = NTFS Quick
- Määrake täht = d (Määrake täht D).
- Väljumine
Teisel juhul (ühel kõvakettal on säilitatud ala, mitte juhtivas nähtav), kasutame samu käske, välja arvatud puhas (ketta puhastamine), seetõttu on jaotise loomiseks toiming viidi läbi täpselt valitud füüsilise ketta säilinud kohas.
Märkus. Käsurida kasutavate meetodite puhul kirjeldasin ainult kahte põhilist, kõige tõenäolisemalt võimalust, kuid teised on võimalikud, nii et kirjeldage kirjeldamist ainult siis, kui saate oma tegevuses aru ja olete kindel, ning hoolitsesin ka andmete ohutuse eest. Lisateavet DiskParti kasutavate sektsioonidega töötamise kohta saab lugeda ametlikul Microsofti lehel, luues jaotise või loogilise ketta.

