Windows blokeeritud - mida teha?
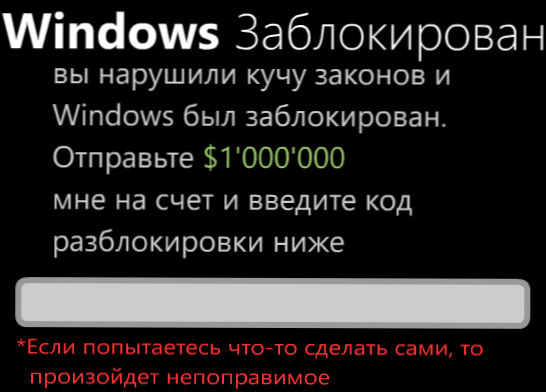
- 1887
- 385
- Noah Pfannerstill
Kui uuesti arvuti sisse lülitades nägite sõnumit, et Windows on blokeeritud ja avamise numbri saamiseks peate üle kandma 3000 rubla, siis teadke mõnda asja:
- Te ei ole üksi - see on üks levinumaid kahjulikke tarkvara (viirus)
- Saada midagi ja mitte midagi, tõenäoliselt ei saa te numbreid. Ei Beeli ega MTS -i arvelt ega mujal.
- Mis tahes tekst, mille pealkiri on pealkiri, ähvardab kriminaalkoodeksi, Microsofti turvalisuse mainimist jms - see pole midagi muud kui leiutatud hädaaramstlik tekst, et teid eksitada.
- Probleemi lahendamine ja Windowsi akna eemaldamine on üsna lihtne, nüüd analüüsime, kuidas seda teha.
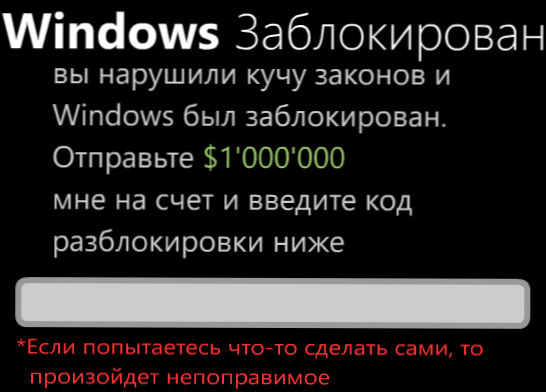
Tüüpiline akende blokeeriv aken (pole olemas, joonistasin selle)
Loodan, et sissejuhatav osa oli piisavalt selge. Veel üks viimane hetk, kus ma teie tähelepanu juhin: ärge otsige foorumeid ja viirusetõrjekoodide spetsiaalsetest saitidest tõenäoliselt ei leia neid. Fakt, et aken on koodi sisestamiseks, ei tähenda, et selline kood oleks tegelikult: tavaliselt ei häiri petturid ega paku seda (eriti hiljuti). Seega, kui teil on Microsofti OS -i versiooni - Windows XP, Windows 7 või Windows 8, siis olete potentsiaalne ohver. Kui see pole päris see, mida vajate, vaadake kategooria teisi artikleid: viiruste töötlemine.
Kuidas eemaldada akende blokeeritud
Esiteks ütlen teile, kuidas seda operatsiooni käsitsi teha. Kui soovite kasutada selle viiruse eemaldamiseks automaatset viisi, minge järgmisse jaotisse. Kuid märkan, et hoolimata asjaolust, et automaatne meetod on üldiselt lihtsam, on mõned probleemid pärast eemaldamist võimalikud - neist kõige tavalisem pole laaditud töölauaga.
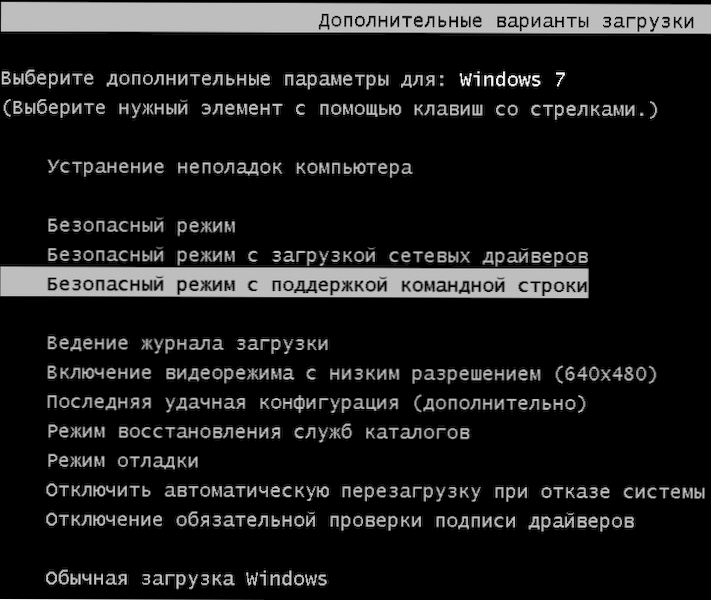
Ohuturežiimi käivitamine käsurida tugi abil
Esimene asi, mida peame Windowsi sõnumi blokeeritud eemaldamiseks, on Windowsi käsurea tugi abil turvarežiimi minna. Selleks, et seda teha:
- Windows XP ja Windows 7 -s, kohe pärast sisselülitamist, alustage F8 klahvi palavikuliselt vajutama, kuni ilmub alternatiivne laadimismenüü, ja valige seal vastav režiim. Mõne BIOS -i versiooni jaoks vajutas F8 allalaadimiseks seadmete valikut. Kui see ilmub, valige oma peamine kõvaketas, klõpsake nuppu Enter ja sama sekundi algusega, et vajutada F8.
- Ohutusse Windows 8 režiimi minek võib olla keerulisem. Saate seda lugeda mitmesuguste võimaluste kohta siit. Kiireim - vale arvuti välja lülitamiseks. Selleks, kui arvuti või sülearvuti sisse lülitatakse, vaadates lukuaknat, vajutage ja hoidke sellel 5 sekundit toitenuppu, see lülitab välja. Pärast järgmist kaasamist peaksite pääsema alglaadimisvalikute aknavalikutesse, seal peate leidma käsurida tugi abil turvarežiimi.
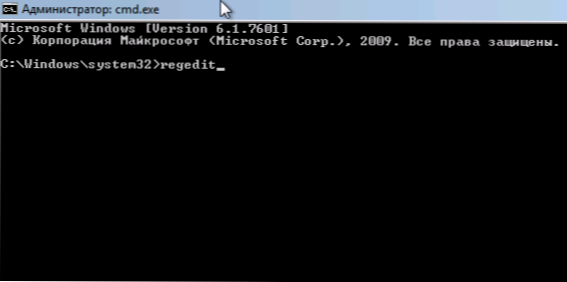
Sisestage regedit, et alustada registritoimetajat
Pärast käsurida käivitamist sisestage RegEdit sinna ja klõpsake nuppu Enter. Registri toimetaja peaks avama, kus teeme kõik vajalikud toimingud.
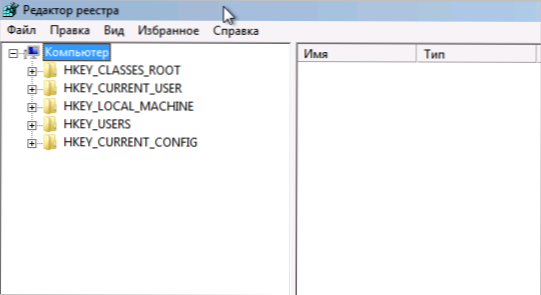
Esiteks peaksite Windowsi registriredaktoris minema registri haru (vasakul puukujuline struktuur) Hkey_local_machine \ tarkvara \ Microsoft \ Windows NT \ CurrentVersion \ Winlogon, Just siin, esiteks, on akende blokeerivad viirused oma märkmed.
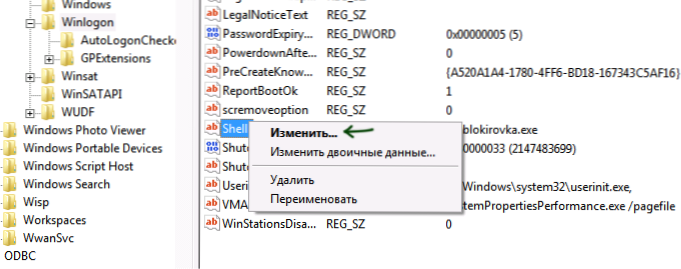
Shell on parameeter, milles Windowsi viirus on kõige sagedamini blokeeritud
Pöörake tähelepanu registri kahele parameetrile - Shell ja UserInit (õiges piirkonnas), nende õiged väärtused, sõltumata Windowsi versioonist, näevad järgmised:
- Shell - väärtus: Explorer.Exe
- UserInit - väärtus: C: \ Windows \ System32 \ UserInit.exe (täpselt koos komaga lõpus)
Tõenäoliselt näete pisut teistsugust pilti, eriti kesta parameetris. Teie ülesanne on klõpsata parameetriga paremal nupul, mille väärtus erineb paremast, valige "Muutke" ja sisestage õige (õiged on kirjutatud ülal). Samuti pidage kindlasti meeles viirusefaili, mis seal on näidatud - kustutame selle veidi hiljem.
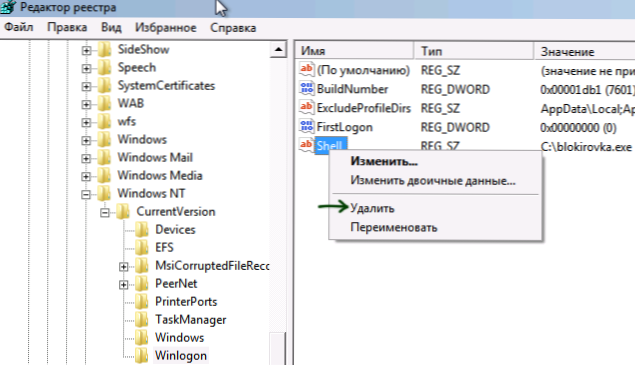
Ei tohiks olla parameetrit current_user
Järgmine samm on minna registriosakonda Hkey_Praegune_Kasutaja \Tarkvara \Microsoft \Aknad Nt \CurrentVersion \Winlogon ja pöörake tähelepanu samale kestale (ja userInit) parameetrile). Nad ei peaks siin üldse olema. Kui on olemas - vajutage hiire paremat nuppu ja valige "Kustuta".
Järgmisena minge jaotiste juurde:
- Hkey_current_user \ tarkvara \ Microsoft \ Windows \ CurrentVersion \ Run
- Hkey_local_machine \ tarkvara \ Microsoft \ Windows \ CurrentVersion \ Run
Ja me näeme välja nii, et mitte ükski selle jaotise parameetrit ei viinud samade failideni nagu koorest alates juhendi esimesest punktist. Kui see on olemas, kustutame need. Reeglina näevad failinimed välja nagu EXE laiendusega numbrite ja tähtede komplekt. Kui midagi sellist on, kustutage.
Sulgege registritoimetaja. Teie ees on käsurida. Sisenema Maadeavastaja ja klõpsake nuppu Enter - Windowsi töölaud algab.
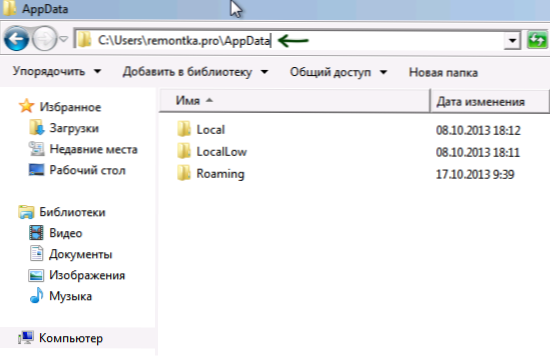
Kiire üleminek varjatud kaustadele, kasutades juhi aadressirida
Nüüd minge Windowsi dirigendi juurde ja kustutage failid, mis olid märgitud meie eemaldatavates registrites. Reeglina on nad kasutajate kausta sügavuses ja sellesse asukohta jõudmine pole nii lihtne. Kiireim viis selleks on määrata kausta (kuid mitte faili, vastasel juhul see algab) juhi aadressireal. Kustutage need failid. Kui nad asuvad ühes "temp" kaustas, saate seda kausta puhastada, kartmata kõigest kõigest.
Pärast kõigi nende toimingute lõpuleviimist taaskäivitage arvuti (sõltuvalt Windowsi versioonist peate võib -olla klõpsama CTRL + ALT + DEL.
Pärast lõpuleviimist saate töö, tavaliselt alustava arvuti - "Windows blokeeritud" enam ei ilmu. Pärast esimest turuletoomist soovitan avada ülesannete planeerija (ülesannete ajakava, leiate menüüst Start või Windows 8 ekraanilt otsingu kaudu) ja vaadata, et seal pole kummalisi ülesandeid. Kui tuvastate, eemaldage.
Eemaldame Windowsi automaatselt blokeeritud, kasutades Kaspersky päästekettat
Nagu ma ütlesin, on see Windowsi luku eemaldamine mõnevõrra lihtsam. Kaspersky päästeketta allalaadimiseks peate ametliku veebisaidi http: // tugi alla laadima arvuti töötavast arvutist.Raspersky.Ru/viirused/RescesoDisk#laadib alla ja kirjutage pilt kettale või laaditud mälupulgale. Pärast seda peate sellest kettalt lukustatud arvutisse laadima.
Pärast Kaspersky päästekettalt laadimist näete kõigepealt pakkumist suvalise klahvi vajutamiseks ja pärast seda - keele valik. Valige see, mis on mugavam. Järgmine etapp on litsentsileping, selle aktsepteerimiseks peate vajutama klaviatuuril 1.

Kaspersky päästekettamenüü
Ilmub Kaspersky päästeketas. Valige graafiline režiim.
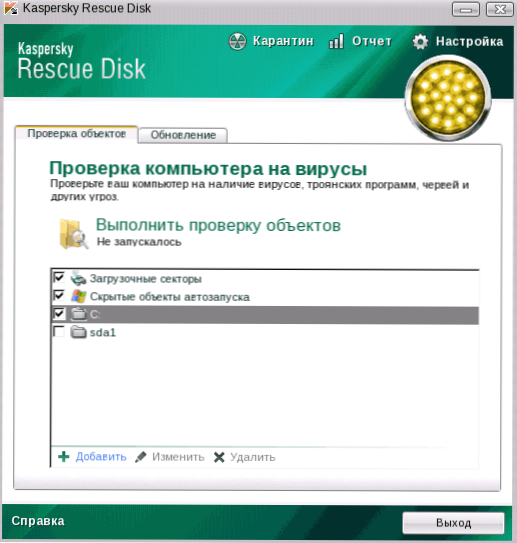
Viiruste skaneerimise seaded
Pärast seda algab graafiline kest, kus saate teha väga palju asju, kuid meid huvitab kiired aknad. Märkige puukidega "laadimissektorid", "automaatse laadimise peidetud objektid" ja samal ajal saate plaadi C -d märkida: (tšekk võtab palju rohkem aega, kuid on tõhusam). Klõpsake nuppu "Tehke kinnitus".
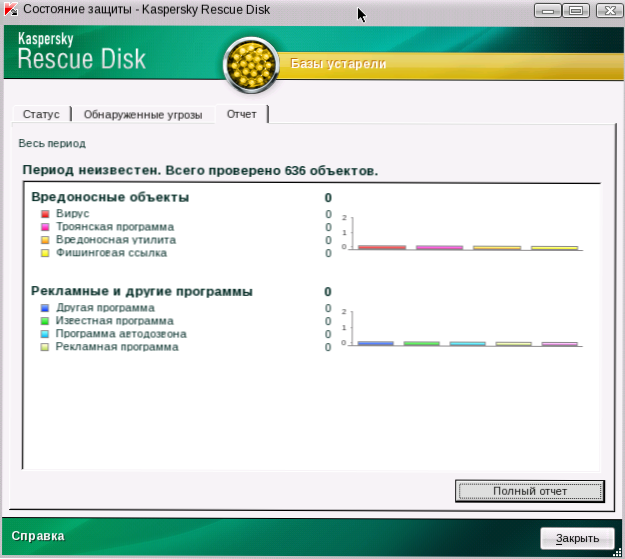
Tulemuste aruande kontrollimine Kaspersky päästekettal
Pärast tšeki lõpuleviimist näete aruannet ja näete, mida täpselt tehti ja mis on tavaliselt Windowsi luku eemaldamine, selline tšekk piisab. Vajutage nuppu "Väljund" ja lülitage arvuti välja. Pärast väljalülitamist tõmmake Kaspersky ketas või mälupulk välja ja lülitage arvuti sisse - Windowsi ei tohiks enam blokeerida ja saate tööle naasta.
- « Tagastage nupp Start ja Windows 8 ja Windows 8.1
- Mida teha, kui arvuti ei lülitu sisse või ei laadita »

