Wondershare Filmora - universaalne kombinatsioon video redigeerimiseks

- 3919
- 638
- Alberto Sauer II
Wondershare Fillora on üks parimaid kommunaalteenuseid algajatele ja tavakasutajatele mõeldud video redigeerimiseks. Sellel on kõik, mida vajate kõrgekvaliteediliste videote loomiseks.
Eelised:
- Programmi on kedagi lihtne omandada, isegi kui ta pole kunagi videot redigeerinud.
Vead:
- Ei toeta redigeerimise redigeerimist.

Töö algus
Topelt -klõpsake tarkvaraikooni Filmora alustamiseks. See avab "Start" aken ", milles on 3 võimalust: projekti raamatukogu, uus projekt ja avada projekt. Projektide raamatukogu - siin on viimased projektid, mis on tellinud nende viimase muudatuse kuupäevad. Selle avamiseks klõpsake kaks korda projekti. Projekte saate kustutada, klõpsates akna paremal küljel asuvatel korviikoonidel. Projekti nime sisestamine otsinguribale on veel üks viis konkreetse projekti leidmiseks. Ühe projekti valimiseks klõpsake nuppu "Ava projekt" (failid .WFP) salvestatud teie arvutisse. Redigeerimisliidese sisestamiseks ja täiesti uue projekti käivitamiseks klõpsake vasakpoolsel hiire nuppu.
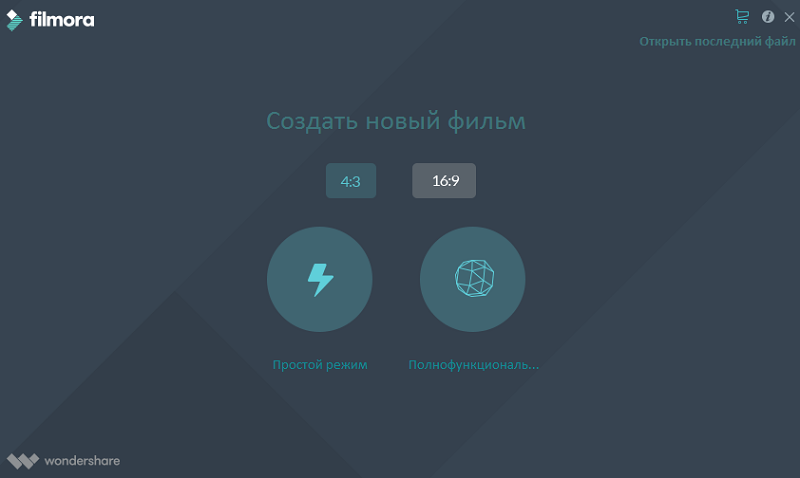
Redigeerimisliides
Sõltumata sellest, milliseid parameetreid te "tööle asute" valite, avab programm redigeerimise liidese:
- MediaThe - siit leiate kõik oma meediumifailid, sealhulgas videoklipid, fotod ja muusika. See sisaldab ka üleminekuid, efekte ja paljusid muid ressursse, mida saate oma projektides kasutada.
- Esialgne vaatamisaken - näitab videot ajakavaga. Paljunemispunkti asukoht kuvatakse paremas alanurgas asuvas ajutises koodis. Teatud videopunkti saamiseks võite sisestada uue ajutise koodi. Seal on ka kiirpildi nupp, mis võib liikumatu pildi täieliku eraldusvõimega salvestada ja automaatselt lisada selle multimeediumite teeki pildina.
- Tööriistariba - tööriistariba pakub kerget juurdepääsu paljudele redigeerimismeeskondadele. Saate suurendada ja vähendada ajakava ulatust ning pääseda juurde erinevatele tööriistadele, näiteks "lõika" ja "kiirus".
- Ajutine skaala on koht, kus teie projekti jaoks salvestatakse meediat ja efekte.
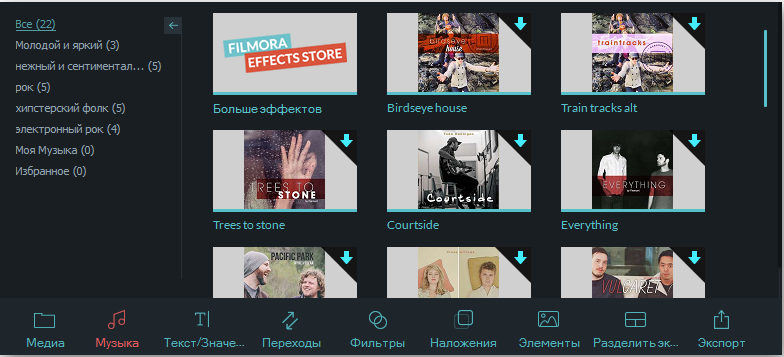
Põhiline toimetamine
Pärast meediumifaile (video, pildid jne. D.) imporditakse, võite minna otse Wondershare Filmora kasutamisele.
Klippide valik multimeediumikogus:
- Ühe meediumifaili valimiseks klõpsake selle miniatuursel.
- Multimeediumfailide jada valimiseks klõpsake esimesel (esimene) visand.
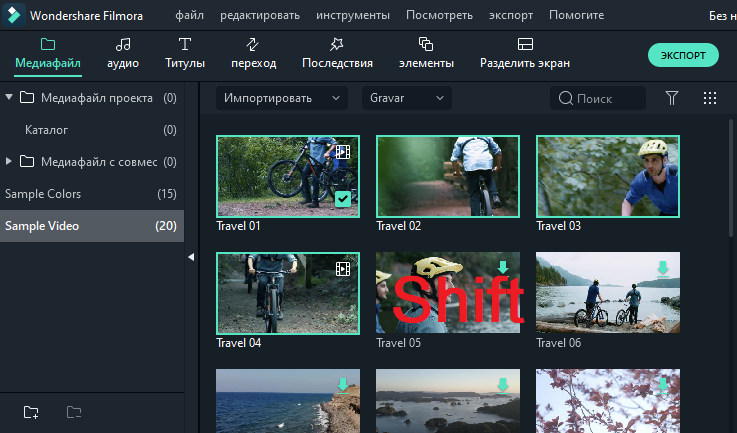
Teatavaid multimeediumfaile leiate otsingupaneeli abil.
Multimeediumi eemaldamine multimeediumikogust:
- Klõpsake raamatukogus PKM -klippi, mille soovite kustutada, ja valige "Kustuta".
Videoklipi või muu multimeediumi fragmendi eemaldamisel raamatukogust kustutate selle ainult Filmorast, kuid ärge eemaldage seda arvutist.
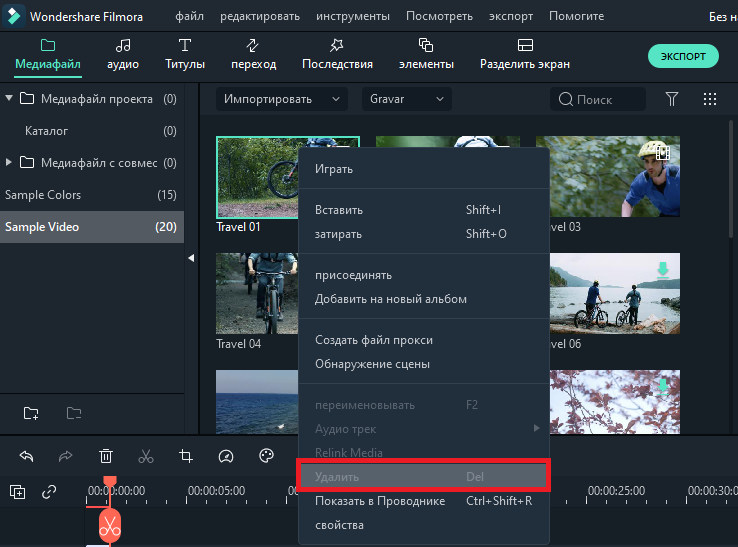
Video ja muude meediumifailide lisamine ajutisele skaalale:
- 1. meetod - klõpsake projekti miniatuursel, seejärel lohistage see oma ajutisele skaalale.
- 2. meetod - klõpsake multimeediumi soovitud visandile PKM ja valige üks järgmistest suvanditest:
- INSERT - lisage meedium valitud teele väljaväljal. Iga kandja, mis on juba sisestatud kandja paremal teel, liigub sisestatud klambri pikkusele paremale.
- Rettle - lisage oma meediumifailid taasesituse valitud teele ja asendage kõik siin esitatud efektid.
- Lisa (lisage lõpuni) - lisage meedium valitud tee viimase fragmendina.
- Lisage uuele teele - lisage meedium äsja loodud teele, kus muid meediumifaile pole.
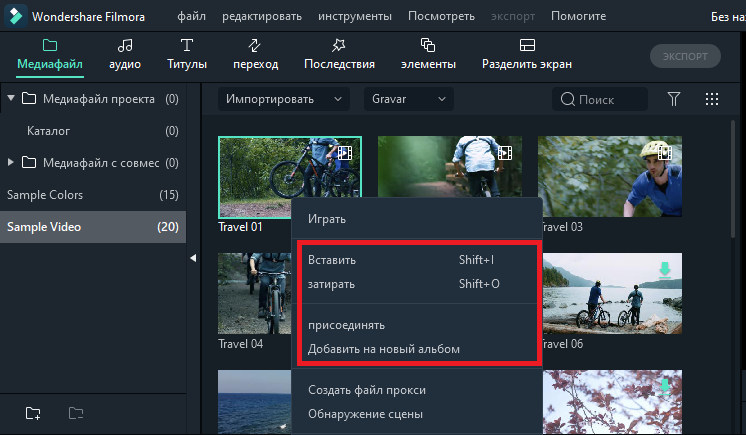
Te ei saa lukustusega radadele meediumifaile lisada. Samamoodi viiakse läbi videote pügamine.
Video liitumine
Assotsiatsioonifunktsioon on mõeldud juhtumite jaoks, kui teil on mitu videoklippi ja soovite need üheks ühendada. Video ühendamiseks asetage need ajakavasse õigesse järjekorda ja eksportige need üheks videoks. Videoklippide täiustamine - parandage oma projekte, kohandades valge tasakaalu, tooni, värvi, valgust, HSL -i ja lisage vinjette:
- Redigeerimispaneelile minekuks klõpsake kaks korda soovitud klambril ja valige menüü "Värv".
- Draise liugurid värvitemperatuuri, varju, kontrasti, küllastuse ja heleduse konfigureerimiseks. Võite tutvustada ka numbrilist väärtust, kui teate täpset sätet. 3D LUT efektid on saadaval ka siis, kui soovite kohe oma video vaadet muuta. Vaadake vaatamiseelset aknat, et näha, kuidas uued sätted mõjutavad video välimust.
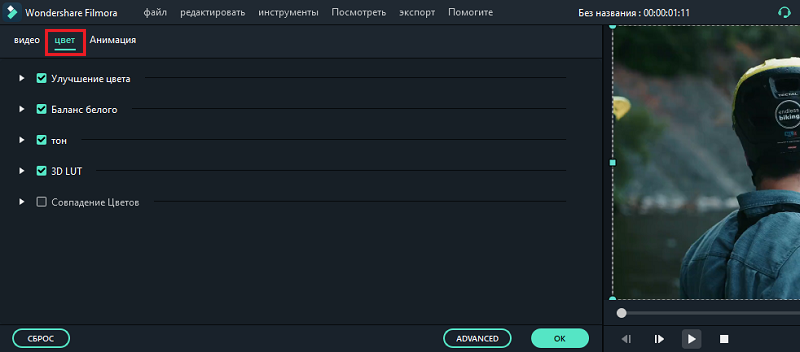
- Klõpsake paneelile "Laiendatud värvisätted", kust leiate eel -INSTALLATIONS, samuti parameetreid värvide, valgustuse, varjundite, küllastuse, heleduse, vinjettide jms parameetritele. D.
- Saate sisestada ka laiendatud sätted ”, klõpsates parema klõpsamise klambri nuppu ja valides tööriistaribal värviparandus või“ värvi ”.
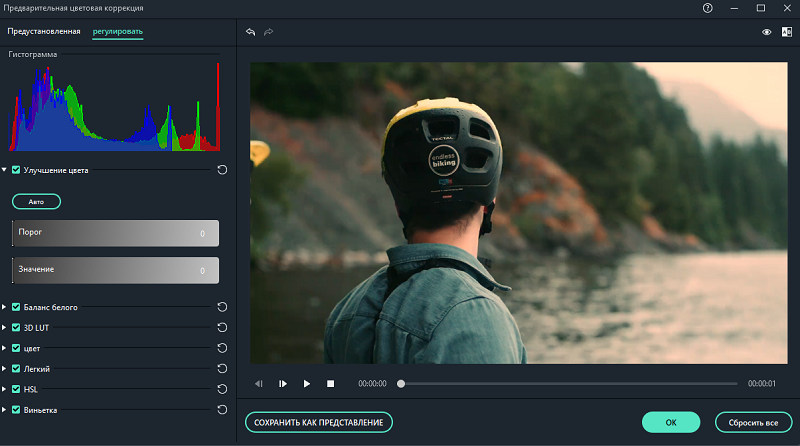
Stop Frame on liikumatu pilt, mis tähistab teie videoklipi ühte kaadrit. Tavaliselt kasutatakse kaadreid, et tekitada mulje, et aeg on teie videos teatud hetkel peatunud. Siit saate teada, kuidas luua Stop raam Filloras:
- Ajaskaalal liigutage taasesituspunkti raami, mille soovite parandada.
- Vajutage tööriistariba spidomeetri ikooni ja valige "Stop-raam".
- Seadke jalgade kestus, lohistades selle serva. Saate muuta ka vaikimisi peatuse kestust, valides faili/sätted/redigeerimise.
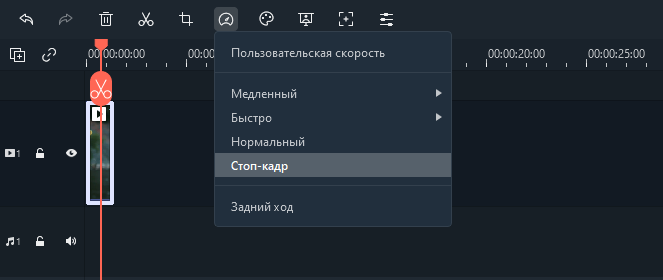
Videoklippide suuruse muutmine:
- Kui teil on vaja muuta videoklipi suurust, lohistage see ajakavasse.
- Faili suuruse vähendamiseks saate ekspordiaknas muuta ka eraldusvõime, kaadrisagedust ja bitikiire.
- Kui peate muutma videoekraani suurust, kasutage liugurit "skaala".
Efektide kasutamine
Filtrite ja kehtetutega muutuvad teie loomingulised võimalused lõputuks. Saate oma video välimust radikaalselt muuta vaid paari klõpsuga. Wondershare Fillora9 võimaldab teil lisada nii palju efekte ja ülekatteid kui soovite. Selleks on kolm viisi:
- Klõpsake multimeediumikogus nuppu "Efektid" ja valige seejärel filtrid või üldkulud, mida soovite oma projektile lisada.
- Tõmmake hiirekursor selle efekti mõjule, mida soovite kasutada. Kui näete ikooni pluss, klõpsake sellel - efekt lisatakse ajakavale.
- Lohistage filter/kehtestamine ja asetage see otse videoklipile ajutisele skaalale. Efekte rakendatakse kogu videoklipile.
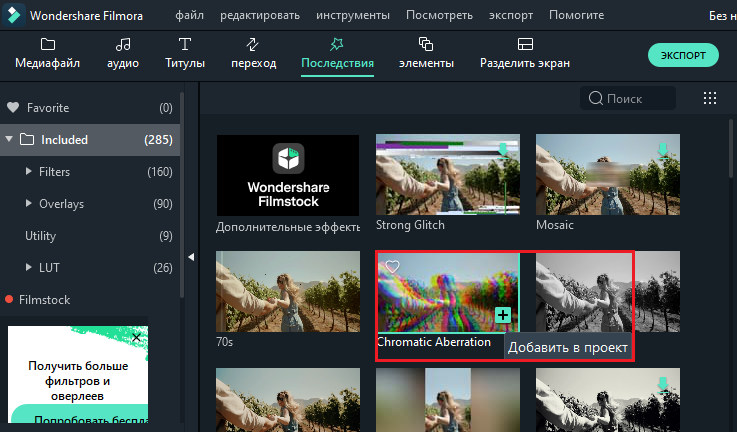
Kui redigeerite videot portree (9:16), saate mustade triipude asendamiseks lisada udused filtrid.
Filtrite/ülekatete eemaldamiseks kasutage ühte kahest viisist:
- Valige ajutisel skaalal filter/liiga ja klõpsake klaviatuuril nuppu "Del".
- Klõpsake ajutisel skaalal parema hiirenupu filter/ülekattega ja valige menüüst "Eemalda".
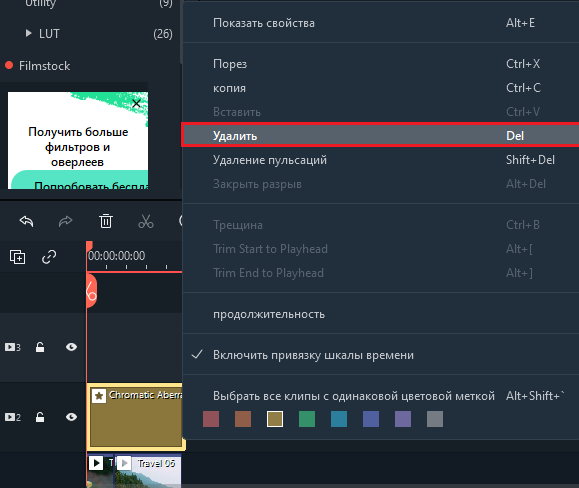
Filtrid seadistamine
Kõik filtrid ja üldkulud on sorteeritud temaatiliste kategooriate järgi (näiteks faux -kile või bokeh hägunevad), et neid oleks lihtne leida. Minge menüüsse "Efektid" ja vaadake kategooriate nägemiseks ekraani vasakut osa. Wondershare Fillora võimaldab teil muuta filtri efektide kestust või läbipaistmatust:
- Vaike pikkus on viis sekundit, kuid selle kestuse muutmiseks võite efekti serva ajutisel skaalal lohistada.
- Alfa-ijalisuse (läbipaistvuse) väärtus võib olla 0-100. Filter muudab madalama väärtuse läbipaistvamaks. Topelt -klõpsake filtrit ajutisel skaalal, et konfigureerida selle läbipaistvust.
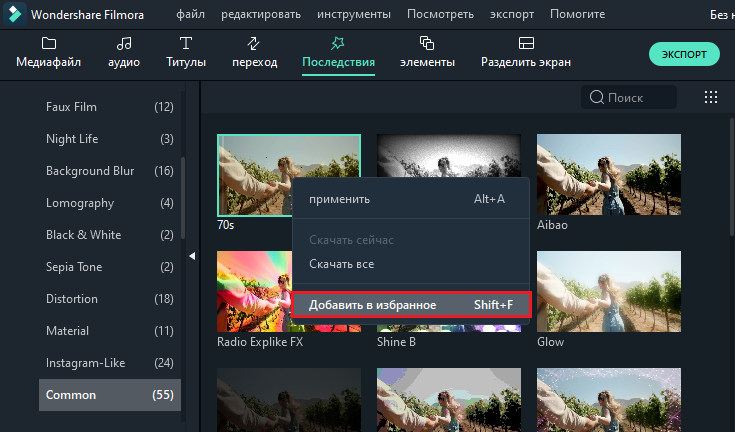
Lemmikfiltrid/Overlai:
- Klõpsake menüüs "Effects" parema hiirenupu efekti/filtriga ja valige "Lisa lemmikuteni". Seejärel minge kategooriasse "Lemmikutesse", et efekt kiiresti uuesti leida.
Elemendid
Elemendid liiguvad graafikat, mida saate oma video kaunistamiseks kasutada. Video voogu parandamiseks või selle kvaliteedi parandamiseks saab neid lisada teie videoklippide vahele. Filmora sisaldab rohkem kui 20 tasuta heli.
Elemendi lisamiseks oma projekti:
- Minge elementide juurde ja valige element, mida soovite oma projektile lisada.
- Lohistage see ajakavasse.
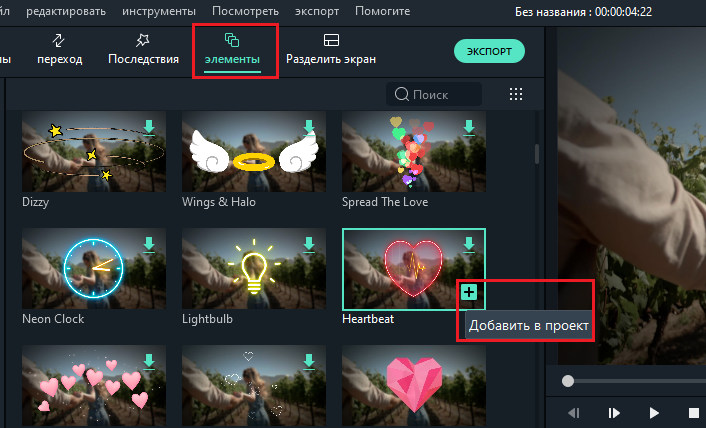
Elementide eemaldamiseks:
- Valige see, mille soovite kustutada, ja klõpsake klaviatuuril nuppu "Del".
või
- Klõpsake parema hiirenupuga ajutisel skaalal elementi ja valige menüüst üksus "Kustuta".
Elemendi salvestamiseks klõpsake seda menüü "Elementide" parema nupuga ja valige lemmikutesse lisage. Projekti videote või piltide vahelise ülemineku lisamiseks:
- Minge jaotisse "Üleminekud", leidke soovitav üleminek ja lohistage see kahe klipi vahel ajakavasse.
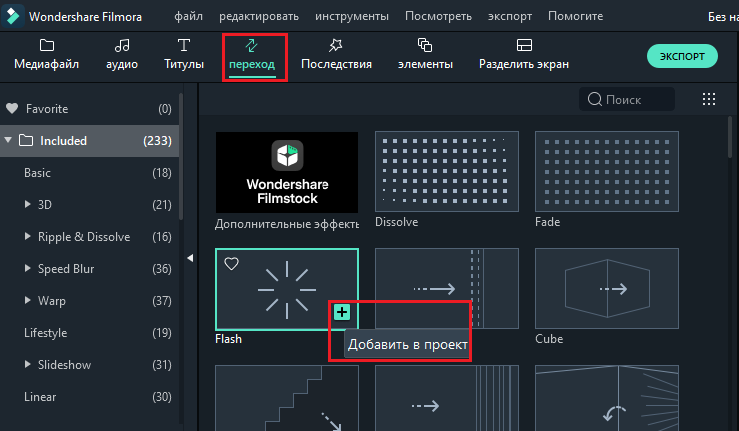
Eraldi videoklipile või pildile ülemineku rakendamiseks:
- Nõruta videoklipp või pilt ajutiselt.
- Avage menüü üleminekud.
- Valige üleminek ja lohistage see videoklipi või pildi algusesse või lõppu ajakavas.
Ülemineku kestuse muutmiseks klõpsake seda kaks korda ajakavaga ja sisestage seejärel uus kestus. Samuti saate vajutada ja lohistada ülemineku lähte- või lõpppunkti sisesse või pildi edasi või tagasi. Vaike kestus on 2 sekundit.

Laiendatud toimetamine
Video mängimiseks vastupidises järjekorras järgige järgmisi toiminguid:
- Käivitage programm ja valige "Loo uus projekt".
- Vajutage nuppu "Import" või lohistage videot käsitsi.
- Seadke kasutajakiiruse paneelil lipp "reprodutseerige videoklippi vastupidises järjekorras".
- Samuti saate tööriistaribal ikoonil otse klõpsata ja klõpsata nuppu „Tagurpidi”.
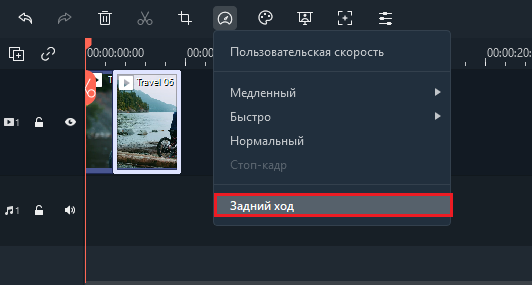
Video stabiliseerimiseks:
- Käivitage programm ja valige "Loo uus projekt".
- Klõpsake "Importi" või lohistage videot käsitsi.
- Topelt -klõpsake videoklippi ajutisel skaalal või klõpsake hiire parema nupuga, et valida "Kuva atribuudid" ("Muuda"). Siis näete meediumibibliotexis stabiliseerumist.
- Niipea kui saavutate soovitud tulemuse, klõpsake nuppu OK.
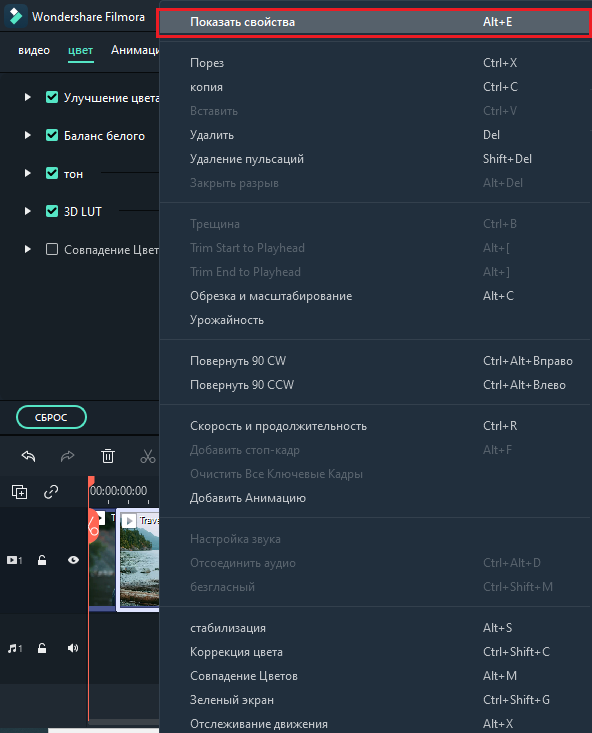
PC -ekraani salvestamiseks:
- Käivitage programm ja valige "Loo uus projekt".
- Valige jaotises "Salvestus" "PC -ekraan".
Panoraam ja zom
Panoramingu ja skaleerimise mõju, mida nimetatakse ka Ken Burnsi mõjuks, võimaldab teil peamisi objekte aeglaselt suurendada ja neid ühelt teisele panoraameerida:
- Lohistage videot rajal (ajaskaala esimene rida).
- Valige video, klõpsake hiire parema nupuga ja märkige "Lõika ja suurendage".
- Valige "Panorama" ja "Zom" ning näete vaatamisprogrammi videoklipi kohal kahte kaadrit "Start" ja "End".
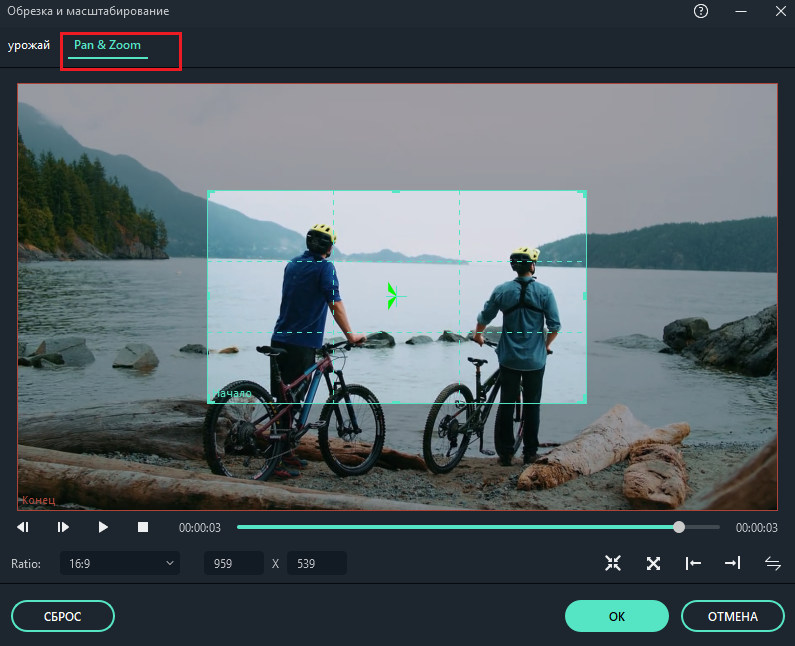
- Valige lähteraam, lohistage see ja muutke selle suurust, kuni klambri algus on kujundatud nii, nagu vajate.
- Valige raami ots, korrates 3. sammu. Kiire tulemuse kuvamiseks saate vajutada taasesituse nuppu. Kui see ei vasta teie ootustele, vajutage toimingu korramiseks lähtestamist.
- Seadete salvestamiseks vajutage nuppu OK.
Ekspordivideo
Siit saate teada, kuidas oma valmis videoid salvestada, eksportida ja jagada:
- Eksportige video arvutisse.
Video arvutisse eksportimiseks vajutage ekspordi nuppu ja valige vahekaart Local. Seejärel valige ekspordi vorming. Filmora toetab praegu järgmisi vorminguid: WMV, MP4, AVI, MOV, F4V, MKV, TS, 3GP, MPEG-2, WEBM, GIF ja MP3.
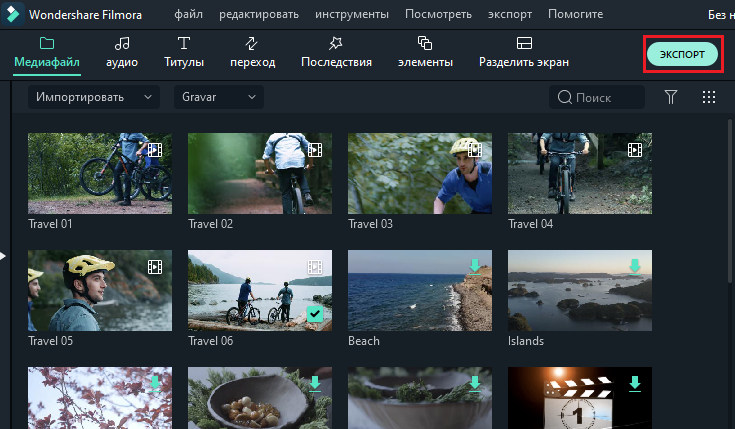
Pärast väljundvormingu valimist saate video ümber nimetada ja muuta selle asukohta arvutis. Saate kontrollida ka väljundi eraldusvõimet, kaadrisagedust, suurust ja kestust otse programmis. Ekspordi sätete (näiteks eraldusvõime, bitikiiruse ja kaadrisageduse) muutmiseks klõpsake nuppu "Seaded". Parim on video eksportida samade seadetega nagu originaal.
Kui olete ekspordi parameetrite seadistamise lõpetanud, klõpsake nende salvestamiseks nuppu OK. Seejärel klõpsake pärast akna "Seadete" sulgemist ekspordi aknas nuppu "Eksport".
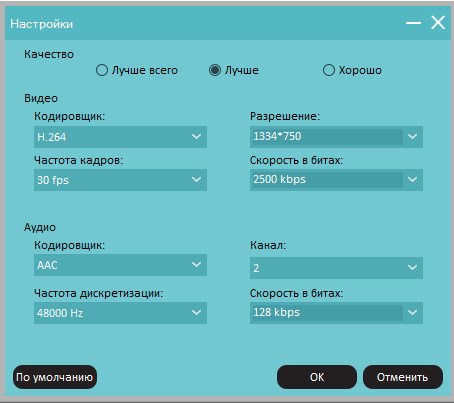
- Ekspordi taasesitus.
Vormingu jaotises "Seade" saate valida video väljundi vastavalt täiuslikele seadetele erinevat tüüpi seadmetele, näiteks: iPhone, iPad, Apple TV, Samsung Galaxy, PlayStation 4S telefonid jt. Saate seadetes käsitsi muudatusi teha, klõpsates nuppu "Seaded". Lõpetamisel klõpsake ekspordil.
- Otsene allalaadimisvideo sotsiaalvõrgustikes.
Saate oma videod alla laadida isegi 4K -s, otse YouTube'is või Vimeos. Peate sisestama oma konto andmed selle saidi jaoks, mille soovite projekti alla laadida.
- Rekord DVD.
Video saate salvestada DVD -l. Valige vahekaart DVD ja märkige vajalikud parameetrid, näiteks osapoolte suhe ja ketta tüüp.
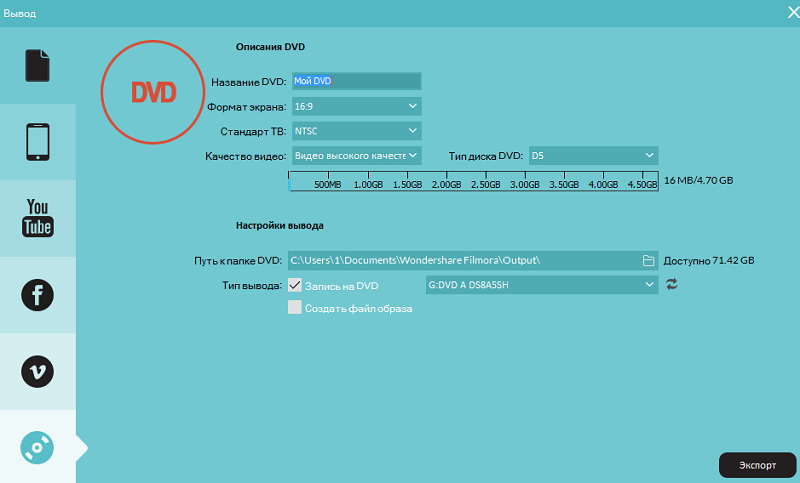
Vesimärk
Filmora9 tasuta prooviversiooni ja tasulise litsentsi vahel on ainult üks erinevus: tasuta versioonist eksporditud videol on Filmora vesimärk. Kui kasutasite tasuta versiooni ja soovite nüüd videot ilma vesimärgita eksportida, peate seda tegema:
- Salvestage projekt. Salvestage kindlasti projektifail ja kõik esialgsed dokumendid on muutumatud (t. e. Ärge eemaldage videoklippi arvutiga).
- Ülesanded Filmora tasulise versiooni juurde. Valida on kaks eraldi tasulist lennukit: Elukestev plaan ja iga -aastane tellimus.
- Avage projekt ja registreeruge. Avage oma projekt uuesti ja klõpsake Wondershare'i identifikaatori sisestamiseks paremas ülanurgas oleva konto ikooni. Pop -up aken näitab teile, et olete edukalt registreeritud. Akna sulgemiseks klõpsake nuppu OK.
- Eksport ilma vesimärgita. Klõpsake nuppu "Ekspordi" ja valige väljundfaili vorming. Pärast eksporti avage video ja näete, et veemärki pole.
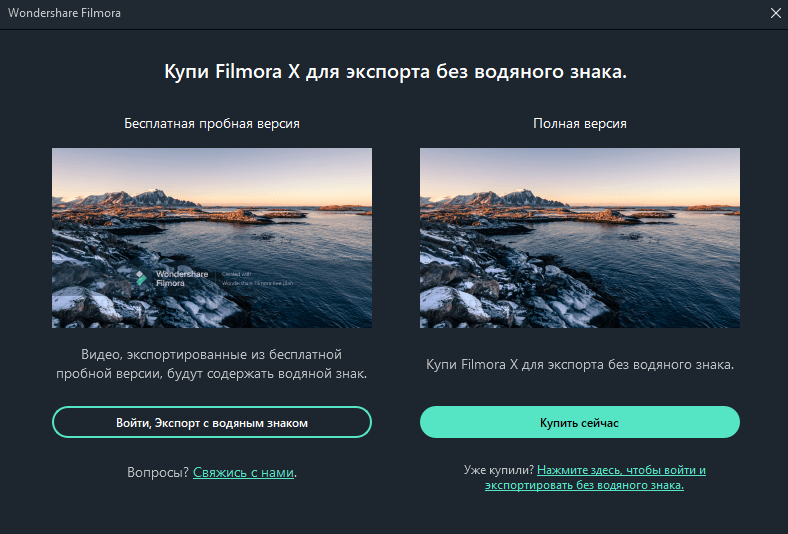
Wondershare Fillora on hea valik ühele ja algajatele kasutajatele, kuid oma projektide üle kontrolli saamiseks tasub pöörata tähelepanu teistele laiendatud toimetajatele.

