Miks ja kuidas värskendada videokaardi draivereid

- 1898
- 518
- Noah Pfannerstill
Arvuti jõudluse vähenemist seostatakse kõige sagedamini kettaruumi puudumisega, failis ja opsüsteemis prügi väljanägemisega. Samal ajal eiratakse graafilise alamsüsteemi toimimise probleeme. Graafika ebapiisav joonistamine, kummaliste esemete tekkimine monitorile, pidurdamine ja külmutamine mängudes või videoreprodutseerimise ajal, on ekraani jäädvustamise võimatu - kõik kirjeldatud juhtumid võivad olla vananenud või rikutud graafiliste draiverite tagajärg. Me ütleme teile, kuidas ja millise regulaarsusega videokaardi draivereid värskendada.

Miks on vaja videokaardi draivereid perioodiliselt värskendada
Otsus määrata graafika joonistamise kohustused eraldi kiibile, mitte keskprotsessoris, dikteeris viimase koormuse märgatav langus, kuna enamik toiminguid on suurte andmemassiivide digitaalne töötlemine.
Graafilise kiirendi ja ülejäänud raua koostoime, esiteks tohutute andmevoogude vahetamise sünkroonimine on videokaardi draiveri eelisõigus. Ta vastutab ka integreeritud või diskreetse videokiibi toitumise optimaalsete omaduste tagamise eest.
Põhimõtteliselt on põhilised draiverid võimelised enamiku nende ülesannetega hakkama saama, kuid sellise tarkvara loomine on keeruline ja mitmeastmeline protsess. Selle silumine võib jätkuda lõputult, eriti kui arvestada, et uued programmid (peamiselt mängud) ilmuvad pidevalt, nõudes videokaardi interaktsiooni optimeerimist opsüsteemi ja rauaga.
See on peamine põhjus, miks on vaja videokaardi draiveri värskendamist. Teisisõnu, graafika draiveride perioodiliselt värskendades, tagate sellega arvutivaba töö, olenemata sellest, mida ta teeb. Probleem on eriti asjakohane arvuti omanike jaoks diskreetse (välise) videokaardiga, aga ka tõsiste arvutimängude fännide jaoks, nõudes riistvara.
Juhtide ebaoluliste versioonide kasutamisel seisavad mängijad kõige sagedamini silmitsi mitmesuguste probleemidega, kuna mängud kasutavad tavaliselt graafika töötlemise algoritmide võimsat arsenali.
Kui küsimus on selles, miks peate värskendama video draiverid, enam -vähem puhastatud, siis selliste toimingute sagedusega jäävad ebaselged toimingud endiselt.
Vähesed inimesed teavad, et üks juhtivaid videokiibide tootjaid Nvidia toodab oma videokaartidele ajakohastatud draivereid peaaegu igakuiselt. Kas see tähendab, et tarkvara uuesti installimine tuleks nii sageli teha? Mitte mingil juhul. Isegi eksperdid on ühehäälsed arvamuses, et see toiming tuleb läbi viia vastavalt vajadusele, ning sülearvutite ja lauaarvutite omanikud integreeritud videokaardiga - ja harvemini.
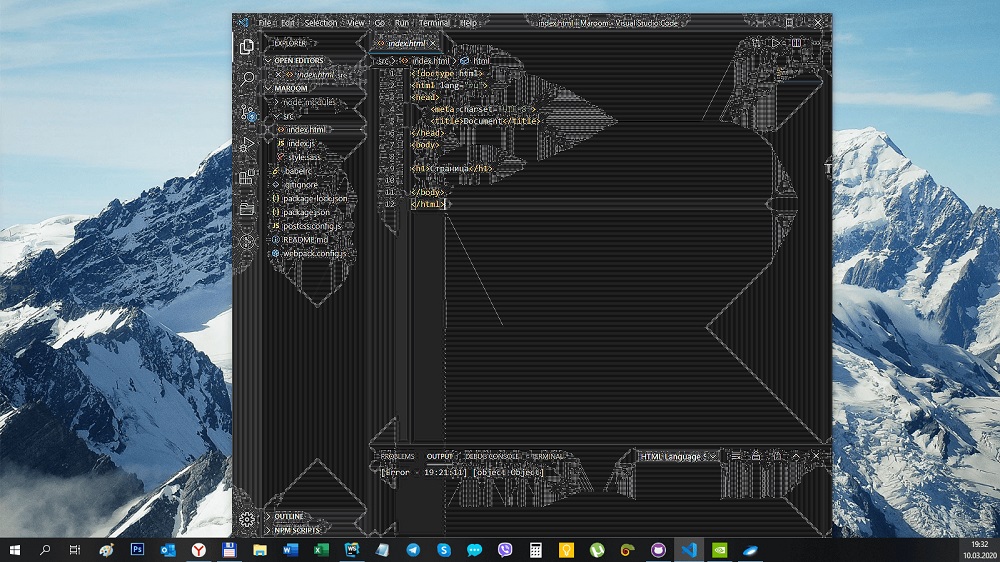
Mõelge, millistes olukordades on draiverite värskendamine vajalik:
- Kui pildil kuvamisel monitoril tekivad probleemid (külmutamine, esemed, hilinevad/helisaate ees);
- Mainitakse vigu, mis mainivad nii videokaarti kui ka draivereid. Tavaliselt viib selline probleem graafika kuvamise võimatuseni;
- Kui kavatsete käivitada mängu- või videofaili, millel on suurenenud näärmevajadus (mis on tavaliselt mängutööstusele).
Kõigil neil juhtudel võimaldab videokaardi draiverite uuesti installimine probleemi lahendada.
Kuidas oma arvutis videokaardimudelit teada saada
Kui te pole kunagi videokaardi draivereid värskendanud, peate kõigepealt välja selgitama, milline konkreetne mudel teie arvutis on. Praegu kuulub enamik videokrõpse ühele kahest videokiirendite perekonnast, Nvidia GeForce või AMD Radeoni seeria. Kuid kui graafiliste protsessorite tootmisel läheb võitlus kahe kaubamärgi vahel, siis on palju rohkem videokaartide tootjaid - tasub mainida ettevõtet gigabait emaplaat.
Videokaardimudeli saate määrata järgmiselt:
- Konsooli menüü "Start" kaudu valime käsu DXDIAG;
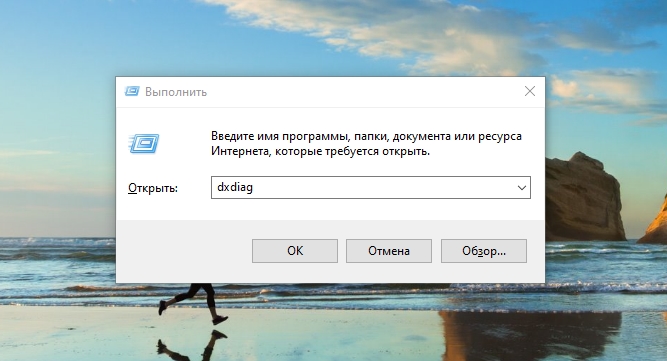
- Alustab utiliit, mis kuvab teavet kasutatud videokaardi kohta (vahekaardil "ekraan");
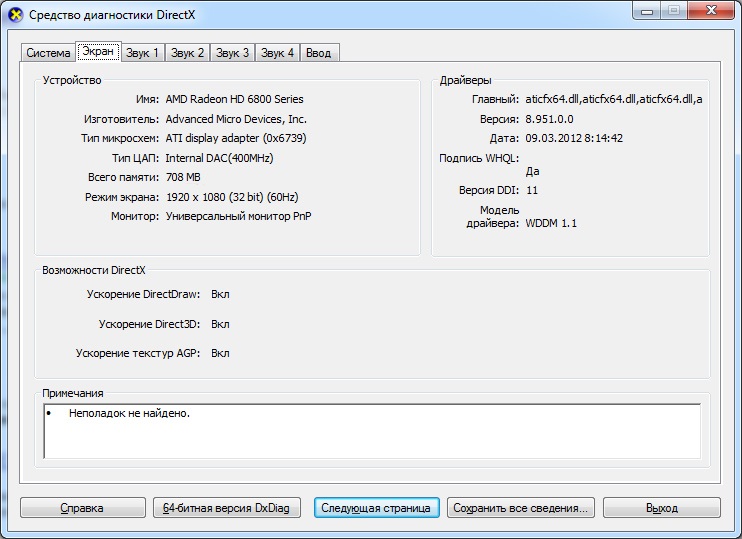
- Kui te ei saaks andmeid, mis teid sellisel viisil huvitavad, käivitame „seadmehalduri” (näiteks klõpsates PKM -ile menüü „Minu arvuti” Vel, valides “atribuudid”);
- Dispetšeris otsime videoadapersi filiaali, kus kuvatakse teie video alamsüsteemi nimi.
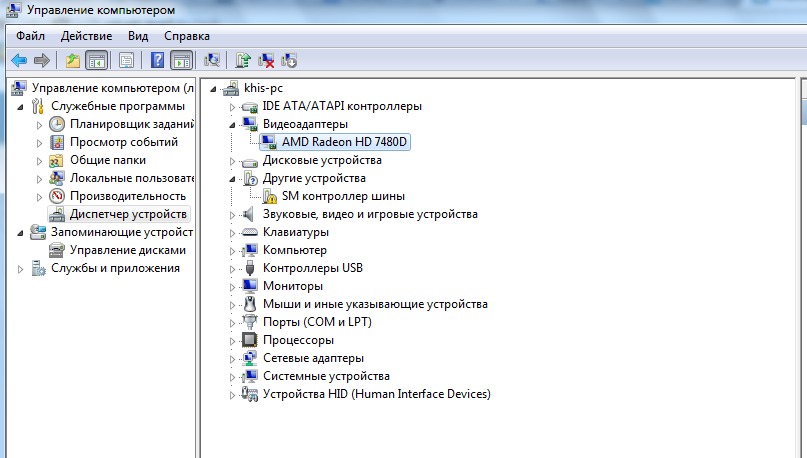
Videokaardijuhtide värskendamine personaliga
Mõelge, kuidas värskendada videokaardi draivereid, kasutades standardset Windows 7/8/10 (sõltumata tootjast ja mudelist):
- Käivitage "seadmehaldur";
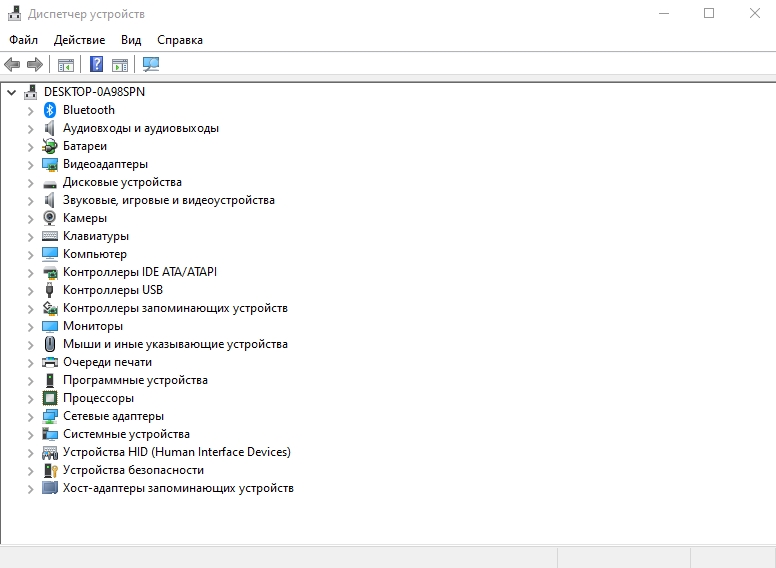
- Otsime filiaali "video -adapters";
- Klõpsame parema hiirenupuga graafilise kiirendi nime, valime kuvatava kontekstimenüüsse "värskendage draiverit";
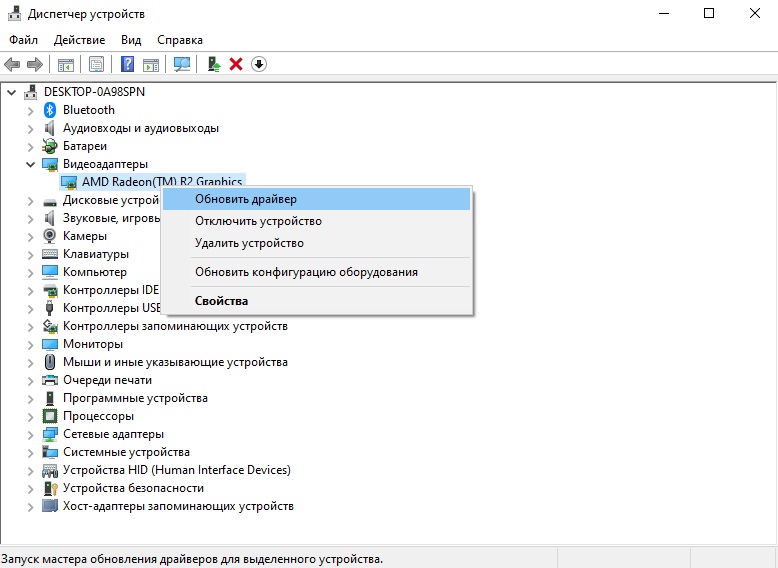
- Klõpsake uues aknas nuppu "Automaatne draiverite otsimine".
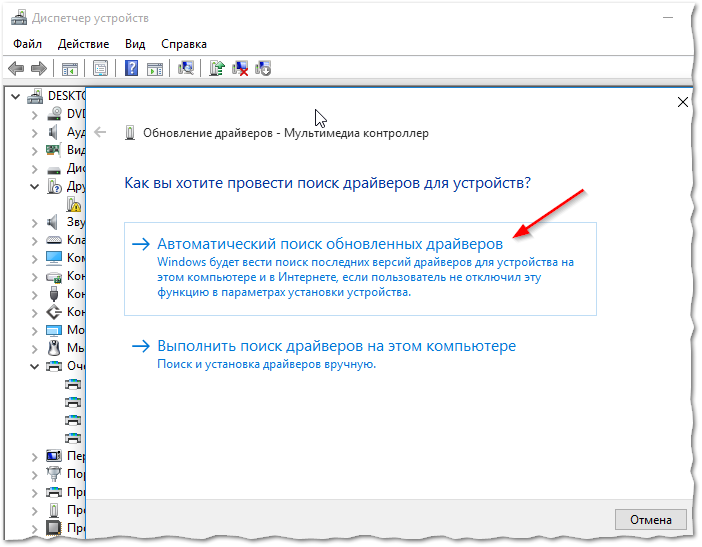
Kui autojuhtide automaatset otsingut ei töötanud
Sellistel juhtudel tuleb värskendus teha käsitsi. Ja siin ei ole vaja tavapärase lähenemisviisiga arvestada, kuna AMD ja NVIDIA tarkvara jaoks pakutakse mitmesuguseid algoritme.
Videokaardi värskendamine Nvidia ametliku veebisaidi kaudu
See on kõige usaldusväärsem viis draiveri tõeliselt asjakohase versiooni installimiseks arvutisse. Tingimusel, et olete oma graafilise kiirendi nime täpselt määranud. Protseduur on lihtne: me läheme ettevõtte veebisaidile, draiveride allalaadimisosas näitab nii videokaardi, pere ja sarjade tüüb.
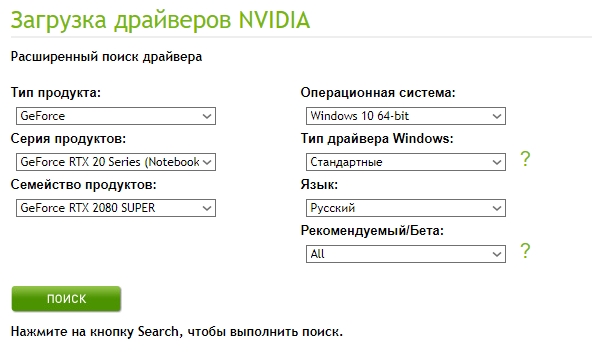
Pärast valiku kinnitamist, vajutades nuppu "Otsi", peate valima uusim draiv.
Nvidia kogemuse utiliidi kasutamine
NVIDIA -l on programm Geforce'i videokaardi draiveri värskendamiseks. Kogemuste utiliiti saate alla laadida graafiliste protsessorite ametliku veebisaidilt. See on eriti kasulik mängijatele, võimaldades teil optimeerida videokiibi tööd, et saavutada maksimaalne FPS -indikaator ressursside intensiivsetes mängudes.
Ta pakub ka draiverite automaatset värskendust, mille jaoks peate programmi peamenüüs valima "Värskenduste kättesaadavus". Kui utiliit leiab, et NVIDIA veebisaidil on uus versioon, laadib see selle ja installib selle omaette. Utiliidi seadetes saate seada automaatse renewal -valiku - sel juhul teavitab programm teile värskete draiverite olemasolu.
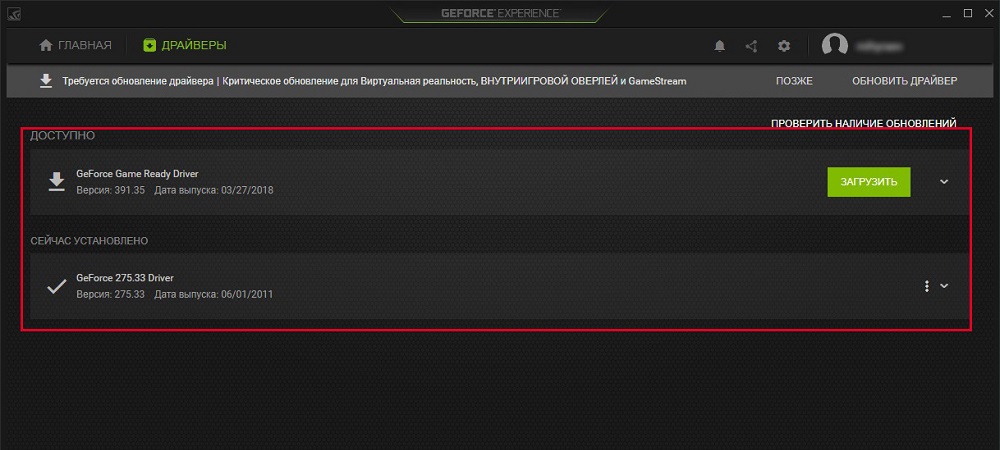
Uuendage ametliku veebisaidi AMD kaudu
Peaaegu sarnaseid graafiliste draiverite värskendamise meetodeid pakub AMD - selle jaotise ametlikul veebisaidil tähistame samamoodi videokaardi ja kasutatud opsüsteemi omadusi, laadige draiver alla ja installige see ise.
Spetsiaalsete programmide kasutamine
AMD-l on videokaardi automaatseks ajakohastamiseks kasutatav CPU-Z utiliit, Intelil on draiveri ja tugi assistent (me räägime integreeritud videoadapterist, samas kui CPU-Z-d saab kasutada nii sisseehitatud kui ka diskreetse kaardi jaoks).
Enne praktiliste küsimuste kaalumist pakume väikest teooriat. Ehitatud videoadapterites toodavad kahte pidevalt konkureerivat ettevõtet, Intel ja AMD. Samal ajal võib Inteli protsessoritel olla AMD -st pärit videokiip, mis on installitud samasse kasti koos keskprotsessoriga (näide -I7-8809G koos videoprotsessori Radeon RX Vegam GH -ga).
Niisiis, kaaluge ehitatud kaardi protseduuri (tavaliselt on need videodraiverid installitud sülearvutitele):
- Kui kiip on Intelly, kasutame patenteeritud utiliidi draiveri ja tugiteenuste assistenti. Käivitame selle, see skannib arvuti ja on draiveri versiooni analüüsides pakkuda alla laadida ja installida rohkem värsket tarkvara, ja mitte ainult graafilise kiibistiku jaoks. Protseduur ise on lihtne, peate lihtsalt järgima juhiseid.
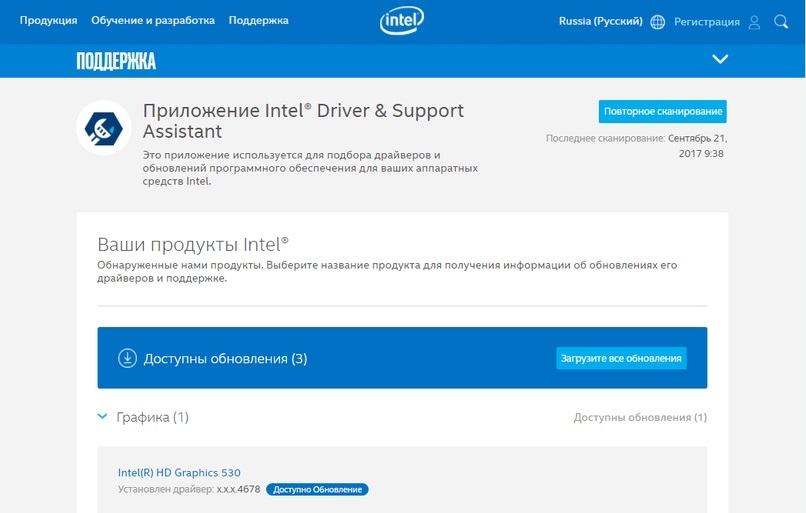
- Kui teil on AoMode protsessor, kasutame utiliiti CPU-Z (eelistatavalt kaasaskantav versioon, see pole vaja installida ja funktsionaalsus on 100% identne ja võttes tingimata arvesse teie opsüsteemi vabastamist). Pärast programmi alustamist läheme vahekaardile pealauale, mis näitab teie emaplaadi mudelit. Just selle peal peaksite AMD ametliku veebisaidi graafilise kiibistiku draiverid otsima. Laadige need alla ja installige need omaette. Me teostame keskprotsessori suhtes täpselt sama toimingut. Pange tähele, et utiliit ei installi draiverid uuesti, see aitab ainult protsessorite tüübi, sealhulgas graafilist tüüpi õigesti kindlaks teha.
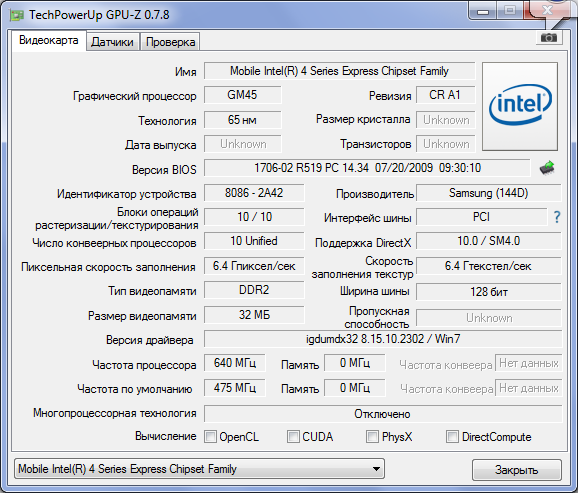
Mõelge nüüd, kuidas draivereid õigesti värskendada diskreetse videokaardi jaoks. Me kasutame juba mainitud CPU-Z utiliiti. Käitame seda, vaatame vahekaarti Graphics, millist videokaarti teie arvutis kasutatakse, tavaliselt loendis see läheb teiseks.
Meil on kaks võimalust:
- Nvidia graafika - sel juhul käivitage Geforce'i kogemus ja kasutage draiverite uuesti installimiseks utiliiti;
- Kui AMD -st pärit kiip, läheme tugiosas arendaja veebisaidile ja laadime alla värske tarkvara komplekti ning installime selle siis omaette.
Muide, on palju programme kolmandalt osapoole arendajatelt, kes saavad teha sarnast tööd. Tõsi, enamikku neist esindavad tasulised versioonid. Kui te ei soovi tarkvarale raha kulutada, mida kasutatakse maksimaalselt 1-2 korda aastas, otsige tasuta perioodiga programme, mille saab pärast paigaldamist tavapäraselt eemaldada.
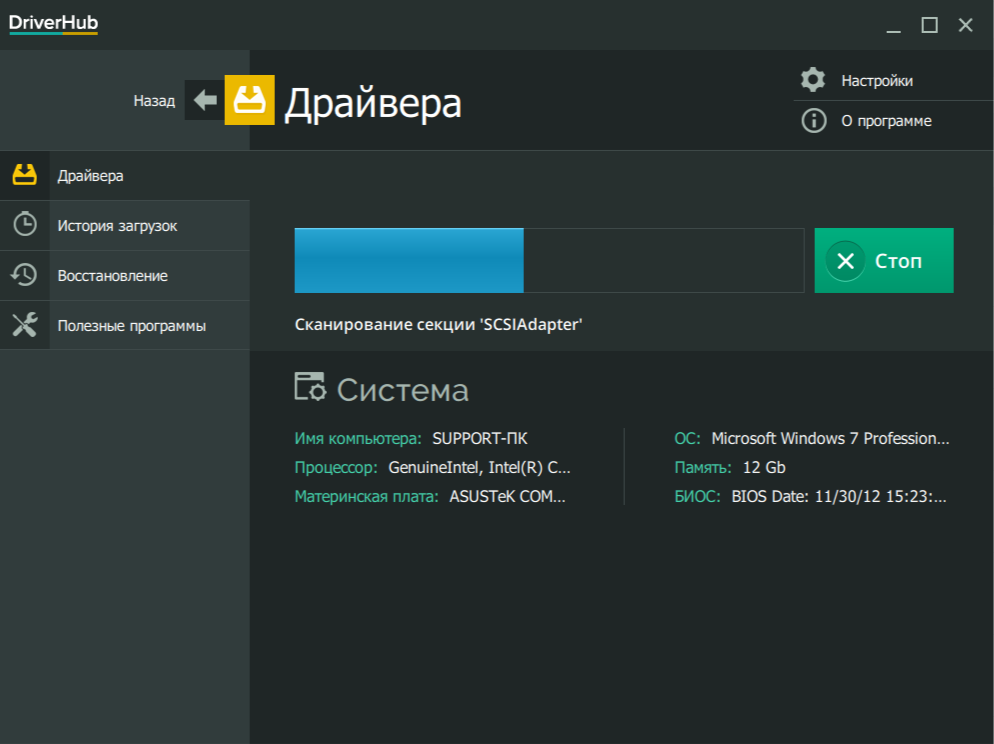
Soovitame utiliiti täiesti tasuta DriverHub, mis on võimeline määrama kõik Windowsi installitud draiverid, otsima nende värskeid versioone ja värskendada oma.
Kuidas teada saada, et videomoost on ebaoluline ja nõuab värskendamist
Teate juba, et videokaartide tarkvara on pidevalt täiustatud, arendajad otsivad kitsaid kohti ja parandavad video alamsüsteemi jõudlust.
Tõsi, lõpptoode pakutakse alati stabiilses versioonis. See tähendab, et opsüsteemi installimise ajal arvutisse installitud draiver ei põhjusta graafikaga töötamisel probleeme, kui kasutatud rakenduste omadused vastavad teie raua parameetritele. Ja see kehtib peaaegu kõigi programmide kohta, välja arvatud arvutimängud ja tarkvara, mis on loodud videotöötluseks. Seega ei vaja tavakasutajad tõenäoliselt video draiverite sagedast värskendamist, hoolimata asjaolust, et arendaja veebisaidil on palju värskeid versioone.
Sellegipoolest sarnaneb draiveride asendamise vajadus graafilise alamsüsteemi töös, näiteks ootamatu värvimuutus, külmutades pilte, tõmbleb video vaatamisel juba eespool nimetatud probleeme. See on eriti asjakohane mängijate jaoks, kuid selliseid tõrkeid ei ole alati töödeldud alati värskete draiverite paigaldamisega - on palju tõenäolisem, et see lihtsalt ei tule suurenenud koormusega hakkama, kuna selle parameetrid ei vasta konkreetsetele omadustele, et käivitada konkreetne konkreetne programm.
Nagu alati, ootame teie kommentaare sellel teemal.
- « Samm-sammult juhised Wi-Fi ruuteri seadistamiseks
- Mida tähendab teatis, et see seade võib töötada kiiremini ... ja kuidas probleemi lahendada »

