Laadimine mälupulgast BIOS -i ja UEFI -ni
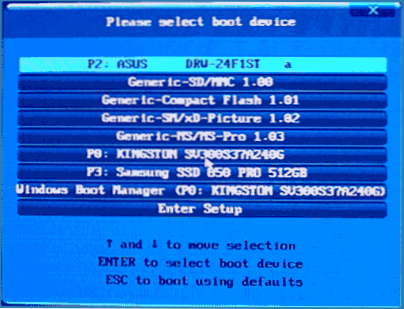
- 3366
- 722
- Mrs. Willis Schoen
Windowsi mälupulgast installimisel on vaja USB -draivist alglaadimise seadistada, mille jaoks on vaja BIOS -i konfigureerida nii, et arvuti laaditakse soovitud meediumist. Selles artiklis räägime sellest, kuidas panna koormus mälupulgast arvutisse või sülearvutisse bios või UEFI -le.
Artikkel pakub näiteid BIOS/UEFI liidese mitmesuguste võimaluste kohta ja neile antakse lahendused kõige tavalisemate probleemide jaoks, mille allalaadimisprotseduuri muutmisel võib ilmneda. Lõpus kirjeldatakse ka seda, mida teha, kui te ei saa tänapäevastes personaalarvutites ja sülearvutites BIOS -i ega UEFI -d minna.
- Kasutades alglaadimismenüü
- Sissepääs bios
- USB -st allalaadimiseks allalaadimisjärjekorra muutmine ja UEFI
- Laadimine mälupulgast BIOS -i vanades versioonides
- Laadige alla USB -st ilma BIOS -i sisestamata
- Mida teha, kui BIOS -i või alglaadimismenüü pole võimalik avada
- Videojuhised
Boot Menüü kasutamine Flash Drivesilt allalaadimiseks
Enamikul juhtudel on vaja laadida mälupulk BIOS -i mõne ühe ülesande jaoks: Windowsi installimine, arvutite kontrollimine viiruste või süsteemi taastamise abil LiveCD abil, Windowsi parooli lähtestamine parooli lähtestamine. Kõigil neil juhtudel ei ole vaja muuta BIOS -i või UEFI sätteid, vaid arvuti sisselülitamisel piisab alglaadimismenüü (allalaadimismenüü) helistamisest ja kui valite laadimisseadmena mälupulk.
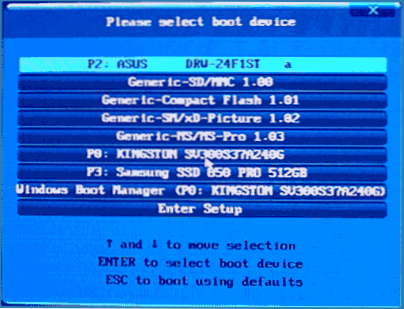
Näiteks Windowsi installimisel vajutate alglaadimismenüü avamiseks soovitud klahvi, valige ühendatud USB -draiv koos süsteemijaotusega, alustage installimist - seadistamist, failide kopeerimist ja nii edasi, pärast esimest uuesti laadimist laadib arvuti ennast ennast , kuid juba kõvakettalt ja jätkab installimisprotsessi tavarežiimis.
Kirjutasin väga üksikasjalikult selle menüü sissepääsu kohta erinevate kaubamärkide sülearvutite ja arvutite kohta artiklis Kuidas minna alglaadimismenüüsse (seal on ka videojuhend). Märge, Et alglaadimismenüü fikseerimist ei pruugi kuvada. Miks on see artiklis üksikasjalikult, mida teha, kui BIOS/UEFI ei näe alglaadimismenüüs käivitatavat mälupulk.
Kuidas saada BIOS -is allalaadimisvalikute valimiseks
Erinevatel juhtudel peate BIOS -i seadete utiliitile pääsemiseks tegema samu toiminguid: kohe pärast arvuti sisselülitamist, kui esimene must ekraan ilmub koos teabega installitud mälu või arvutitootja logo kohta Emaplaat klõpsake klaviatuuril vajalikku nuppu - kõige tavalisemad valikud on kustuta ja F2. Kui juba installitud süsteem on lõpule viidud ja arvuti sisse lülitatud, pole teil aega BIOS -i avamiseks, kasutage mitte töö lõpuleviimist, vaid „taaskäivitamise” üksust ja kohe, kui ekraan on pimendatud, käivitage mitu korda soovitud klahvile vajutamine.

Tavaliselt on see teave saadaval allosas või vanas BIOS -is - esialgse ekraani teksti ülaosas: "Vajutage del Seadistamise sisestamiseks", "Vajutage sätete jaoks F2" ja sarnast sarnast.
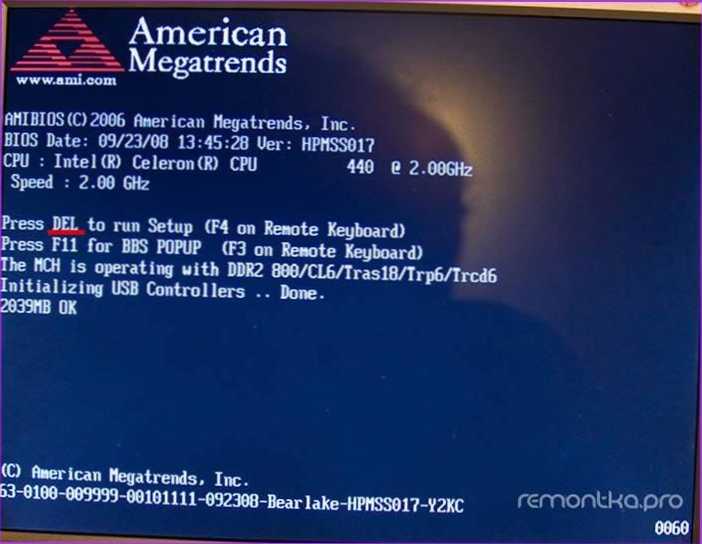
Vajutades soovitud nuppu õigel ajal (mida varasem, seda parem - see tuleb enne operatsioonisüsteemi käivitamist teha) saate menüüsse Seaded - BIOS -i seadistus utiliit (nimi võib olla erinev, kuid Essence on üks liides BIOS/UEFI seadete). Selle menüü ilmumine võib erineda, arvestada mitmeid kõige levinumaid võimalusi.
UEFI BIOS -is allalaadimisprotseduuri muutmine USB -st allalaadimiseks
Kaasaegsetel emaplaatidel on BIOS -i liides või õigemini UEFI sõnul reeglina sagedamini PC -s graafiline, kuid sülearvutite tekstiline. Kõigil juhtudel ei ole tavaliselt keeruline mõista, kuidas laadimist laaditamist panna. Järgmisena toob mõned näited analoogia abil, tõenäoliselt saate oma süsteemi laadimisprotseduuri edukalt muuta.
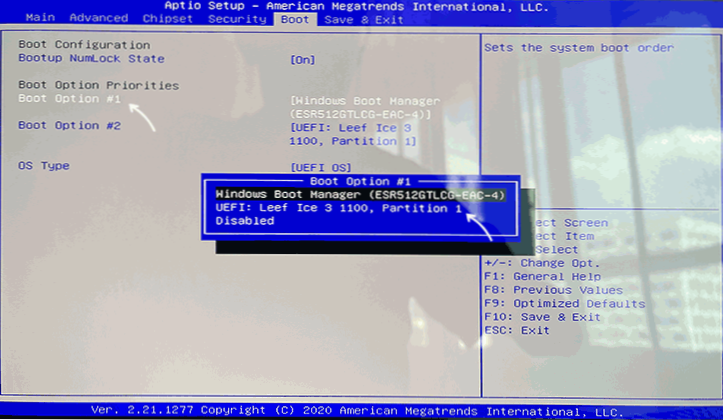
Reeglina peame FLHAM Drive'ist koormuse panemiseks tegema järgmised sammud (kirjeldan seoses ülalt Allalaadimisprotseduuris):
- Minge Boosi sektsiooni BIOS/UEFI -sse. Seda saab teha kas klaviatuuril olevate nooltega (paremal) või mõnel juhul - hiire abiga. Mõnikord saab laadimisparameetreid konfigureerida otse BIOS -i põhiekraanil.
- Sõltuvalt konkreetsest BIOS -ist näete kas allalaadimisseadmete loendit (arvutiga ühendatud kettad) või mitu numbritega alglaadimispunkti.
- Esimesel juhul peate oma mälupulga esiteks asetama: valige see ja valige klahvi F5 (FN+F5 mõnel sülearvutil). Teisel juhul valige alglaadimisvalik 1, klõpsake nuppu Sisestage ja valige loendis laadimispulgad.
- Salvestame sätted: seda saab teha vahekaardil Exit või kõige sagedamini - vajutades klahvi F10, kinnitades Salvesta sätteid ja väljuge seadistust.
Kõige tavalisem probleem, kui määratleda moodsa BIOS/UEFI laadimisseadme. Kõige sagedamini juhtub see siis, kui BIOS -i paigaldatud koormuse tüüp (ülaltoodud ekraanipildis - UEFI jaotises OS -tüüpi) ja mälupulk toetatud koormuse tüüp ei ühti. Näiteks kui ülaltoodud pildi jaoks kasutage pärandrežiimi jaoks mälupulk, valige see esimene laadimisseade, mis ei töötaks. Lisateavet selle paranduse probleemi ja meetodite kohta lugege varem mainitud artiklis, miks BIOS ei näe laaditavat mälupulk.
Ülaltoodud ühe tüüpilisema BIOS -i (UEFI) valiku näide on esitatud, kuid muud rakendused on võimalikud.
- Näiteks näete mõnel gigabaidist emaplaatil ühendatud seadmete loendit alglaadimisjärjestuse üksuses ja sellest piisab, et lohistada oma mälupulk esikohale.
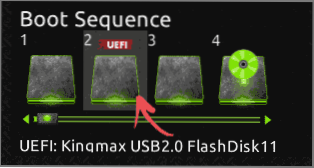
- Veel üks rakendusvõimalus, ka gigabaitil.
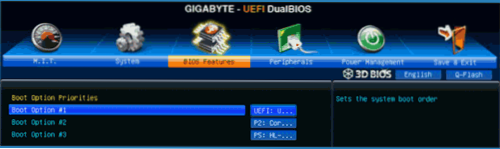
- Lähenemisviis ettevõtte kaubamärgiga emaplaatidele on huvitav: siin saab laadimisprotseduuri konfigureerida otse põhiekraanil, eraldiseisva režiimi ja UEFI režiimi jaoks (hiire kasutamine) ning Adavncted Options saate üksikasjalikuma ettekujutuse Saadaval allalaadimisseadmed iga režiimi jaoks.
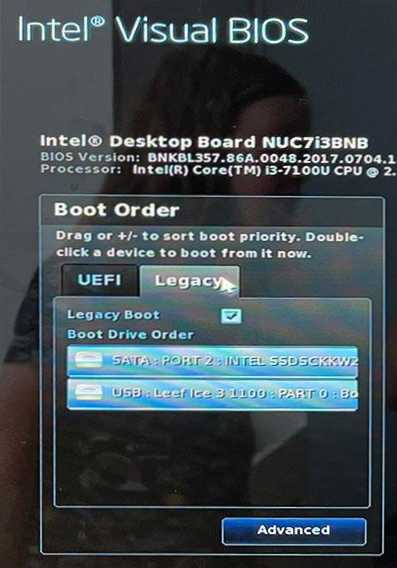
- Järgmine on suhteliselt lihtne näide USB -mälupulgade installimisest ASUS -i esimese laadimisseadmena. Pange tähele, et siin on pärandi toe lubamiseks vaja kasutada suvandit CSM (ühilduv tugirežiim) samas alglaadimisvahekaardis.
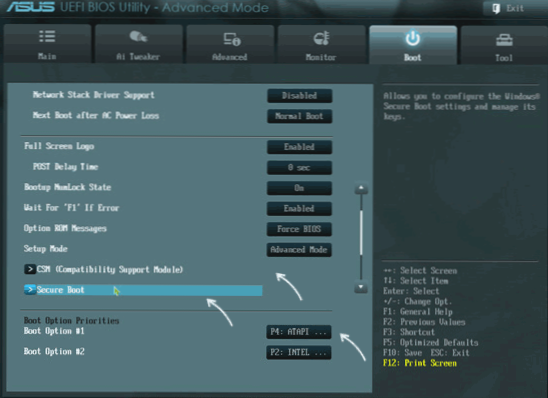
- Allpool on näide sellest, kuidas HP sülearvuti mälupulgast laadida. Siit peate minema BIOS -i süsteemi konfiguratsioonis ja juba seal alglaadimisvalikutes, kust leiate (mõne mudeli jaoks) eraldi loendi UEFI ja Legacy režiimi laadimisseadmete kohta. Paigaldame mälupulga kõigepealt, kasutades soovitud laadimisrežiimi klahve F5/F6.
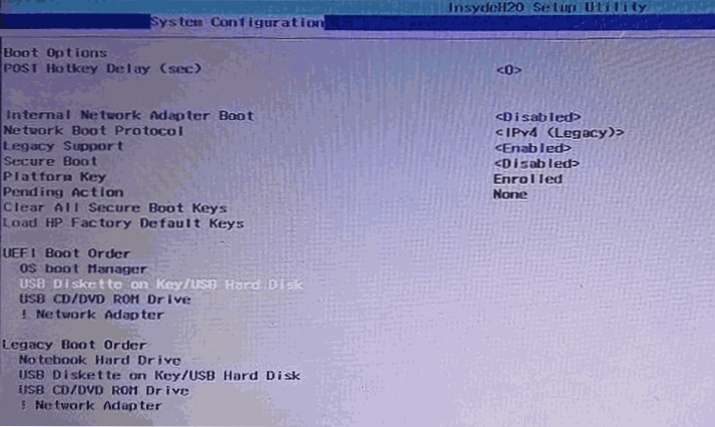
Kui te ei leia midagi BIOS -iga sarnast, uurige hoolikalt BIOS/UEFI erinevaid sektsioone, näiteks BIOS -i funktsioone, süsteemi konfiguratsioon, täiustatud konfiguratsioon ja proovige leida nendes osades midagi alglaadimisega seotud.
Laadimise klassifikatsioon välkmälust BIOS -i vanades versioonides
Vanadel emaplaatidel ja sülearvutitel on allalaadimisprotseduuri muutmise funktsioonid, eriti kui kasutaja peab laadima laadimise USB -draivist. Mõelge mõnele näitele.
Ami bios
Mitte ainult AMI BIOS-is, vaid mõnes muus sama aasta bios versioonis ei leia te laadimisseadmena valitud välkmälukesi ja saadaolevad punktid, nagu USB-HDD, ei pruugi töötada. Sellisele olukorrale on lahendus.
Pidage meeles, et kõigi kirjeldatud toimingute tegemiseks tuleb enne BIOS -i sisenemist arvutiga eelnevalt ühendada. Ami BIOS -i mälupulga koormuse installimiseks:
- Ülaosa menüüs vajutades nuppu "Õige", valige "Boot" (allalaadimine), kuid ärge minge alglaadimisseadme prioriteedile.
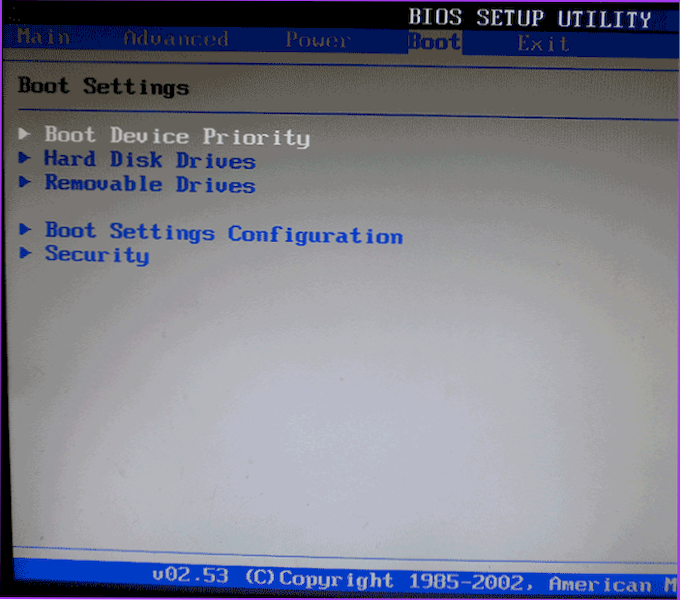
- Pärast seda valige üksus "kõvakettadraivid" (kõvakettad) ja kuvatavas menüüs klõpsake nuppu Enter "1. draiv" (esimene ketas). Kui sellist üksust pole, vaadake, kas BIOS -is on integreeritud välisseadmete jaotis - mõnikord saab seal konfigureerida kõvakettad (eraldi allalaadimisjärjekorrast).
- Nimekirjas valime välkmälu nime, see on nähtav kõvakettade loendis - näiteks teisel pildil on see Kingmax USB 2.0 Flash -ketas. Vajutage siis sisestage - ESC.
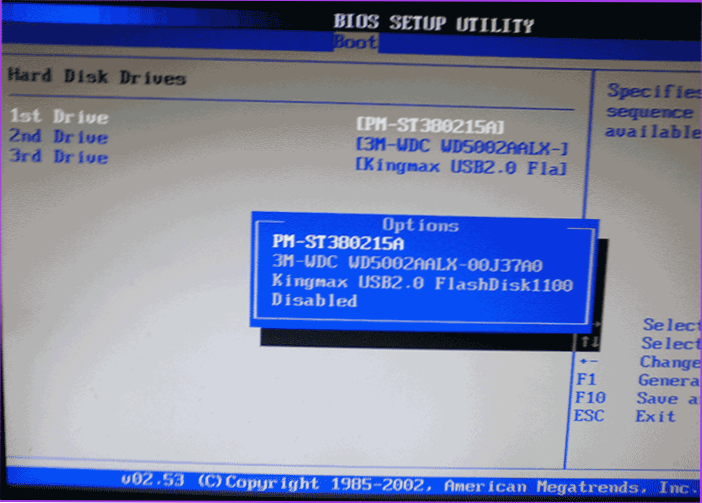
- Järgmisena valige "Boot Seadme prioriteet" (laadimisseadmete prioriteet).
- Valige "Esimene alglaadimisseade".
- Märkige mälupulk esimese laadimisseadmena, see on siin tavalise kõvakettana.
Lõpus klõpsake ESC -d, menüüst ülalt bootpunktist (allalaadimine) liigume väljumisse (väljuge) ja valime "Salvesta muudatused ja väljumine" (Salvesta muudatused ja väljumine) või "Exit Salvesta muudatused" - Taotlusele, kas olete kindel, kas olete kindel, et soovite tehtud muudatusi salvestada, peate valima klaviatuurilt jah või valima, seejärel vajutage sisestusklahvi. Pärast seda taaskäivitab arvuti ja hakkab valitud allalaadimiseks kasutama välkmälu, ketta või muud seadet.
Laadimine mälupulgast BIOS -i auhinnale või Phoenixile
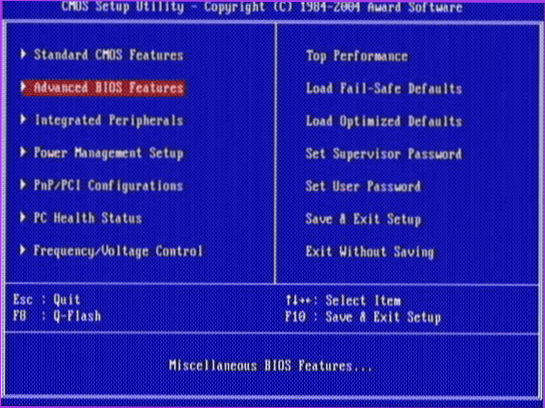
Valige Award BIOS -is allalaadimiseks seadme valimiseks menüüs Advanced BIOS -i funktsioonid (laiendatud BIOS -i sätted), mille järel vajutame valitud esimese alglaadimisseadmega sisestusse.
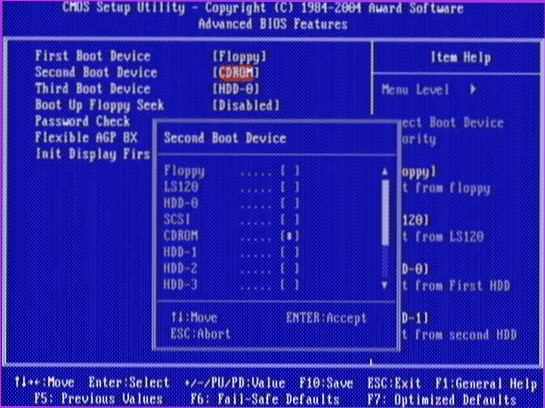
Seal on loend seadmetest, kust saate alla laadida-HDD-0, HDD-1 ja T.D., CD-ROM, USB-HDD ja teised. Välipulgast allalaadimiseks peate installima USB-HDD või USB-Flash. Kompaktsest ketta DVD -st või CD -st allalaadimiseks - CD -rom. Pärast seda tõuseme ühe taseme üles, vajutades ESC -d ja valime menüü "Salvesta & Exit Seadistamine" (Salvesta ja Exit). Kui meetod USB-HDD-ga pole toiminud, proovige kasutada eelmises meetodis näidatud lähenemisviisi, kuid otsige integreeritud välisseadmete sektsioonist kõvakettaid.
Laadimine välistest meediumist vanadesse versioonidesse H2O BIOS
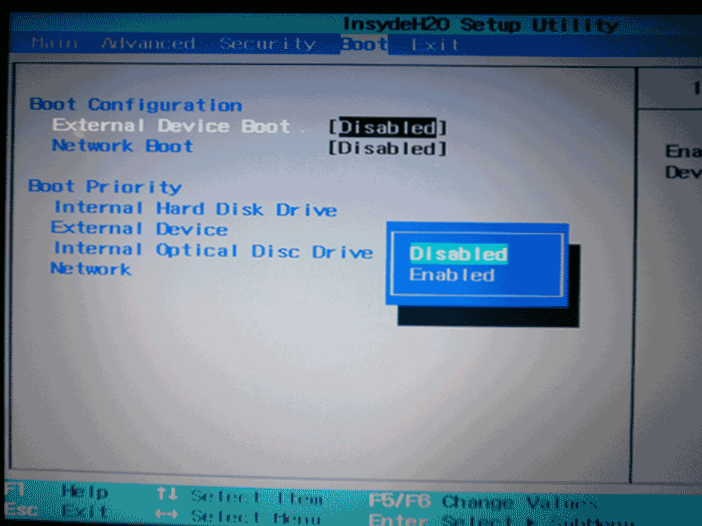
Peamenüüs "Parempoolsesse klahvi", mis leidub paljudes sülearvutites, allalaadimiseks paljudes sülearvutites, kasutades klahvi "Parempoolne", peate jõudma üksuse "Boot" (laadimine). Installige väline seadme alglaadimine. Allpool, jaotises Boot Priority (prioriteedi laadimine), kasutades klahve F5 ja F6, väline seade esimesse asendisse. Kui peate laadima DVD või CD -ga, valige Internet Optic Disc Drive (sisemine optiline draiv).
Pärast seda minge ülaosas oleva menüü väljumisse ja valige "Salvesta ja väljuge seadistus" (Salvesta sätted ja väljumine). Arvuti taaskäivitab soovitud kandjalt.
Laadimine USB -ga ilma BIOS -i sisestamata (ainult Windows 11, 10 ja Windows 8 jaoks.1 UEFI -ga)
Kui teie arvutil on üks uusimaid Windowsi versioone ja emaplaadi UEFI -ga, siis saate mälupulga alla laadida ilma BIOS -i parameetrite sisestamiseta. Meetod ei toimi ühegi süsteemi kallal (veel UEFI süsteemides ei pruugi kaalutud lõiku puududa) ja alglaadimisseadmed peavad olema ühendatud toimingu ajal.
Selle meetodiga uuesti laadimiseks, SHIFTi hoidmine klõpsake nuppu "Ümberlaadimine" üksusel Menüüs Start menüüs või luku ekraanil väljalülitusmenüüs. Teine meetod: minge parameetrite juurde - arvuti parameetrite muutmine (läbi paneeli paremale Windows 8 ja 8.1), seejärel avage värskendus ja taastamine - „taastamine” ja klõpsake lõigul „Spetsiaalsed laadimisvalikud” nuppu „Taaskäivitage”.

Valige ekraanil „Valimine” seadme kasutamiseks seade. USB-seade, võrguühendus või DVD-ketas ".
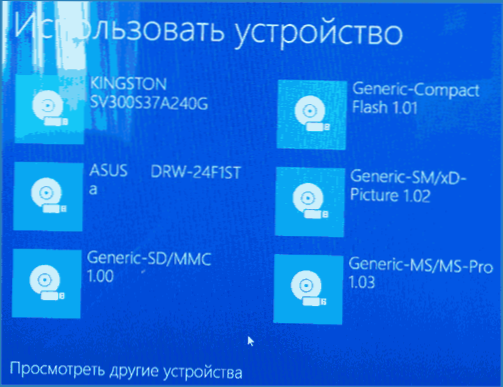
Järgmisel ekraanil näete seadmete loendit, kust saate alla laadida, mille hulgas peaks olema teie välkmälu draiv. Kui äkki see pole, klõpsake nuppu "Vaata muid seadmeid". Pärast valikut taaskäivitab arvuti teie määratud USB -draivi.
Mida teha, kui te ei saa minna BIOS -i, et laaditamist mälupulgast panna
Kuna kaasaegsed opsüsteemid kasutavad kiireid laadimistehnoloogiaid, võib selguda, et te ei saa lihtsalt BIOS -i minna, et seadeid kuidagi muuta ja soovitud seadmest laadida. Sel juhul saan pakkuda kahte lahendust.
Esimene on minna UEFI -sse (BIOS), kasutades Windows 10 laadimiseks spetsiaalseid võimalusi (vt. Kuidas minna BIOS -i või UEFI Windows 10) või Windows 8 ja 8.1. Kuidas seda teha, kirjeldasin siin üksikasjalikult: kuidas minna BIOS -i Windows 8 -s.1 ja 8
Teine eesmärk on proovida Windowsi kiire laadimine välja lülitada ja seejärel minna BIOS -i tavapärasel viisil, kasutades DEL või F2 klahvi. Kiire laadimise väljalülitamiseks minge juhtpaneelile - toiteallikaks. Valige vasakul olevas loendis "Nuppide Toitumise toiming".
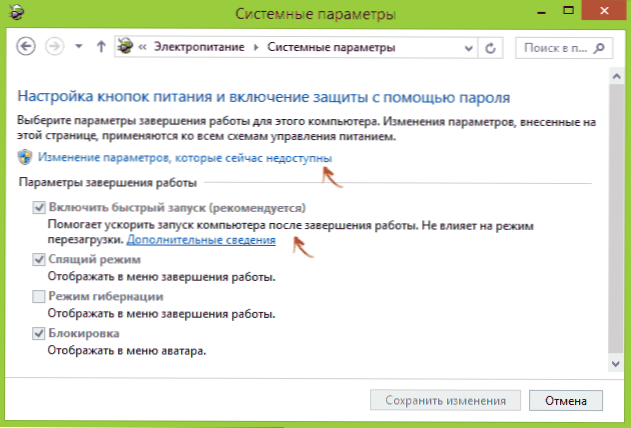
Ja järgmises aknas võtke üksus "Lülitage kiire käivitus sisse" - see peaks pärast arvuti sisselülitamist võtmeid kasutama. Loe lisaks: kuidas Windows 10 kiire alguse keelamine.
Videojuhised
Saate lugeda, kuidas luua laadimispaigaldiste välkmänge: siit:
- Windows 11 Laadige mälupulk
- Windows 10 Laadige välkmälu
- Windows 8 Laadige mälupulk
- Windows 7 Laadige välkmälu
- Windows XP laadimine mälupulk
Niipalju kui ma oskan hinnata, kirjeldasin kõiki tüüpilisi ja kõige tavalisemaid võimalusi: üks neist peab aitama, kui alglaadimisketas ise on korras. Kui midagi äkki ei õnnestu - ootan kommentaarides.
- « LiveKernelevent - milles on probleem ja kuidas seda lahendada?
- Kuidas teada saada SSD või HDD arvutis või sülearvutis »

