USB -mälupulk UEFI laadimine
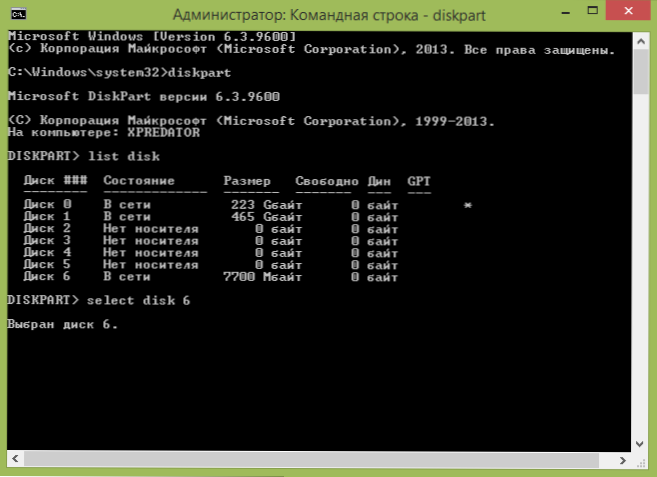
- 1667
- 143
- Jody Spencer
Võttes arvesse asjaolu, et UEFI järk -järgult muutub, muutub küsimus, kuidas teha laaditavat mälupulk (või muud USB -draivi) viimase valiku jaoks üsna asjakohaseks. See juhend näitab üksikasjalikult, kuidas luua UEFI laadimist USB -mälupulk Windows 7, Windows 10, 8 või 8 installimiseks.1 Kasutades operatsioonisüsteemi jaotust ISO -pildifailis või DVD -kettal. Kui vajate 10 -le installimiskeskust, soovitan uuemat käsku laadida mälupulk Windows 10.
Kõik allpool kirjeldatud on Windows 7, Windows 10, 8 ja 8 64-bitiste versioonide jaoks.1 (32-bitiseid versioone ei toetata). Lisaks loodud draivi edukaks käivitamiseks ühendatakse UEFI BIOS -i turvaline alglaadimine ajutiselt, samuti lülitage sisse CSM (ühilduvuse tugimoodul), kõik see on jaotises Boot Seaded. Samal teemal: programmid Laadimismängija loomiseks.
Boot Fgat Drive UEFI käsitsi loomine
Varem kirjutasin sellest, kuidas teha Windows 10 UEFI laadimas USB -mälupulk Rufus, kuidas teha Windows 8 ja 8 alglaadimisperioodi.1 UEFI toega Rufuses. Võite kasutada määratud juhendit, kui pole soovi käsureal kõiki toiminguid teha - enamikul juhtudel läheb kõik edukalt, programm on suurepärane.
Selles juhises luuakse UEFI alglaadimisperioodil käsurida - käivitage see administraatori nimel (Windows 7 leiate standardprogrammides käsurida, klõpsake hiire paremat nuppu ja valige käivitamine. administraator. Windows 10, 8 ja 8.1 Vajutage klaviatuuril Win + x klahvid ja valige menüüs soovitud üksus).
Sisestage käsureal järjekorras järgmised käsud:
- Kettaosa
- Nimekirja ketas
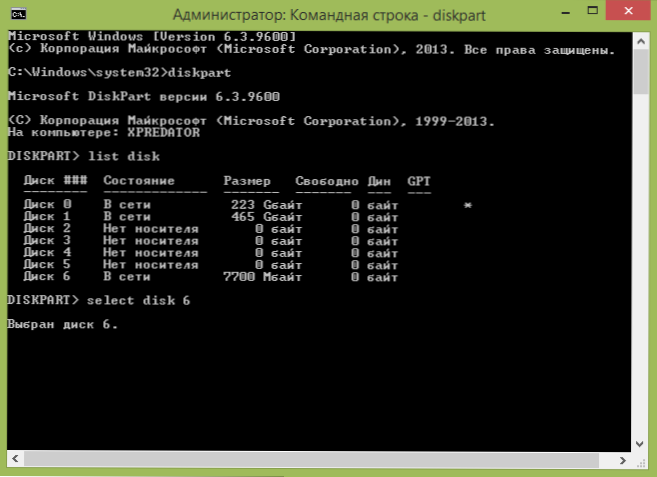
Kiike loendis vaadake, kui palju on arvutis ühendatud mälupulk, mis salvestatakse, olgu see number n. Sisestage järgmised käsud (kõik USB -draivi andmed kustutatakse):
- Valige ketas n
- Koristama
- Looge partitsiooni esmane
- Vorming FS = FAT32 Quick
- Aktiivne
- Määrama
- Nimekirja maht
- Väljumine
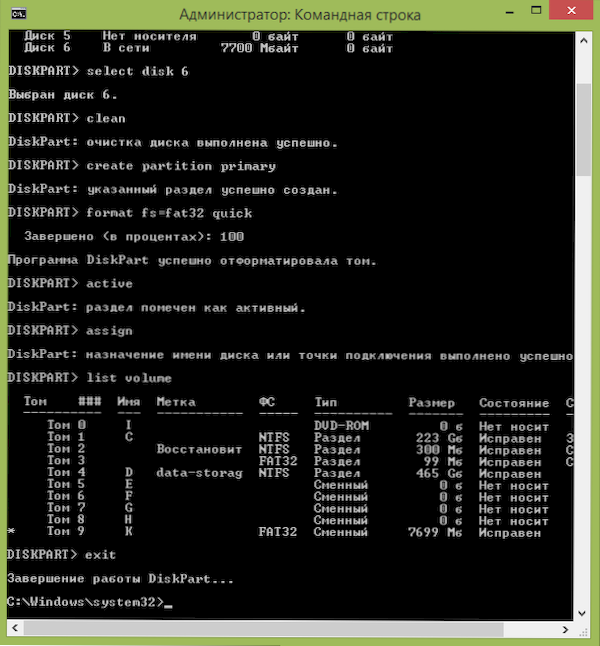
Loendis, mis kuvatakse pärast loendi mahu käsu täitmist, pöörake tähelepanu USB -draivile määratud kirjale. Seda saab aga näha dirigendis.
Windowsi failide kopeerimine mälupulk
Järgmine samm on kõigi Windows 10, 8 levitamisfaili kopeerimine (8.1) või 7 ettevalmistatud mälupulgal. Algajatele kasutajatele märgin: kui kasutate pilti, ei pea te ise ISO -faili kopeerima. Nüüd rohkem.
Kui loote Windows 10, Windows 8 või 8 -ga arvutis USB UEFI -draivi.1
Sel juhul, kui teil on ISO -pilt, paigaldage see süsteemi, klõpsake pildifaili parema hiire nupuga ja valige menüüst "Ühendage".
Valige süsteemis kuvatava virtuaalse ketta kogu sisu, klõpsake hiire parema nuppu ja valige menüüst „Saada” - „eemaldatav ketas” (kui neid on mitu, siis määrake vajalik).
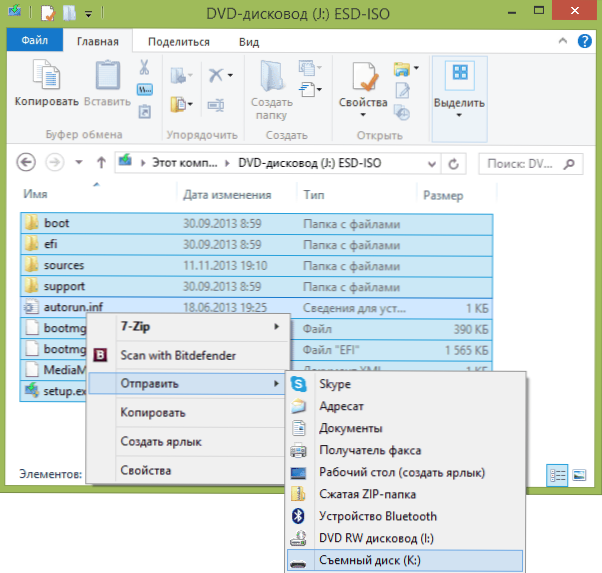
Kui teil pole kettapilti, vaid DVD -installimisketast, kopeerige kogu selle sisu sarnaselt mälupulk.
Kui teil on arvutis Windows 7
Kui kasutate oma arvutis Windows 7 ja teil on piltide paigaldamiseks mõeldud programm, näiteks deemoni tööriistad, paigaldage OS -i jaotuse pilt ja kopeerige kogu selle sisu USB -draivis.
Kui teil sellist programmi pole, saate avada ISO pildi arhiivis, näiteks 7zip või Winrar ja selle mälupulgale lahti pakkida.
Täiendav samm Windows 7 -ga laadimismängija loomisel
Kui vajate Windows 7 (x64) installimiseks UEFI laadimismängu, peate astuma ka järgmisi samme:
- Kopeerige USB -mälupulgal kaust Efi \ Microsoft \ Boot üks tase kõrgem kaustas Efi.
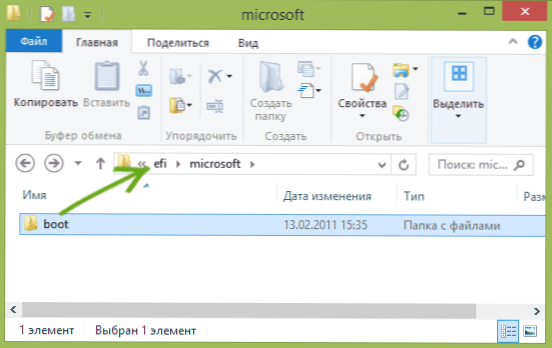
- Avage fail 7ZIP või Winrari arhiiveri abil Allikad \ install.wim, Minge selles kausta 1 \ Windows \ boot \ efi \ bootmgfw.Efi ja kopeerige see fail kuhugi (näiteks töölauale). Mõnede piltide valiku jaoks ei pruugi see fail olla 1. kaustas, vaid järgmises numbris.
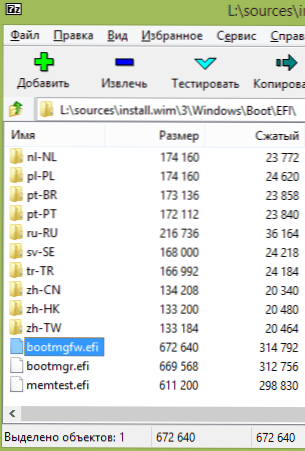
- Nimetage fail ümber Bootmgfw.Efi V Bootx64.Efi
- Kopeerige fail Bootx64.Efi Kaustas Efi/alglaadimine Laadimismängu ajal.
Sellel on installimine USB -mälupulk valmis. Saate teha Windows 7, 10 või 8 puhta installimise.1 UEFI kasutamine (ärge unustage turvalist alglaadimist ja CSM -i, mille ma eespool kirjutasin. Cm. Samuti: kuidas turvalist alglaadimist keelata).

