Windows 10 töölaua märkmed - kuidas kasutada ja lisavõimalusi
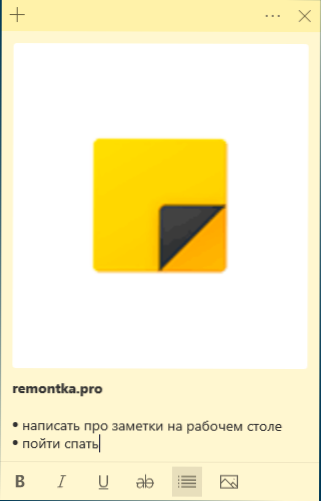
- 1619
- 193
- Jean Kihn
Windows 10 -s on sisseehitatud kasulik rakendus - “märkmed”, mis võimaldab teil luua Windows 10 töölauale märkmeid, salvestada neid, sünkroonida teiste seadmetega, mitte ainult Windowsi, vaid ka Androidi, iPhone'i või Maciga.
Selles ülevaates töötage üksikasjalikult rakenduse „märkmete” funktsioonide kohta töölaua ja täiendavate nüanssidega märkmetega, mis võivad olla kasulikud vaadeldava teema kontekstis.
Nagu eespool märgitud, on rakendus „märkmed” ehitatud Windows 10 -sse, kuid kui te ei leia seda menüüst Start või Otsi kaudu ülesanderibal, siis võib -olla see kustutati. Microsoftilt Windows 10 lauaarvuti allalaadimiseks kasutage Microsofti poe ametlikku poodi, rakendust nimetatakse Microsoft Sticky Note.
Lauaarvuti märkmete kasutamine rakenduse "Märkuste" abil
Sisseehitatud Windows 10 märkmete kasutamiseks ei nõuta erilisi oskusi, sellest piisab:
- Käivitage rakendus „märkmed” ja looge töölauale uus märkus: saate kasutada lihtsat teksti vormindamist, piltide lisamist.
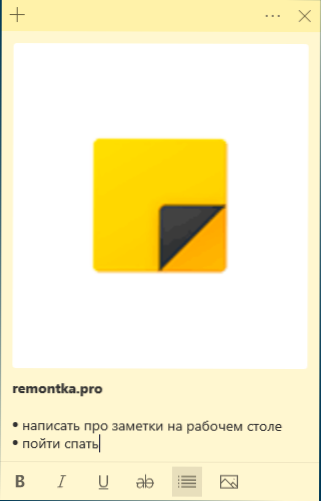
- Vajutage menüüs Start -menüüs oleva rakenduse ikooni „Märkuste” parema nupuga või näiteks ülesanderibal, kui otsustate sinna ikooni parandada (jaotises „Täiendavalt” kontekstimenüüs) ja valige üks) ja valige üks „Looge märkuse loomine” „märkmete loend” (näitab ühte akent, milles kõik teie märkmed kogutakse), “Kuva kõik märkmed” (kõik märkused kuvatakse töölauale eraldi).
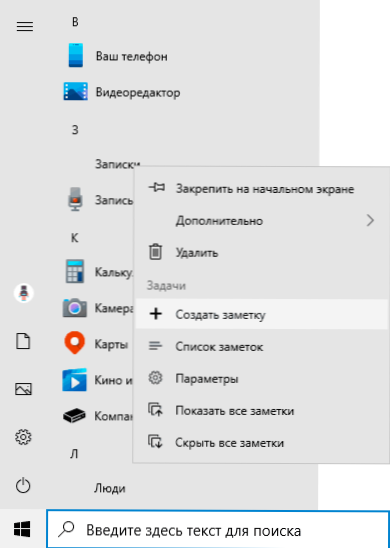
Nüüd märkuste töö põhifunktsioonide ja funktsioonide kohta:
- Märkuse sulgemisel seda ei eemaldata, vaid eemaldatakse lihtsalt töölaualt ja jääb märkuste loendis kättesaadavaks.
- Märkuse eemaldamise saab läbi viia selle menüüs. Seal saate avada kõigi märkmete loendi või muuta märkmete värvi tavakollasest üheks täiendavaks 6 värviks.
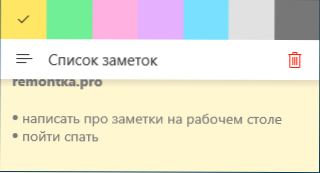
- Märkuste redigeerimisel toimivad standardsed võtmekombinatsioonid: sisestage ja kopeerige (koos pilte), muutke tekstistiili (näiteks, Ctrl+B Semifati jaoks), viimase tegevuse kaotamine (Ctrl+z). Ja aktiivse märkuse eemaldamiseks saate seda kasutada Ctrl+D.
- Lauaarvuti (hiire abil) märkuse suuruse vähenemisega on sekundaarsed elemendid, näiteks foto, peidetud, nagu allpool olevas ekraanipildis.

- Kui teil on palju märkmeid, seejärel avades märkmete loendi (näiteks rakenduse „märkmete” kontekstimenüü kaudu) saate neid hõlpsalt otsida.
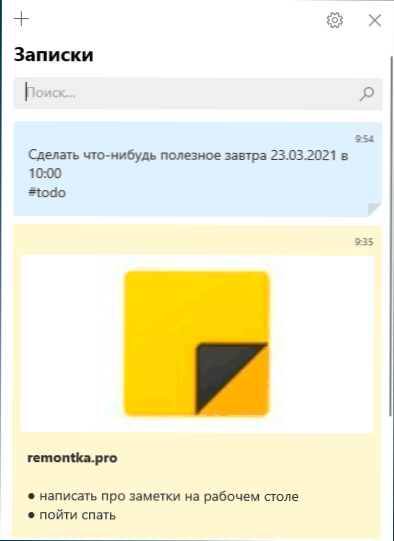
Selle tulemusel võib juhtudel, kui peate midagi kiiresti üles kirjutama ja mitte kaotama: telefoninumber või äkiline mõte või muu teave, mis on ehitatud - Windows 10 kirjetes - võib olla selleks suurepärane lahendus.
Sünkroonimine ja töö Windows 10 märkmetega teistes seadmetes
Kui teil peab olema juurdepääs Windows 10 lauaarvuti märkmetele mitte ühes arvutis ega sülearvutis, vaid ka muudes seadmetes, sealhulgas Androidi ja iPhone'is, veenduge, et teie sülearvutite salvestamist kasutatakse Rakendus - see on vajalik sünkroonimiseks.
Teiste seadmete juurdepääs märkmetele on võimalik järgmiste meetoditega:
- Teiste sama kontoga Microsoftiga Windows 10 -ga arvutite jaoks sünkroonitakse märkused automaatselt ja leiate need samast sisseehitatud rakendusest.
- Microsoft OneNote ning iPhone Microsoft ja iPhone'is on lisaks sülearvutitele ka kirje „märkmed”, kus näete kõiki oma märkmeid töölaualt ja nendega koos töötada.
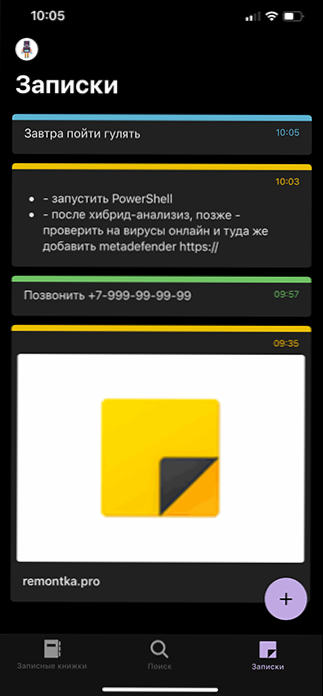
- Androidi ja iPhone'i kontorirakenduses alglehel on ka "märkus", millel on võimalus nendega töötada.

- Windows 10 ja Maci rakendusel OneNote on ka võimalus pääseda Windows 10 märkmetele.
- Võite brauserilt läbi saidi OneNote'i veebiversiooni Üks märge.Com, Kui märkused on ka saadaval (asub jaotises "Sood").
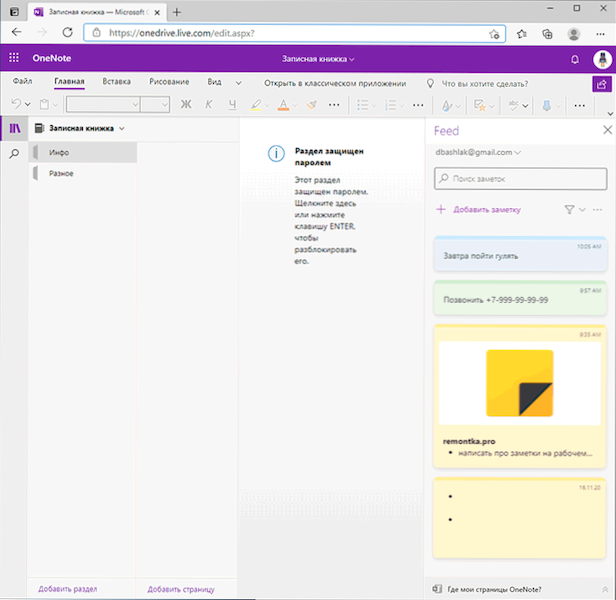
- Microsoft Outlook for Windows ja Macil on ka võimalus töötada Windows 10 märkmetega.
See tähendab, et peaaegu kõigil jõudluse ja juhtumite korraldamisega seotud Microsofti toodetel on juurdepääs Windows 10 töölauale märkmetele, välja arvatud see, et Microsoft to rakendus, kus ma ei leidnud sellist võimalust.
Ehk kui kasutate Windows 10 rakendust „märkmeid” regulaarselt, saate kommentaarides täiendada selle võimaluste või tehnikate loendit - see on kasulik mulle ja teistele lugejatele.
- « Kuidas lubada Windows 10 helitugevuse tasandamine
- Kuidas ekraanil ekraanil sisse lülitada puhta Androidi ja Samsungi kaudu »

