Kirjutame vestlused Skype'is ja teistes VoIP käskjalades, kasutades VoicesPyt

- 4078
- 1240
- Tyrone Beer Jr.
Sisu
- Skype'is vestluse salvestamiseks kasutame VoiceSPY -d
- Järelsõna
Sageli on vaja Skype'i või mõne muu Messengeri kaudu vestlust salvestada. Selles artiklis räägin teile Voicepy programmist, mis seda saab teha. Ta teab, kuidas mitte ainult vestlusi salvestada, vaid vajadusel seda teha kasutaja silma eest. Jah, pealtkuulamine pole hea, kuid on erinevaid olukordi 🙂
 Ja teiste inimeste vestlusi ei ole vaja salvestada. VoiceSPY abil saate oma vestluse salvestada. Milleks? Näiteks tellisite Skype'i kohta mingisuguse konsultatsiooni, kirjutate selle üles ja siis saate saadud teavet kuulata. Intervjuu või taskuhäälingusaadete rekord. Kasutamismeetodeid on palju.
Ja teiste inimeste vestlusi ei ole vaja salvestada. VoiceSPY abil saate oma vestluse salvestada. Milleks? Näiteks tellisite Skype'i kohta mingisuguse konsultatsiooni, kirjutate selle üles ja siis saate saadud teavet kuulata. Intervjuu või taskuhäälingusaadete rekord. Kasutamismeetodeid on palju.
Arvan, et te ei pea selgitama, mida ja mille jaoks. Kui otsite vestluste salvestamiseks programmi, siis tõenäoliselt teate juba, kuidas seda kasutate. Vaatame paremini üksikasjalikumalt Voicespy.
Programm saab salvestada vestluse Skype'is, ICQ -s, QIP Infiumis, Yahoo Messengeris ja T -s. D. Nagu ma juba kirjutasin, teab ta, kuidas seda varjatud režiimis teha. See tähendab, et sellest piisab programmi käivitamisest, automaatse salvestuse sisselülitamisest ja salvestab kõik vestlused ja salvestab need arvutisse .Mp3-fail, saada e-posti teel või võrgus. Ja see kõik on kasutajale märkamatu. Sina ise, käsitsi, saate sisse lülitada, kui seda vajate.
Programmi makstakse, kuid saate seda töölt tasuta kontrollida. 4 -minutise sissekandel on lihtsalt piirang ja meeldetuletus, et kasutate prooviversiooni. Saate programmi tööl kohe alla laadida ja kontrollida või vaadata minu juhiseid Voicepy programmiga töötamiseks.
Skype'is vestluse salvestamiseks kasutame VoiceSPY -d
Nagu tavaliselt, soovitan teil programm alla laadida ametlikust lehelt http: // voicespy.Ru/Download_voicespy. Klõpsake lingil Voicespy.Exe. Ja salvestage installifail arvutisse.
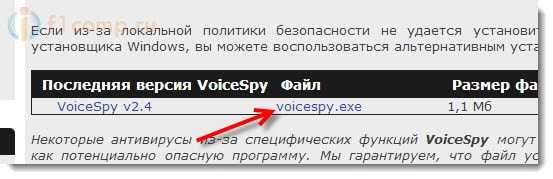 Programmi installimiseks käivitage fail lihtsalt Paigaldama.Exe.
Programmi installimiseks käivitage fail lihtsalt Paigaldama.Exe.
Klõpsake nuppu "Laadige alla ja installima".
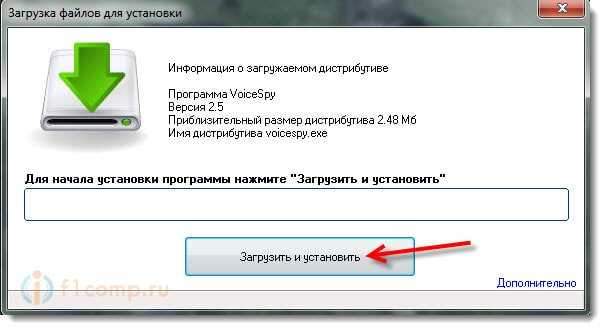 Installimisprotsessi ajal ilmub aken, kus on vaja valida administraatori installi ja kliendi vahel. Mis vahe on? Kui valite Administraator, siis installitakse kõik programmi otseteed, see on nähtav menüüs Start ja programmide eemaldamisel. Kui soovite oma vestlusi salvestada või lihtsalt programmi kontrollida, sobib seda tüüpi installimine teile.
Installimisprotsessi ajal ilmub aken, kus on vaja valida administraatori installi ja kliendi vahel. Mis vahe on? Kui valite Administraator, siis installitakse kõik programmi otseteed, see on nähtav menüüs Start ja programmide eemaldamisel. Kui soovite oma vestlusi salvestada või lihtsalt programmi kontrollida, sobib seda tüüpi installimine teile.
Kliendi installimine, kui programm on installitud, ei näe seda peaaegu kuskil. Programmi eemaldamise paneelil pole silte, punkte, saate programmiga kausta isegi peita. Programmi haldamist võib põhjustada ainult võtmete spetsiaalne kombinatsioon.
 Programmi peaaken näeb välja selline:
Programmi peaaken näeb välja selline:
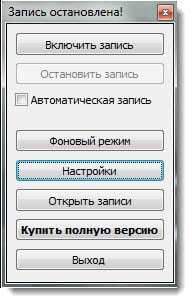 Vestluse salvestamise alustamiseks (mitte varjatud kirje), vajutage lihtsalt nuppu "Lülitage salvestus sisse". Programm hakkab kohe salvestama.
Vestluse salvestamise alustamiseks (mitte varjatud kirje), vajutage lihtsalt nuppu "Lülitage salvestus sisse". Programm hakkab kohe salvestama.
Saate üksuse lähedale installida märkemaru Automaatne salvestus. See tähendab, et Voicespy alustab vestluse salvestamist automaatselt niipea, kui keegi teile helistab, või helistate.
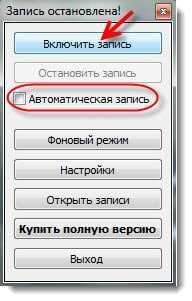 Kui lülitate sisse automaatse salvestuse, peate Skype'is andma loa.
Kui lülitate sisse automaatse salvestuse, peate Skype'is andma loa.
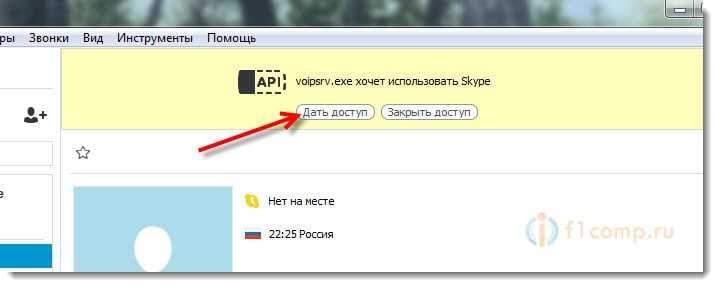 Ilma lubadeta, programmi VoicesPy seadetes, vahekaardil Automaatne salvestus, Peate installima märgihoidja, et kasutada Skype'i automaatseks kõneks (varjatud kirje jaoks, see on oluline).
Ilma lubadeta, programmi VoicesPy seadetes, vahekaardil Automaatne salvestus, Peate installima märgihoidja, et kasutada Skype'i automaatseks kõneks (varjatud kirje jaoks, see on oluline).
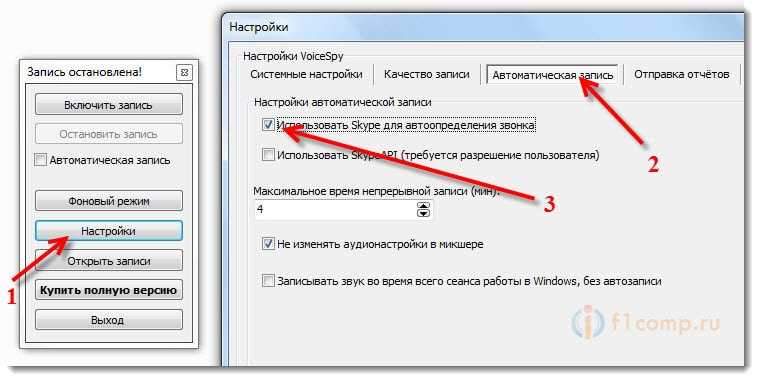 Salvestuse peatamiseks klõpsake nuppu "Peatage rekord"(Või salvestus peatub automaatselt pärast kõne lõppu, kui automaatne salvestusrežiim on sisse lülitatud).
Salvestuse peatamiseks klõpsake nuppu "Peatage rekord"(Või salvestus peatub automaatselt pärast kõne lõppu, kui automaatne salvestusrežiim on sisse lülitatud).
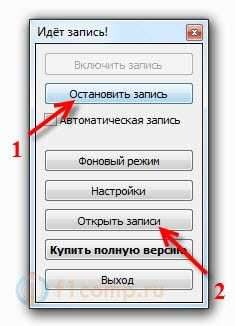 Saame plaati ennast kuulata. Piisab lihtsalt nupul klõpsamisest "Avatud märkmed". Avaneb kaust, milles on vaja vajalikku reprodutseerimist .mp3 -fail. Muide, kirje alguses luuakse töölaua ekraanipilt, mida võib leida ka helifailidega kaustast.
Saame plaati ennast kuulata. Piisab lihtsalt nupul klõpsamisest "Avatud märkmed". Avaneb kaust, milles on vaja vajalikku reprodutseerimist .mp3 -fail. Muide, kirje alguses luuakse töölaua ekraanipilt, mida võib leida ka helifailidega kaustast.
 See on tegelikult kogu protsess. Vestluste salvestamiseks kasutajale nähtamatuks installige lihtsalt märkematerjal Automaatne salvestus, ja klõpsake nuppu "Taustrežiim". Programm kaob täielikult. Selle helistamiseks peate klõpsama võtmete kombinatsioonil Nihe+ctrl+v, Või meeskond Voicespy (võidu kaudu+r).
See on tegelikult kogu protsess. Vestluste salvestamiseks kasutajale nähtamatuks installige lihtsalt märkematerjal Automaatne salvestus, ja klõpsake nuppu "Taustrežiim". Programm kaob täielikult. Selle helistamiseks peate klõpsama võtmete kombinatsioonil Nihe+ctrl+v, Või meeskond Voicespy (võidu kaudu+r).
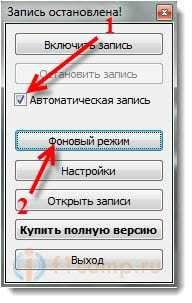 Läheme lühidalt seadetele. Klõpsake nuppu "Sätted".
Läheme lühidalt seadetele. Klõpsake nuppu "Sätted".
Seal, nagu ma juba eespool kirjutasin, saate automaatse salvestamise seadeid muuta. Vahekaardil Süsteemisätted, Saate muuta võtmekombinatsiooni või meeskonda programmi helistamiseks. Installige parool programmi administraatori osale juurdepääsu saamiseks, installige AutoStart, keelake ekraanipiltide loomine, valige helisallikas ja heli väljundi allikas.
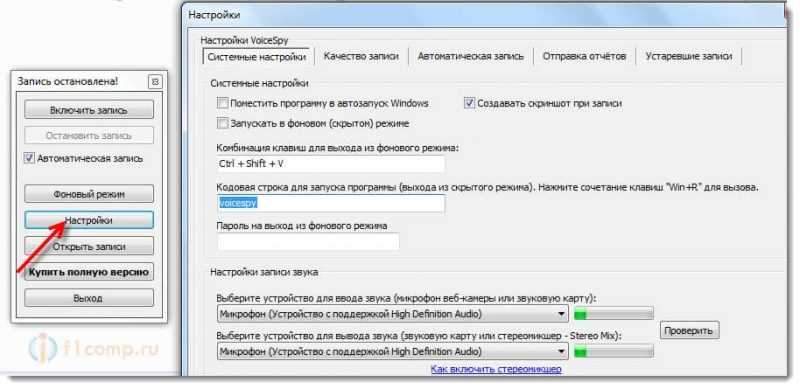 Vahekaardil Salvestuskvaliteet, Saate konfigureerida salvestuse kvaliteedi 🙂 (seal pole vaja midagi muuta). Veel üks huvitav vahekaart on Aruannete saatmine. Seal saate konfigureerida saatmisaruanded e -postile, VoicesPy kontole, võrgukausta või FTP -serverisse.
Vahekaardil Salvestuskvaliteet, Saate konfigureerida salvestuse kvaliteedi 🙂 (seal pole vaja midagi muuta). Veel üks huvitav vahekaart on Aruannete saatmine. Seal saate konfigureerida saatmisaruanded e -postile, VoicesPy kontole, võrgukausta või FTP -serverisse.
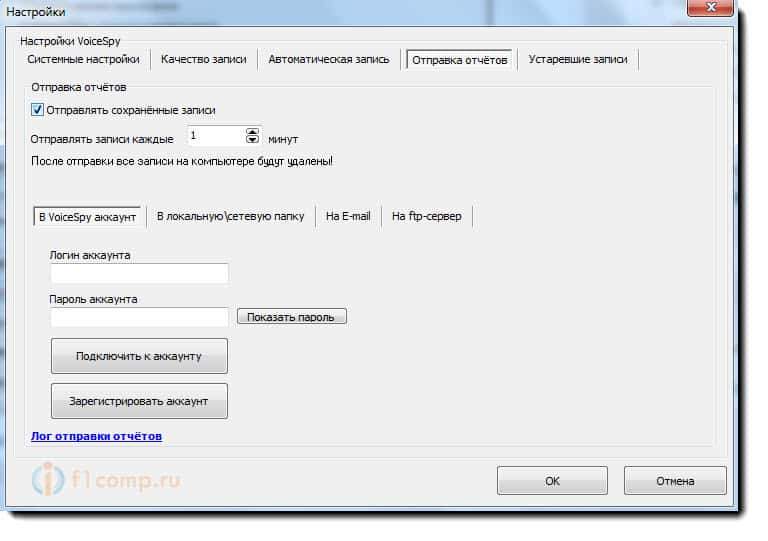 Ja vahekaardil Aegunud dokumendid, Saate lubada vanemate dokumentide eemaldamist, näiteks kümme päeva.
Ja vahekaardil Aegunud dokumendid, Saate lubada vanemate dokumentide eemaldamist, näiteks kümme päeva.
Järelsõna
Suurepärane programm, mis oma ülesannetega täielikult toime tuleb. Soovitan teil alla laadida ja proovida. Kui see teile meeldib, siis saate osta. Programm on odav.
Selle artikli kommentaarides on huvitav näha oma arvustusi VoicesPy programmi kohta.
- « Kuidas teha välist USB HDD (kõvaketas) standardse akende abil?
- Dlna seade Windows Phone 8 -s.1. Saadame teleris Windows Phone'i videoid, fotosid ja muusikat »

