Programmide käivitamise keeld Windowsis -sisseehitatud ja kolmandate osapoolte vaheliste vahendite ülevaade

- 2224
- 300
- David Willms
Pärast Windowsi algust algab konkreetse kasutaja jaoks konfigureeritud programmide rühm arvutis. Need "käivitamiselemendid" võivad olla kasutaja poolt installitud ja süsteemi käivitamiseks konfigureeritud kolmanda osaga programmid, mis on sisseehitatud Windowsi programmidesse, mida süsteem peaks automaatselt käivitama. Windows on opsüsteem, mis annab kasutajale täieliku kontrolli arvuti üle. Sel juhul on Windowsi kasutajatel ka õigus kindlaks teha, millised programmid tuleks alguses käivitada ja milline.

Windowsi kasutajad peavad mõnikord keelama mõne programmi käivitamise mitmel põhjusel (alustades, et sihtprogramm on kahjulik või muul viisil ohtlik, ning lõpetades tõsiasjaga, et sihtprogramm neelab palju arvutiressursse). Õnneks on Windowsi töötava arvuti käivitamisel programmi üsna lihtne vältida. Operatsioonisüsteemi erinevate versioonide jaoks kasutatakse samu lahendusi, mida rakendatakse erineval viisil. Mõelge neile üksikasjalikumalt.
Programmide käivitamise Windowsis väljalülitamiseks teostage vaheldumisi kirjeldatud toiminguid, kuni saavutate positiivse tulemuse. Näiteks kui esimene meetod ei tööta, minge ainult teisele ja seejärel kolmandale, kuni takistage sihtprogrammi täitmist täielikult alustamisel.
Programmide käivitamise keeld grupipoliitika toimetaja kaudu
Esimene otsus on enamikul juhtudel tõhus, nii et peate sellega alustama. Rakenduste käivitamise keelamiseks rühmapoliitikate toimetaja kaudu järgige järgmisi toiminguid:
- Hoides suletud Windowsi klahvi, klõpsake dialoogiboksi "Performi" käivitamiseks Windowsis "R".
- Sisestage "gpedit.MSC ", seejärel klõpsake" Enter ". Avatakse grupipoliitika toimetaja.
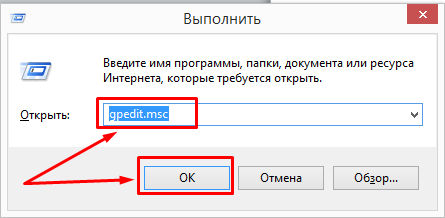
- Laiendage kasutaja konfiguratsiooni/administratiivseid malle/süsteemi.
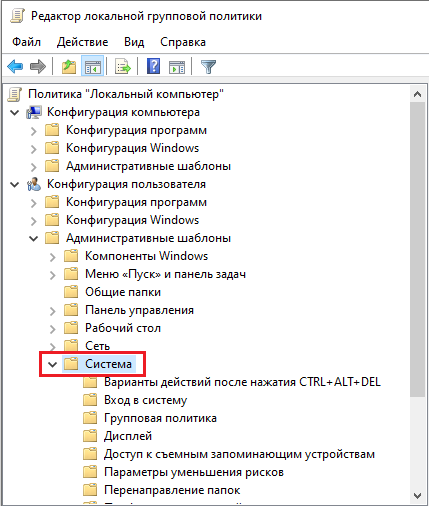
- Akna paremal küljel avage poliitika "Ärge käivitage määratud Windowsi rakendused".
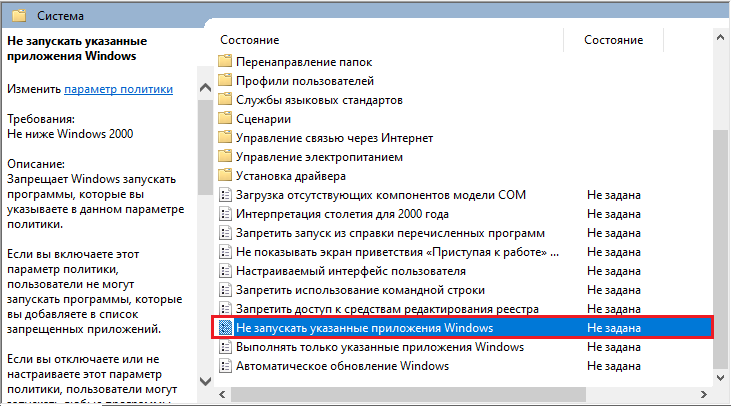
- Seadke poliitika "kaasav", seejärel valige "Show ...".
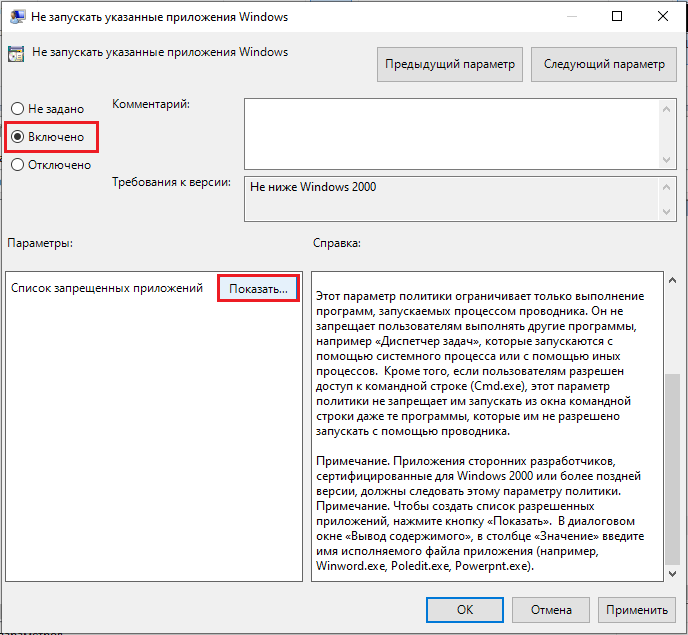
- Lisage programmid, mis tuleb keelatud taotluste loendisse keelata. Kasutage näiteks rakenduse käivitamisfaili nime "iTunes.exe "," bittorent.exe "ja t. D.
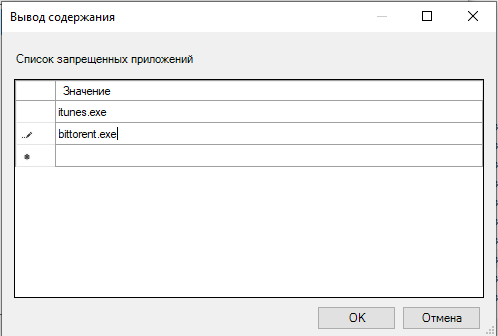
Valmis! Nüüd on nende rakenduste käivitamine keelatud kohaliku poliitikasüsteemi tasandil. Taaskäivitage arvuti ja veenduge, et muudatused on jõustunud. Vastasel juhul jätkake järgmise otsusega.
Programmide käivitamise keeld Windowsi registri kaudu
Võimalus keelata programmide käivitamine Windowsi alguses on ka registris. Sel juhul saate mõne programmi käivitamise keelata Windowsi alguses ainult siis, kui teete seda arvutis oleva registri kaudu.
Oluline. Sisaldab juhiseid registri redigeerimiseks. Kui teete registri redigeerimisel mingit vea, võite põhjustada Windowsi allalaadimise rikke või võimatuse, mis nõuab Windowsi uuesti installimist. Redigeerige registrit omal ohus ja riski. Enne muudatuste tegemist tehke registri varukoopia alati. Kui teil on registri redigeerimine ebamugav, ärge proovige neid juhiseid järgida. Selle asemel otsige abi arvuti tugi tarnijalt.Laadimissalvestise eemaldamiseks registrist:
- Klõpsake nuppu Win-R. Väljal "Ava:" Sisestage regedit ja klõpsake nuppu Enter.
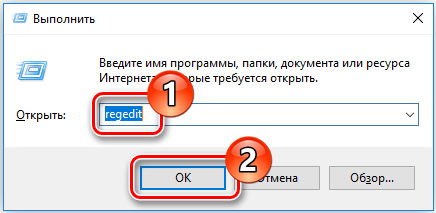
- Registri varukoopia salvestamiseks valige menüü failide eksport .. .
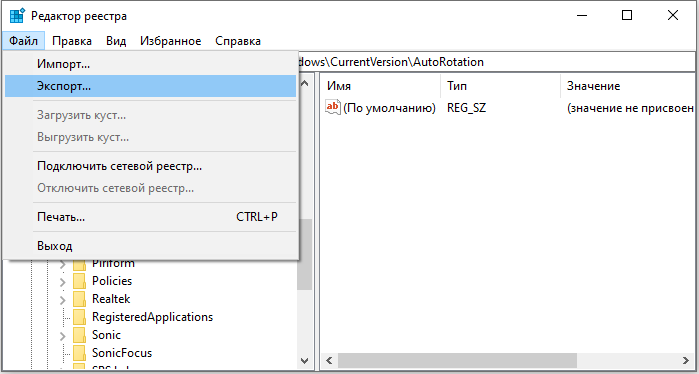
- Märkige kindlasti faili sihtkoht; Vaikimisi salvestatakse see töölauale.
- Andke failile arusaadav nimi, näiteks register või ragbek, nii et mäletate, et see fail on registri varukoopia.
- Väljas "eksporti" veenduge, et "kõik" oleks valitud ja klõpsake nuppu "Salvesta". See loob tööregistri varukoopia.
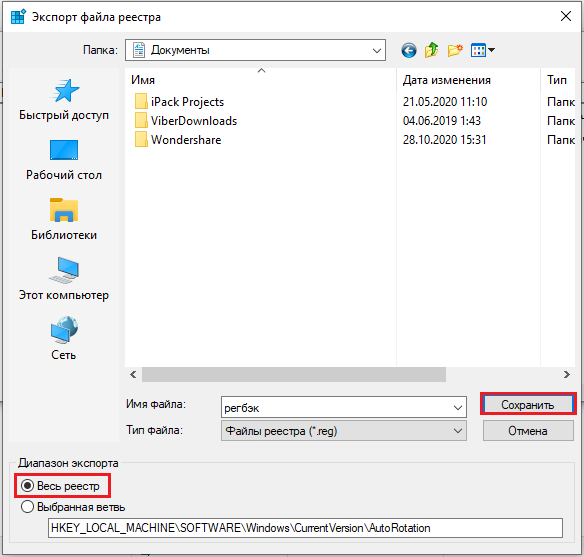
- HKEY kohaliku masina laiendamiseks klõpsake vasakul nuppu + (märk pluss).
- Laiendage tarkvarapuu, seejärel Microsoft, seejärel Windows ja seejärel CurrentVersion.
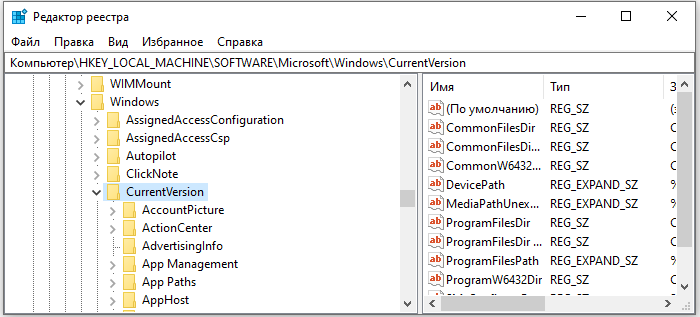
- Valige kaust käita. Ekraani paremal küljel näete alguses käivitamiseks häälestatud programme, mis võivad kausta "auto" puududa. Mõni neist võib olla oluline, näiteks viirusetõrjeprogrammid või tulemüürid. Võib olla ka soovimatuid või ebavajalikke programme, näiteks spioon- ja reklaamitarkvara. Peate välja selgitama, mida on vaja ja mis mitte.

- Tõstke esile kõik programmid (programm), mille soovite automaatselt käivitada, ja vajutage seejärel DEL -klahvi. Pidage meeles, et programmide eemaldamine ei eemalda neid teie arvutist; See peatab ainult nende automaatse alguse.
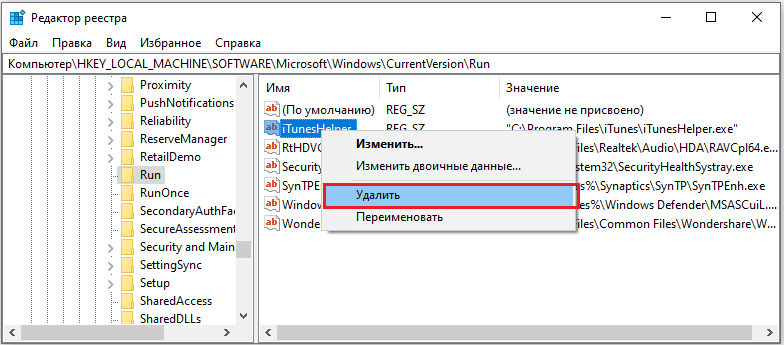
Registris tehtud muudatused tehakse kohe, nii et te ei pea oma muudatusi salvestama. Selles etapis saate registriredaktori lihtsalt sulgeda.
Teine võimalus programmi käivitamise piiramiseks Windowsis registri kaudu:
- Avage Windowsi register ja minge kataloogi: hkey_current_user/tarkvara/Microsoft/Windows/Currentvers/Explorer
- Klõpsake paremal pool hiire paremal nuppu ja lisage uus "DWORD (32-bitine) väärtus" nimega "Danlowrun".
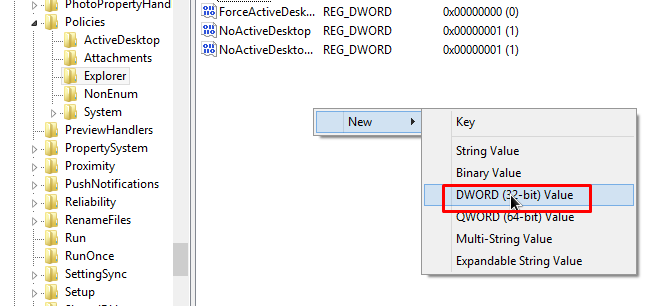
- Avage "keelake" ja määrake sellele väärtus "1".
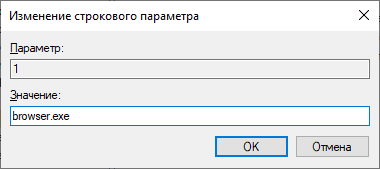
- Klõpsake paremal hiirenupul ja lisage uus "võti", mida nimetatakse ka "Danlowrun". Luuakse uus kaust.
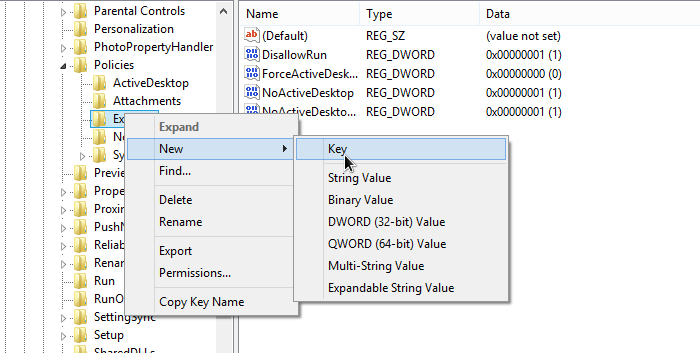
- Valige vasakpoolsel paneelil kaust DesAllowRun.
- Klõpsake paremal hiirenupul Tühi piirkond paremal küljel ja lisage uus "DWORD (32-bitine) väärtus" nimega "1".
- Avage "1" ja sisestage väljale programmi nimi, mida soovite näiteks blokeerida, "iTunes.Exe ".
- Korrake kirjeldatud samme mis tahes rakendustega, mis tuleb blokeerida, suurendage ainult iga kord, mida kasutati DWORD (32-bitine) väärtuses (2, 3, 4, 5 ja t. D.)
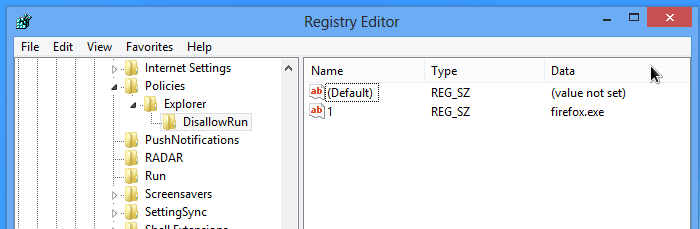
Pärast seda, isegi kui üritate programmi sundida, näete sõnumit: "See toiming tühistati selle arvuti piirangute tõttu. Palun pöörduge süsteemi administraatori poole ".
Programmide käivitamise keeld, kasutades kolmandat osapoolte programme
Näib, et hoolimata sellest, mis võimas arvuti riistvara osas pole, pole see kunagi piisavalt kiire, et teha kõike, mida soovite. Ükskõik, kas uusimad mängud või video redigeerimine/loomine/kodeerimine, soovib enamik kasutajaid pigistada iga jõudluse ühikut, mida saate. Muidugi võite kiirenduse poole pöörduda, kuid mõne kasutaja jaoks pole see lihtsalt valik.
Mõni rakendus nõuab süsteemi olulisi ressursse. Windowsi komponentide taustauuendus, kavandatud ülesannete käivitamine, kõvaketta või muude automaatse režiimis käivitatava süsteemiprotsesside defragmentatsioon võib vältida arvuti stabiilset toimimist. Paljud personaalarvutite ülesanded nõuavad ka kõigi praegu töötavate programmide sulgemist ning enamiku tarkvara installimisel on vaja sulgeda kõik muud rakendused konfliktide minimeerimiseks ja kasutatud failide vahetamise vältimiseks.
https: // www.Youtube.Com/vaata?V = _f2zgskesgu
Üks viis programmide ja teatud teenuste käivitamise keelamiseks on kasutada tööriista, mis saaks seda automaatselt teha. Teoreetiliselt, mida vähem töötate taustal, hõivab protsessori aega, mälu ja kõvaketta kasutamist, seda kiirem ja stabiilsem mäng või intensiivne rakendus käivitatakse. Siin on mõned kõige populaarsemad programmid, millega saate keelata rakenduste automaatse laadimise.
Alacritypc
AlacrityPC põhineb vanal tööriistal jõudluse suurendamiseks, mida nimetatakse FsautoStart, mis loodi spetsiaalselt Microsofti lennusimulaatori kiirendamiseks. Nüüd on see välja töötatud selleks, et aidata teil oma arvutit võimalikult tõhusalt kasutada mis tahes ressursside intensiivsete ülesannete täitmisel, tarbetute teenuste väljalülitamisel ja rakenduste käivitamise blokeerimisel. Alacritypc töötab profiilidega ja saate kasutada ühte vaikeväärtust või seada oma seaded, et keelata täpselt need protsessid ja teenused, mida soovite. Lohistage profiiliikoon automaatselt käivitamiseks töölauale.
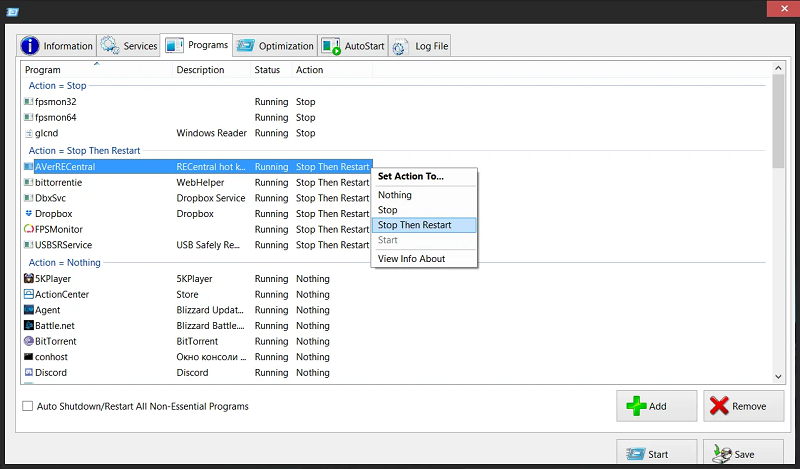
On olemas täiendav optimeerimine, näiteks mälu defragmentatsioon, lauaarvuti välja lülitamine, taustpildi eemaldamine ja süsteemi väljalülitamine/uuesti laadimine pärast automaatse programmi sulgemist. Automaatne -lisa käivitab programmi pärast sundimise kasutamist ja naaseb siis tagasi pärast programmi sulgemist.
AlacrityPC -d pole alates 2008. aastast värskendatud, ehkki on teada, et see on töötanud Windows 7 -ga, ja saidil on väike värskendus, kuid peate failid käsitsi kopeerima kausta ProgramFiles. Uuendamise veateate käivitamiseks valige teenus/parameetrid. Taotlus on vajalik töötama .Netoraamistik 2.0.
Reaktiivlennuk
Kui otsite mugavat võid rakendust, mis ei vaja suurt hulka seadeid, peaksite kindlasti proovima JetBoosti. Rakenduse liides on lihtne ja arusaadav - programmi käivitamiseks Windowsis klõpsake lihtsalt nuppu Boost.

Meetod suurenes vaikimisi jõudlus ei ole liiga agressiivne ja ühendage mõned teenused lihtsalt lahti, puhastage süsteemi mälu, vahetage puhver, muutke suure jõudluse jaoks toiteprofiili ja takistage automaatseid värskendusi automaatsete värskenduste käivitamiseks. Kui soovite saada rohkem juhtimist, lisage rohkem funktsioone välja, klõpsake nuppu "Konfigureeri". Siin saate töötavate protsesside, kolmanda osa -osalise teenuse ja maadeavastaja välja lülitada.Exe.
Veidi kummaline, kuid kasulik funktsioon - võimalus luua installitud rakendusest kaasaskantav versioon. Selleks klõpsake akna paremas ülanurgas oleval ikoonil "lisaks". JetBoost töötab Windows 2000-st Windows 10 32-bitise ja 64-bitiseni.
Toolwiz GameBoost
Toolwiz GameBoost on veel üks hõlpsasti kasutatav tööriist. Ta ei sega teid paljude võimalustega, mis võivad potentsiaalselt põhjustada süsteemseid probleeme. Nagu JetBoost, kui soovite programmi kasutada ilma seadeteta, laadige see lihtsalt alla ja klõpsake nuppu EntergameBoostMode - see hakkab süsteemi loetletud komponente sulgema ja optimeerima.
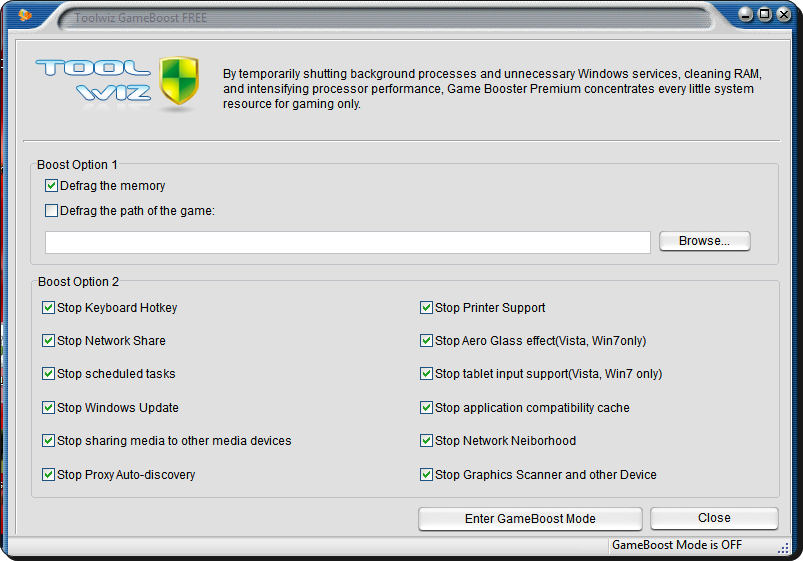
Tegelikult pole GameBoostil konfigureerimiseks palju parameetreid. Seal on ainult 2 sektsiooni nimega BootOption 1 ja BoostOption 2. 1. variandil on ainus vaikevalik, mis pole sisse lülitatud: saate faile ja kaustu, milles mäng asub.
Mälu ja kõik võimalused2 parameetrid, näiteks kavandatud ülesannete lahtiühendamine, Windowsi värskendamine, printeri toetamine, Aeroglass, tahvelarvuti sisestamine, võrgukeskkond jne. D., Komplekti kuulub vaikimisi. Töötab Windowsxp -st Windows10 -ni.
Tark Game Booster
Tark on tuntud oma ketaste/registri puhastamise ja optimeerimise rakenduste poolest. GameBooster on veel üks suurepärane tööriist, mis aitab maksimeerida mängude või intensiivsete rakenduste jaoks saadaolevate süsteemiressursside arvu. Süsteemi kiireks optimeerimiseks klõpsake lihtsalt nuppu "Optime kõik" vahekaardil "Minu mängud". Vahekaart "Minu mängud" on lühike valdkond, kus saate programmi kasutamise ajal oma lemmikrakendusi paigutada.
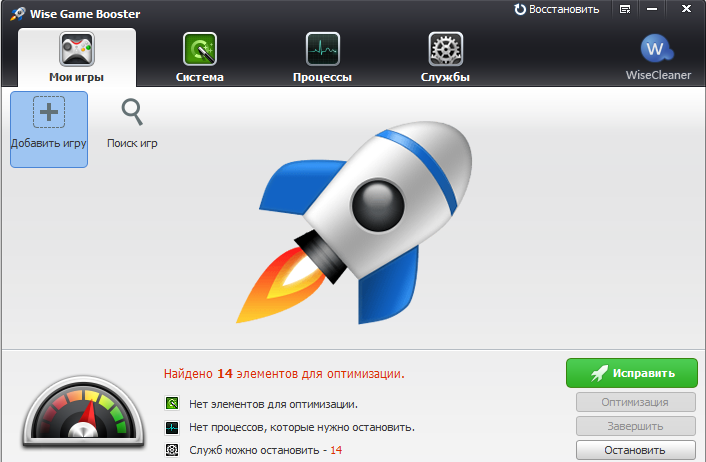
Lisaks paljudele süsteemiteenustele ja kõigile tarbetutele protsessidele, mis on süsteemi optimeerimisel lahti ühendatud.
Kahjuks pole programmis lihtsat taastamisnuppu, et tagastada kõigi vaikekasutaja seaded, ja peate iga jaotise eraldi konfigureerima. Töötab Windows XP -s ja uuemates, kaasaskantav versioon on saadaval.
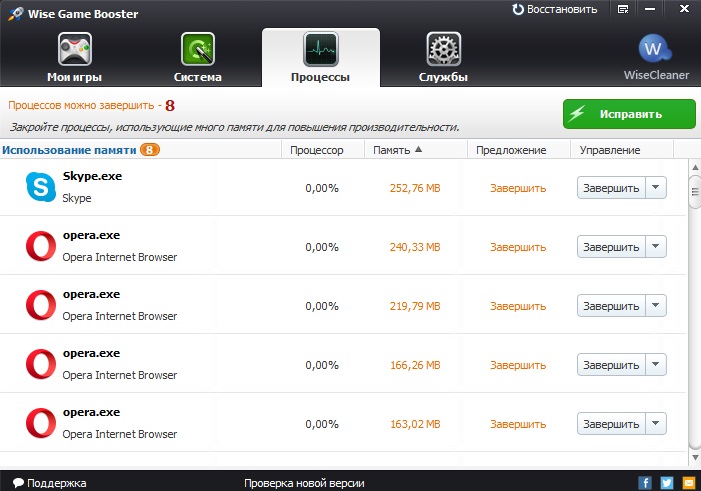
Gboost
Väljastpoolt sarnaneb Goost rakendusega PC komponentide ülekoormamiseks. Programm on vajalik tarbetute teenuste ja protsesside kiireks ja kergeks väljalülitamiseks, et saada teie arvuti jõudluse viimased ühikud. Nupp "Klõpsake kiirendamiseks" lülitab vaikekomponendid välja ja kõik tagasi taastamiseks vajutage sama nuppu uuesti.
Kiirendusnupu ümber olev ketas on näitaja, kui optimeeritud gBoost süsteemi peab: mida lähemal 100 -le, seda parem. Vajutage välja nool alla või välja "laiendatud režiim", et saada loend kõigest, mida saab keelata. Kogenud kasutajatele ei pruugi lahtiühendamise parameetrite, näiteks Gamer Utils, graafilise kunstniku või muusikamängijate jne, üldnimesid meeldida. D.
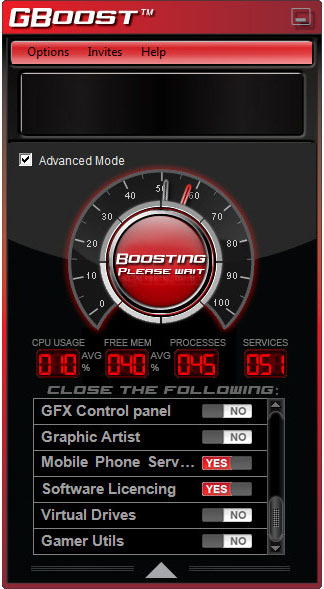
Nutikas
SmartClose on tööriist, mida mõnel juhul on lihtsam kasutada kui teisi sarnaseid programme, ja teistel on see keerulisem. See, kuidas programm töötab. Kasulik funktsioon on Windowsi seadistusmeister, mis aitab teil süsteemi pildi loomisel.
Meistri seadistamise etapis saate sulgeda kõik avatud protsessid, sulgeda Windows (Internet) Explorer, lahti ühendada ekraanisäästja, peatada teenused ja luua pildifail. Kui soovite, et SmartClose ei peata kunagi teatud protsessi, tuleb see konfigureerida ja lisada turvalise programmina.
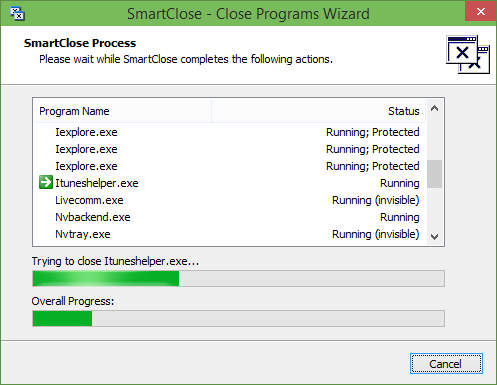
Kui soovite valitud teenuseid peatada või kaitsta, tuleb need sülearvuti abil konfigureerida INI tekstifaili. Erinevate stsenaariumide jaoks saate salvestada mitu pilti ja seejärel taastada või redigeerida neist meistri abil. Töötab Windows XP, Vista ja 7 -s.
Mängude suurendaja
Iobit Game Booster on võib -olla kõige põhjalikum ja edasijõudnum tasuta tööriist süsteemi kõigi parandamiseks, kui olete tõsine mängija ja soovite oma süsteemist iga viimast kaadrit sekundis pigistada. See töötab nagu enamik teisi tööriistu, lülitage taustprotsessid ajutiselt välja, peatab teenused, puhastage RAM -i, puhastage vahetuspuhvrit ja lülitab Windowsi värskendamise välja. Kui soovite proovida ja vaadata, kuidas see töötab ilma spetsiaalsete seadeteta, klõpsake lihtsalt nuppu Start Boost.
Võite minna protsessi, teenuse ja muude üldiste sätete seadistamisele, kasutades nuppu "Refract" ja lisage mängud liivakasti, mis on tõenäolisem kiire starti- ja kiirendusaken. Game Booster läheb veelgi kaugemale, pakkudes võimalust kontrollida draiverite värskenduste kättesaadavust, iga mängu kasti mängude defragmendifaile ja rakendada mitmeid üldisi süsteemi sätteid. Akna allosas on ka temperatuurimonitor.
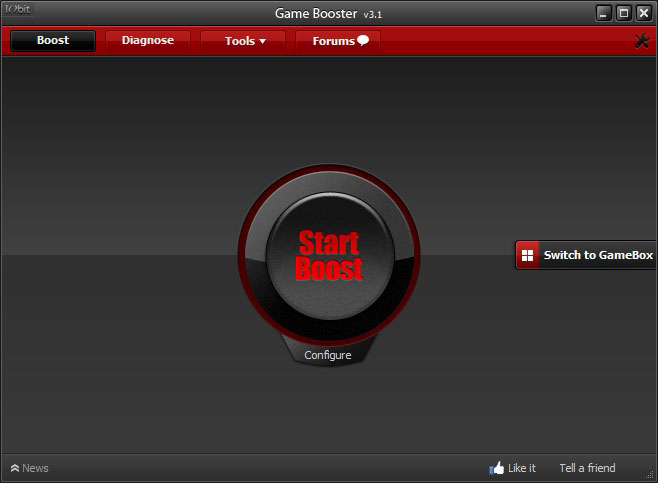
Muud kasulikud lisariistad mängijatele on võimalus säilitada oma seansi ekraanipilt või isegi video ja installida FPS -i loenduri mängu ekraanile. Neid juhitakse kohandatavate kuumade võtmete kaudu.
Game Booster Iobiti uusima versioonis tegi ta koostööd Razer PC perifeersete seadmete tootjaga ja nüüd peate selle programmi kasutamiseks Razeris konto looma. Paljud pikaajalised kasutajad Game Booster soovitavad varasemat beetaversiooni 3.4 või 3.5, kuna need ei vaja registreerimist, on poole vähem, kuid neil on sarnased funktsioonid.
Nende tööriistade tõhusus sõltub ilmselgelt mitmest tegurist ja arvutist arvutini erineb. Kui teie süsteem on heas seisukorras ja kontrollite rangelt, millised teenused on kaasatud ja millised programmid teie salve käivitatakse jne. D., Tõhusus on kõige tõenäolisem liiga minimaalne, et seda märgata. Kui aga teil on taustal mitu ülesannet või kui teie süsteem pole eriti võimas, võib kõik võimalikud lahtiühendamine anda märgatava kiirenduse jaoks piisava jõudluse suurenemise.
- « RAM -draivide loomine ja kasutamine akendes
- Asus RT -N10 ruuteri püsivara - põhiliste installide reeglid »

