Windowsi režiimid ootavad aknad

- 3289
- 845
- David Willms
Arvuti ootamine on eritingimus, kus see tarbib vähem energiat, kuid samal ajal ei lülitu see välja. Paljud kasutajad ajavad ta segamini magava, pluss on endiselt gibberniass. Seda on tõesti lihtne segadusse ajada. Teadmine, kuidas režiime lubada, kuidas neid hallata ja miks need on mõeldud. Selleks kaaluge neid kõiki ja nende välimuse järjekorda Windowsi süsteemis ning samal ajal õppige neid lahti ühendama.

Väike lugu
Ooterežiimi ilmumine on peamiselt seotud personaalarvutite tekkimisega - enne seda võiks masinal olla ainult kaks positsiooni: seadme saab sisse lülitada või välja lülitada. Kuid kuna arvuti ilmus tavainimeste majadesse, oli vaja täiendavaid elektriplaane. Osaliselt elektrienergia säästmiseks, osaliselt tavakasutajate täiendava mugavuse huvides.
Windows XP
Siin hõivab juhtimiskoht algne ooterežiim. Selle käivitamiseks:
- Vajutage nuppu "Start" "Lülitage välja",
- Valige kuvatav akna vastav punkt.

Ooterežiim Windows XP -s
Pärast seda ei lülitu arvuti välja, vaid läheb puhkeolekusse - ekraan läheb välja ja tarbitud energia hulk väheneb suuresti. Samal ajal ei toimu täielikku väljalülitust: auto äratamiseks piisab hiirte liigutamisest, mõnele seadmele - klõpsake toitenuppu. Kui võimsus on äkki sulgemine, kustutas arvuti kogu häiritud teabe.
Windows XP -s asuv arvuti "oota" algab reeglina üksi, kui te ei võta sellel pikka aega toiminguid. Seda tehti uuesti säästmiseks. Kuidas seda eemaldada? Kahjuks ei saa seda täielikult teha -igal juhul on ootus olemas ja aktiveeritud, isegi kui te seda ei soovi. Siiski saate selle asendada "Sleep" -ga.
Saadaval on ka magamisrežiim Windows XP -s. Mis on selle erinevus?
- Arvuti loob spetsiaalse faili, milles see säästab töölaua ja muude protsesside praeguse tingimuse.
- Toit on täielikult välja lülitatud.
- Aktiivsesse olekusse naastes laaditakse loodud fail ja ekraan ilmub kasutaja ees vormil, milles ta selle lahkus.
Kuidas aktiveerida "unistus"?
- Me läheme töölaua seadetesse.
- Avage vahekaart "Sachage".

TAB "Ekraanija" Windows XP -s
- Klõpsake nuppu "Toitumine".
- Valige aknas atribuutide jaotis "magamine".
- Panime kasti "lubage magamisrežiimi". See näitab ka seda, kui palju ruumi on vaja faili loomiseks.
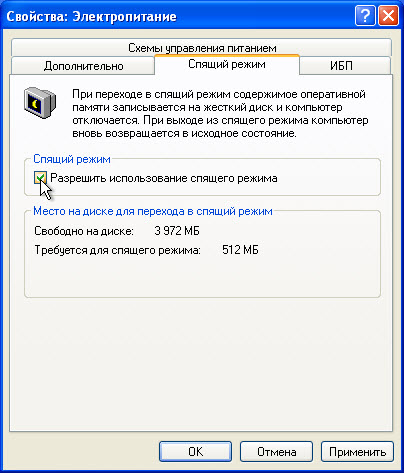
"Laske magamisrežiimi kasutada" Windows XP -s
- Klõpsake nuppu "Rakenda".
Nüüd kuvatakse aknas "Pulga arvuti välja" ikooni "Uinuv" ootamise asemel. Kui seda ei juhtu, hoidke Shift klahvi ja need kaks ikooni vahetatakse.
Windows 7
Windows 7 aknarežiim puudub praktiliselt. Siin asendatakse see täielikult gibernatsiooni ja magamisega.
Gibernation - arvuti olek, mis on mõeldud spetsiaalselt sülearvutite jaoks. Selles loob sülearvuti ka spetsiaalse faili, kuid ei lülitu välja. Ta tarbib lihtsalt väikseimat energiat. Seetõttu on gibernatsioon omamoodi asendaja XP akendele, mis ootab olekut, ja teiseks on sellest väljapääs kiirem. Nendel juhtudel on soovitatav, kui aku on võimalik laadida alles hiljem, ja sülearvuti peaks olema aktiivses olekus. Näiteks töötate selle kallal päeva jooksul väikeste pausidega - parim võimalus on panna sülearvuti gibbernatsiooni jaoks.
Parameetrid saate toiteseadete kaudu keelata või aktiveerida.
- "Juhtpaneeli" kaudu avame toiteallika sätted. Seda on mugav teha sülearvutis, klõpsates akuikoonil Task ribal ja valides sobiva üksuse.
- Valige kasutatud plaan ja klõpsake nuppu "Elektriplaani seadistamine".
- Siin on kaks olulist veergu: ekraani väljalülitamine ja uni. Ekraan lülitatakse välja alternatiivina Windows 7 ooterežiimile - musta ekraaniga arvutis tarbitakse vähe energiat ja osaliselt puhkab. Mõlema osariigi jaoks saate seada aja "mitte kunagi", nii et arvuti ei lülitu välja ega lähe ise välja.
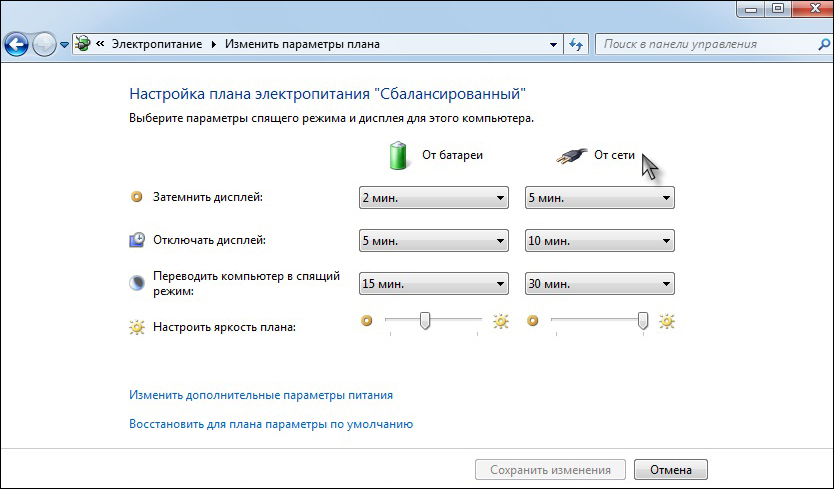
Toiteallika sätted Windows 7 -s
- Avage täiendavad parameetrid. Siin saate magamisrežiimist valida ühe nupuvajutuse: uni või gibbernatsioon. Samuti on võimalik kindlaks teha, millistel juhtudel peaks arvuti "magama jääma" või sisenema gibbernatsiooni.
Windows 10
Windows 10 ooterežiim ei teinud peaaegu mingeid muudatusi võrreldes "seitsmega". Seal on ka unistus ja talvitumine. Kuid viimane on peaaegu oma tähenduse kaotanud, kuna nii statsionaarsed personaalarvutid kui ka sülearvutid tulevad reeglina väga kiiresti välja. Seetõttu on seda palju mugavam kasutada. Toiteparameetreid saate konfigureerida umbes samal viisil.
- Leiame otsingu kaudu "Start" "toitumine ja magamisrežiim".
- Avatud aknas saate valida põhisätted.
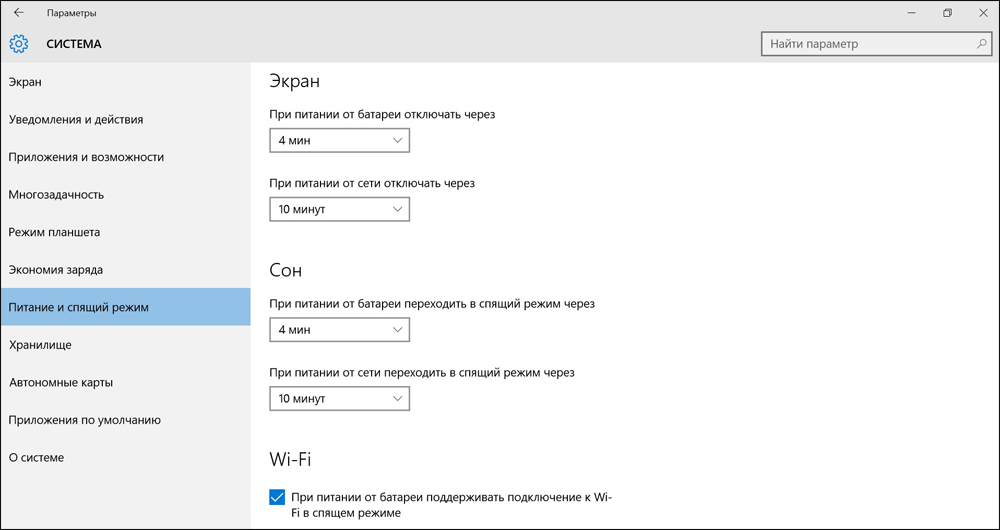
"Toit ja magamisrežiim" Windows 10
- Klõpsake nuppu "Lisaparameetrid".
- Siin saate toiteallika vooluringi konfigureerida. Täiendavad parameetrid on kõik, mida eespool kirjeldati.
Milline on Windows 8 ooterežiim? Kõik on siin sarnased, samad sätted nagu "Esikümne" kohta. Pole mõtet sellest eraldi kirjutada.
Nüüd saate aru, mis on ja kuidas on mitu peamist arvutivahendit Windowsi ootavaid, samuti kuidas neid konfigureerida. Teistes OS -is pole nad palju erinevad. Soovi korral saate neid veelgi üksikasjalikumalt muuta: seadke taimerid, määrake täpse väljalülitusaeg, lülitage kaane sulgemisel uni sisse või lahti ühendage. Kuid lisateavet selle kohta teistes artiklites.
- « Windowsi nõuetekohane allalaadimine Microsofti ametlikust veebisaidilt
- Mida tähendab viga 0x0000050 ja kuidas seda parandada »

