6 viisi, kuidas ühendada telefoniekraani arvuti või sülearvutiga
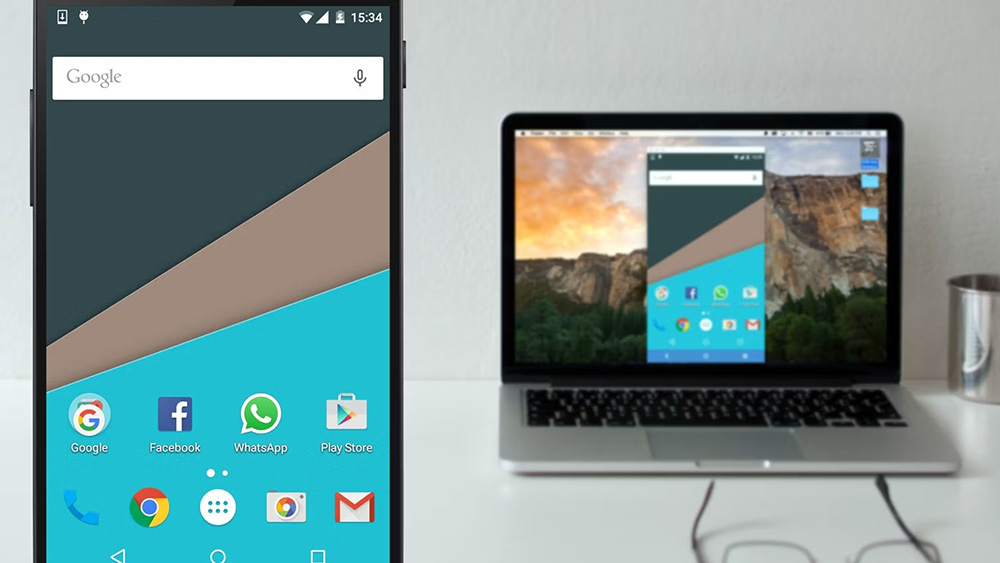
- 3515
- 1043
- Alberto Sauer II
Vajadus pilti edastada mobiilseadmest arvutisse võib tekkida erinevatel põhjustel. Näiteks nutitelefoni kuvamise mõne ülesande jaoks sellest ei piisa ja kasutaja peab pildi suurel ekraanil kuvama, või seade on kahjustatud, mistõttu on sisu vaatamine selle kohta ebamugav.
Telefoniekraani ühendamist arvutiga saab teostada mitmel viisil, kasutades tarkvarariistade (USB kaudu silumisrežiimis) ja traadita (Wi-Fi, Bluetooth). Mõelge, kuidas edastust mobiilseadmest õigesti rakendada arvuti- või sülearvutimonitorile.
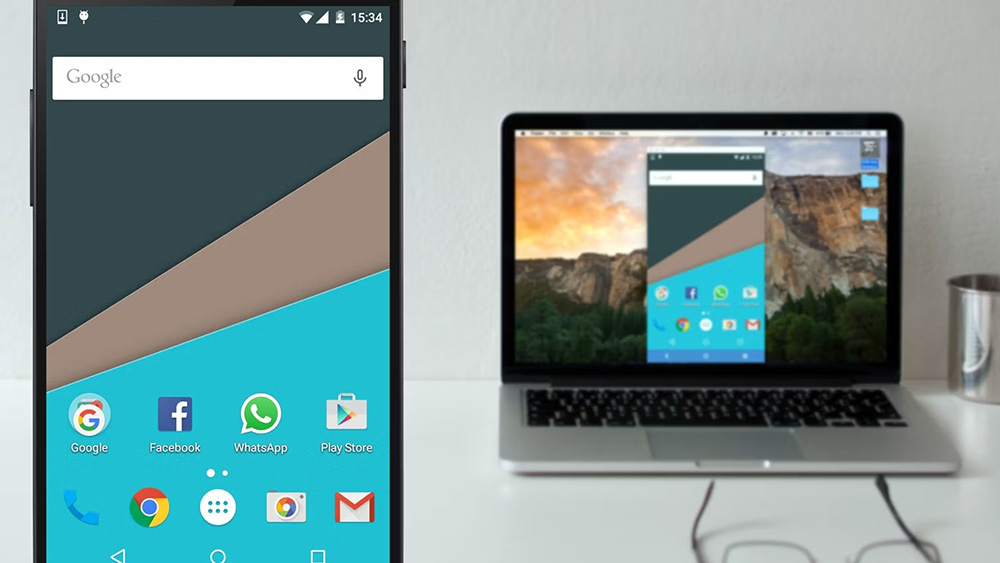
Ühendus akendega
Sisseehitatud süsteemi tööriistad võimaldavad teil pilti telefonist sülearvutisse või arvutisse ilma täiendavate rakendusteta kolmandate osapoolte arendajatelt. Tänu Miracasti tehnoloogiale on seadmed otse ühendatud (peaks olema üksteisest kaugel), nii et ühe WiFi-võrguga ühendamine on valikuline.
Windows 10 -s teostame järgmised toimingud:
- Leiame arvutis "Start" menüüst "Connect" ("Project"), läheme funktsiooni sätetesse "Parameetrite" - "System" - "Projektsioon selles arvutis";
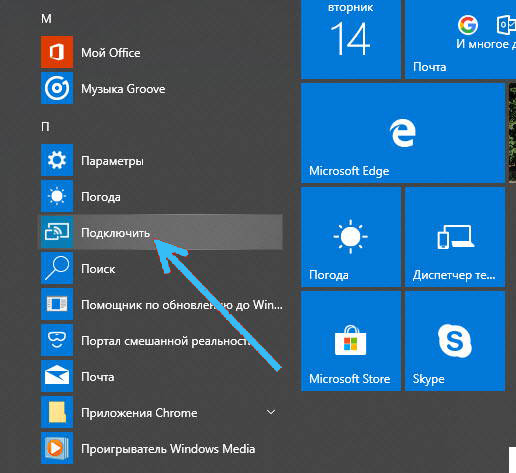
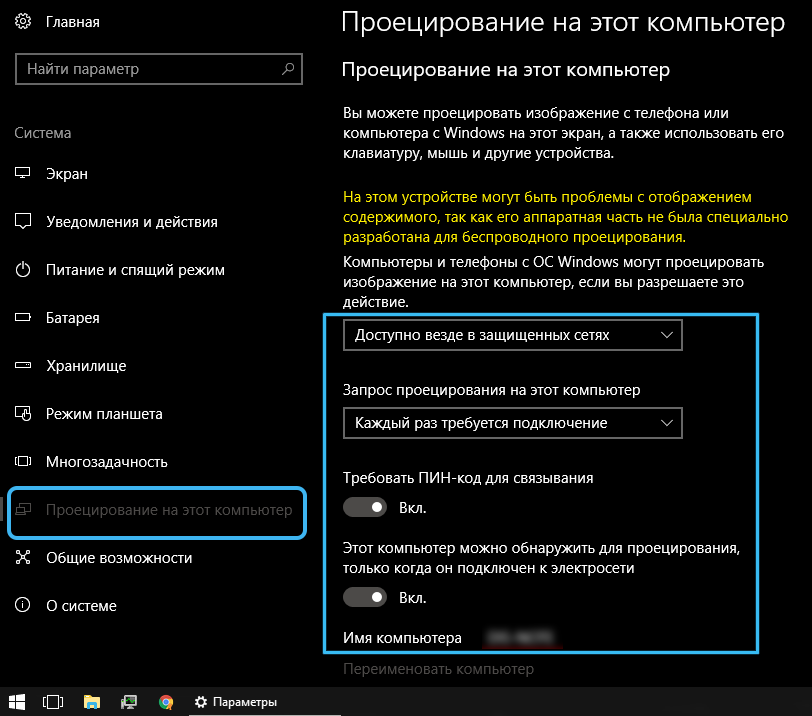

- Kui suvand on passiivne, peate andma sobiva eraldusvõime ("täiendavad komponendid" - "lisage komponent" - "Wireless Display" - "Install"), seadetes saate seadmete sidumiseks kasutada ka PIN -koodi;
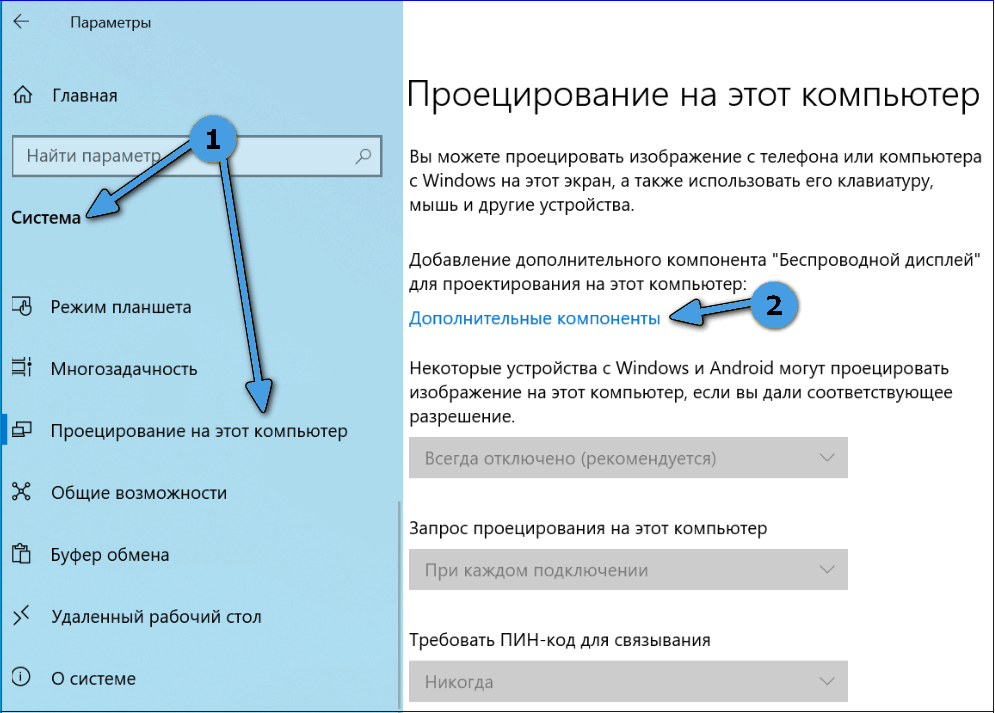
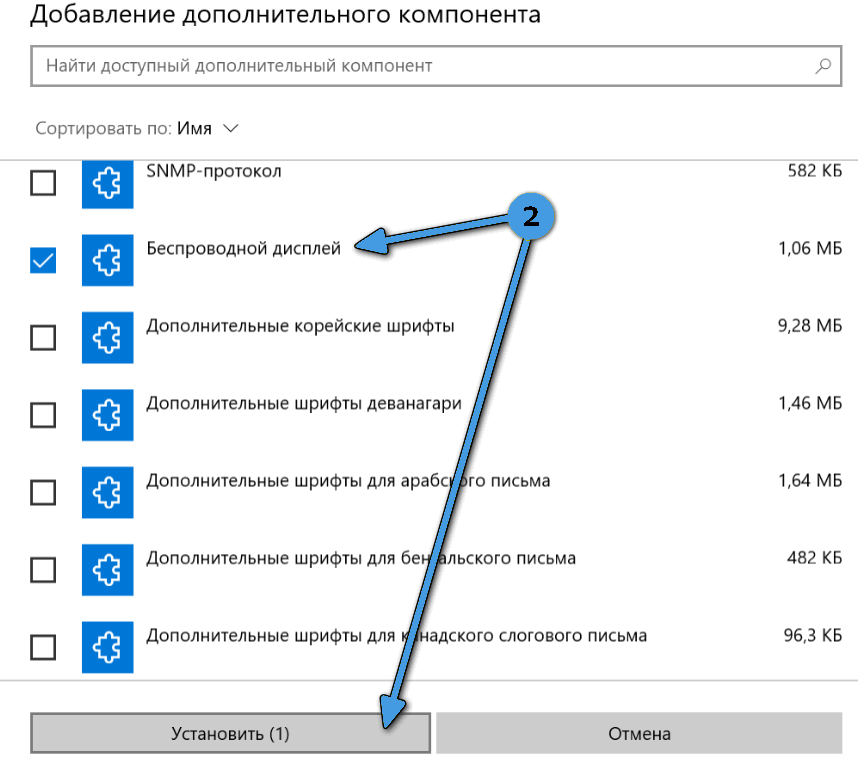
- Kui teave ühenduse valmistamise kohta, läheme nutitelefoni tööriista juurde - aktiveerime suvandi „Broadcast” (“Broadcast”) traadita projektsioonikooniga teavitusest või sätete kardinast (jaotises Connection);
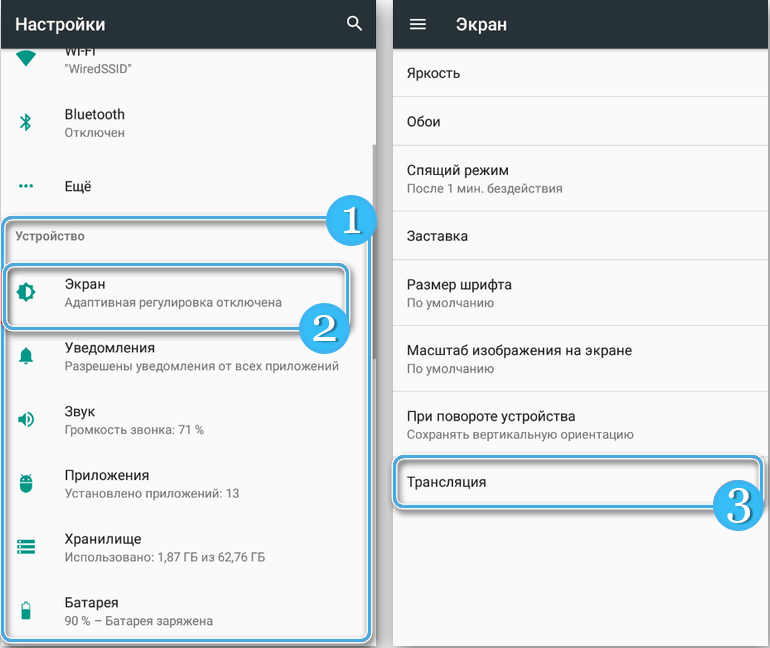
- Valige soovitud seade ja installige ühendus, mõne sekundi pärast käivitatakse projektsiooniprotsess.
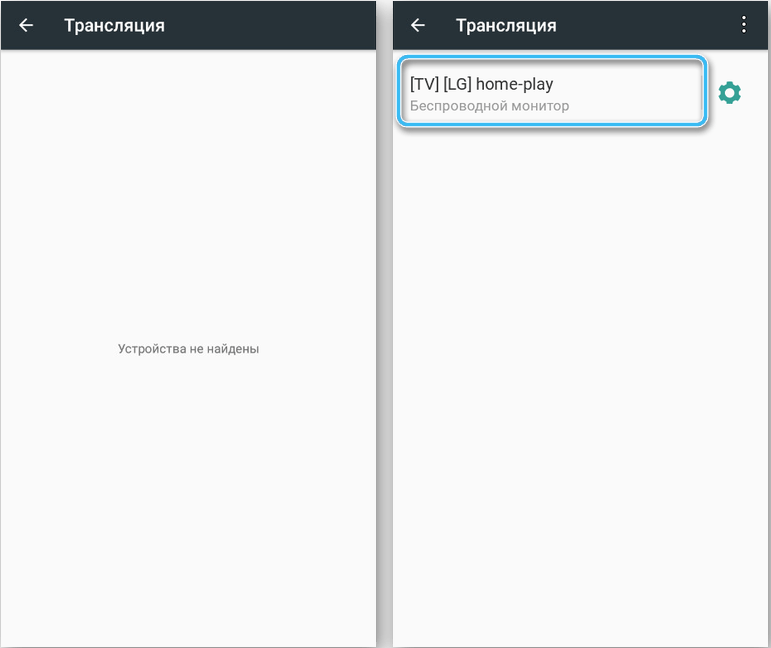
USB kaudu
Võimalik, et telefoniekraani pilt on juhtmega ühenduse abil spetsiaalse tarkvara abil edastada, kui see on varem aktiveerinud USB ühendamiseks silumisrežiimi. Näiteks kasutame rakendust MyPhonexplorer ja kaalume samm -sammult, kuidas ekraani telefonist arvutisse teisaldada:
- Me läheme mobiilseadme seadetesse ja läheme jaotisse "Telefon" ("Minu telefon" või DR., sõltuvalt nutitelefoni mudelist ja kestast);
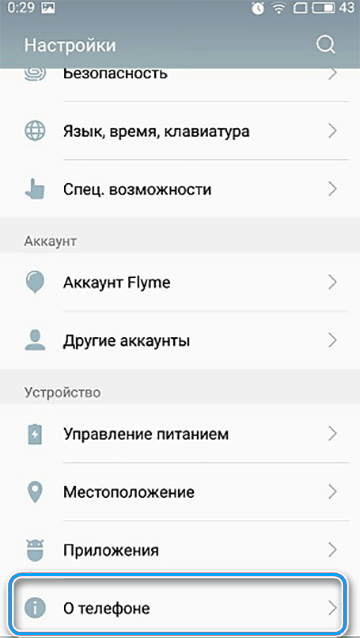
- Arendaja režiimi liikumiseks klõpsake seitse korda "montaaži number" punktis (võib olla "tingimusel");
- Kinnitage päringu parooli toiming;
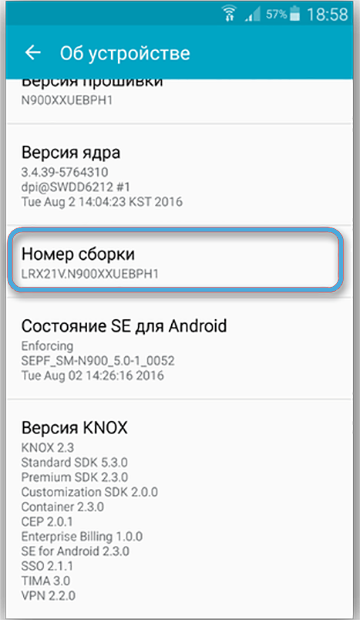
- Jaotises "Süsteem" umbrohutõrje ja leidke alajao "arendajatele", aktiveerige "USB -ga silumine", viies lülituslüliti aktiivsesse asendisse;
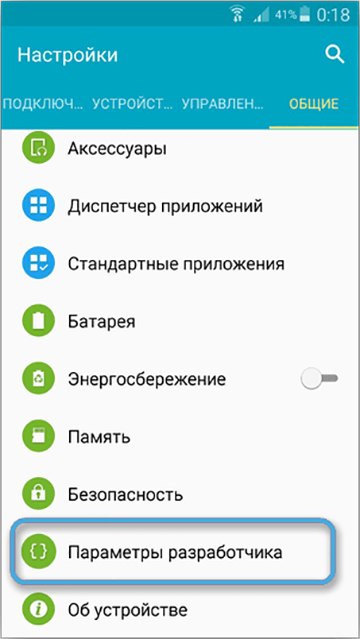
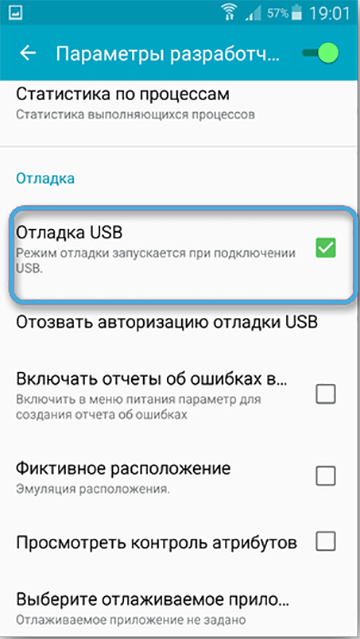
- Laadige nutitelefonis alla GooglePlay abil MyPhonexploreri rakenduse, samuti arendajate saidi tarkvara töölauaversiooni;
- Käivitage tarkvara arvutis ja telefonis, ühendage seadmed USB -kaabli järgi;
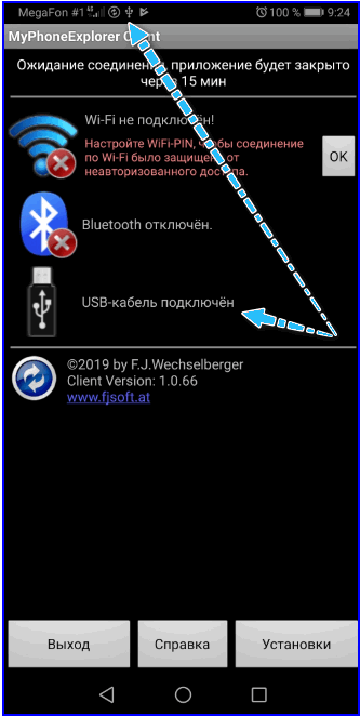
- Esimesel ühendusel sisestage kasutajanimi, seejärel "fail" - "ühenda", järgmised konjugatsiooni jaoks, käivitage tarkvara ja ühendage seadmed kaabliga;
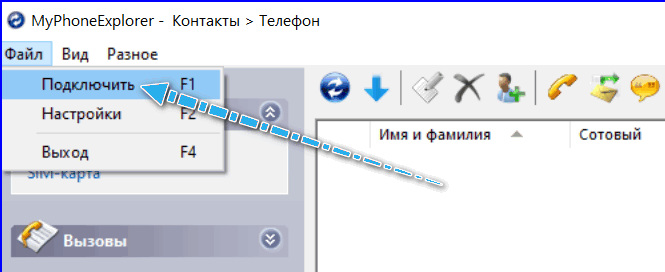
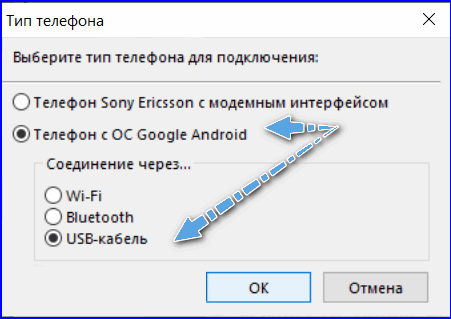
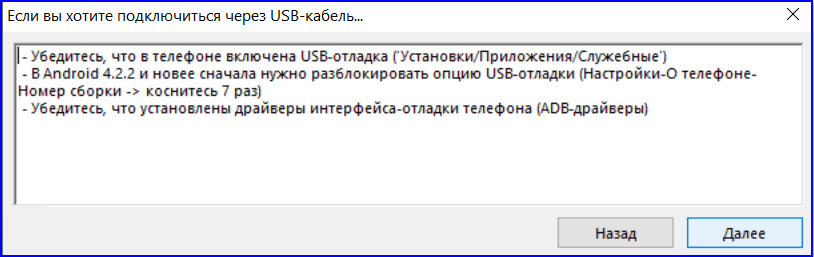
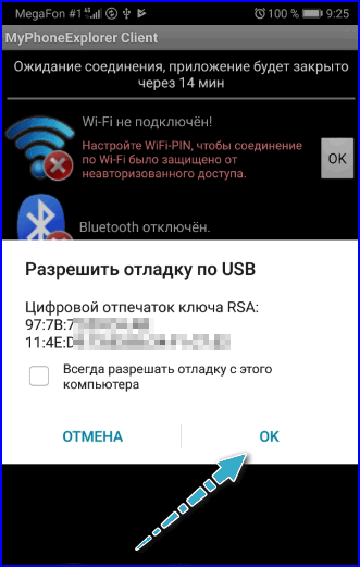
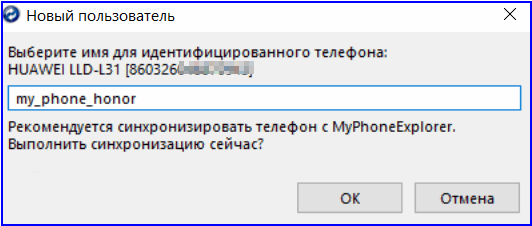
- Valige programmi vahekaardil "Mitmesugused" vahekaardil "Ekraani peegeldamine";
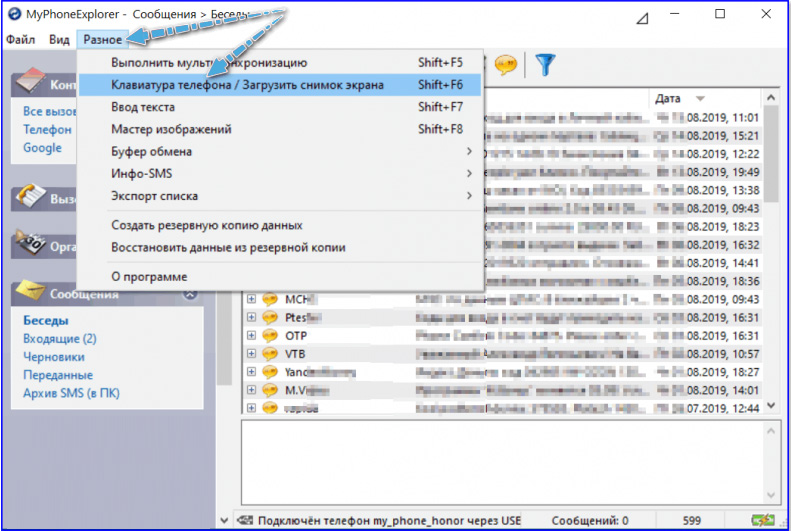
- Uues aknas kuvatakse nutitelefoni ekraanilt pilt.
Sarnased rakendused toimivad sama põhimõtte kallal. MyPhonexplorer tagab seadmete koostoime nii USB-kaabli kui ka Wi-Fi või Bluetoothi kaudu, mille jaoks valime ühenduse meetodi programmi seadetes.
Brauseri abiga
Saatefunktsioon rakendatakse Google Chrome'i vaatlejas. Selle kasutamiseks peate tegema järgmised toimingud:
- Me ühendame arvutiga Wi-Fi või USB-ga;
- Klõpsake brauseri paremas ülanurgas kolm punkti, valige suvand "Broadcasting";
- Algab ühendatud seadmete otsimine, mille järel kuvatakse mobiilseadme kuva.
Alternatiivne võimalus on Google Chrome'i ja brauserite laienduste kasutamine kroomil, toetades Chrome'i poest installimist.
Kuidas pilti telefonist sülearvutisse või arvutisse edastada, kasutades Vysori laiendit:
- Installige Chrome Vysor Google Chrome'i;
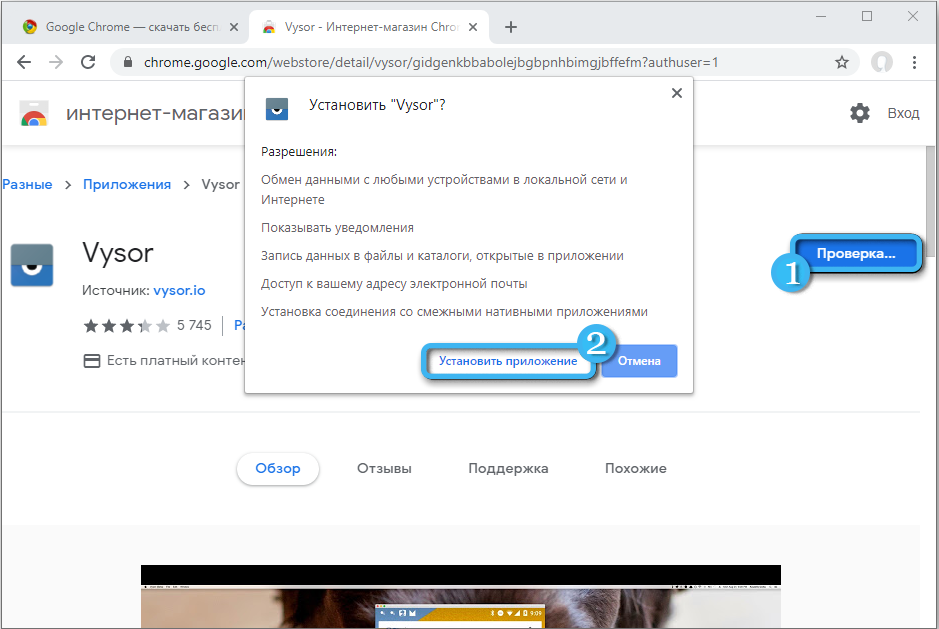
- Laadige alla kauplusest Androidi ja käivitage VYSOR -rakendus;
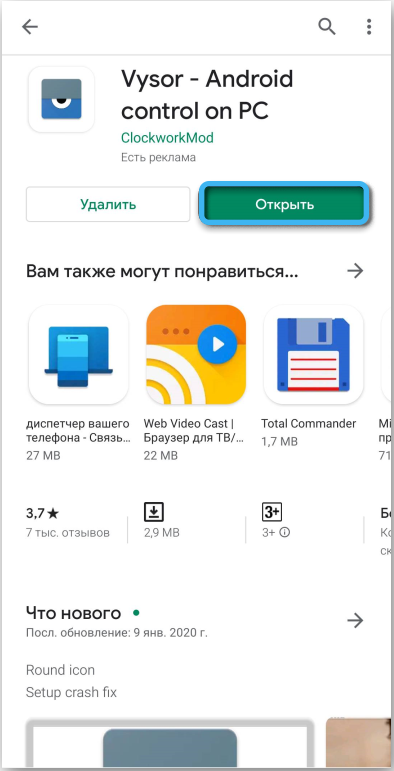
- Aktiveerime silumisrežiimi USB -ga mobiilseadmes ja ühendame kaabli abil;
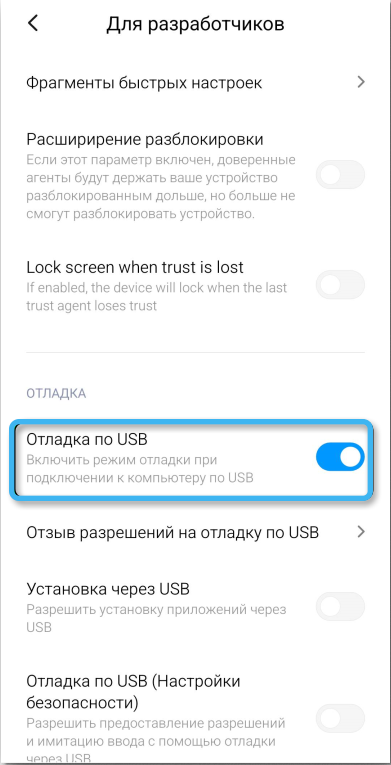
- Klõpsu "Leia seadmed" töölauaversioonis ja valige meie telefon;
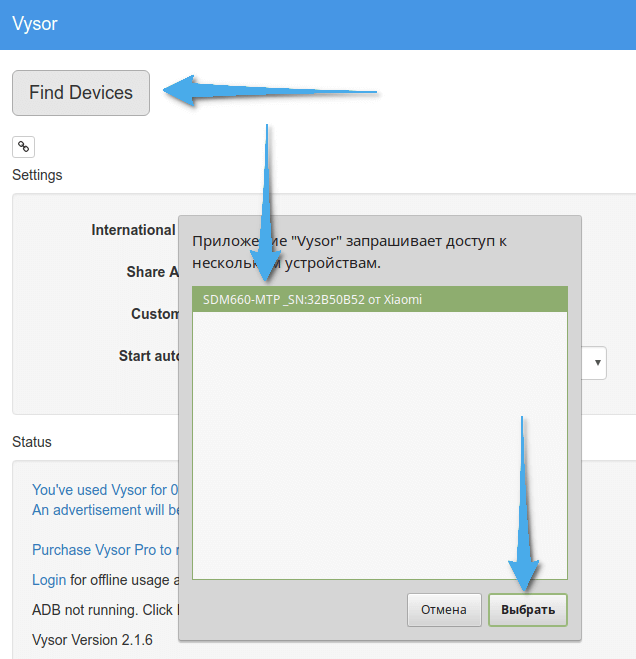
- Nutitelefonis lubame USB silumist;
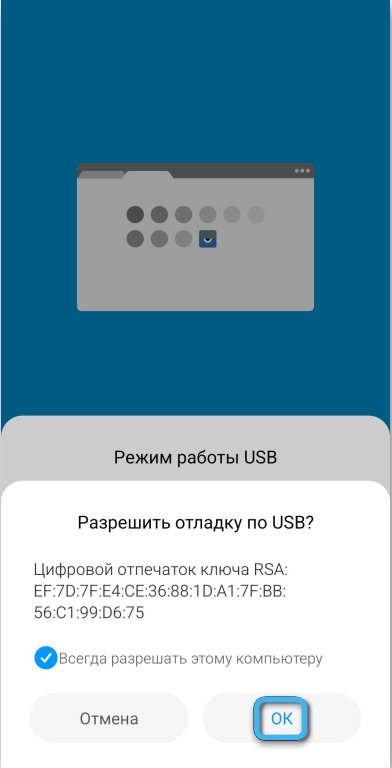
- Rakendus teatab ühendusest arvutis ja nutitelefonis sobiva teatisega, klõpsake nuppu OK, mille järel on võimalik telefoni juhtida, laiendades arvutis.
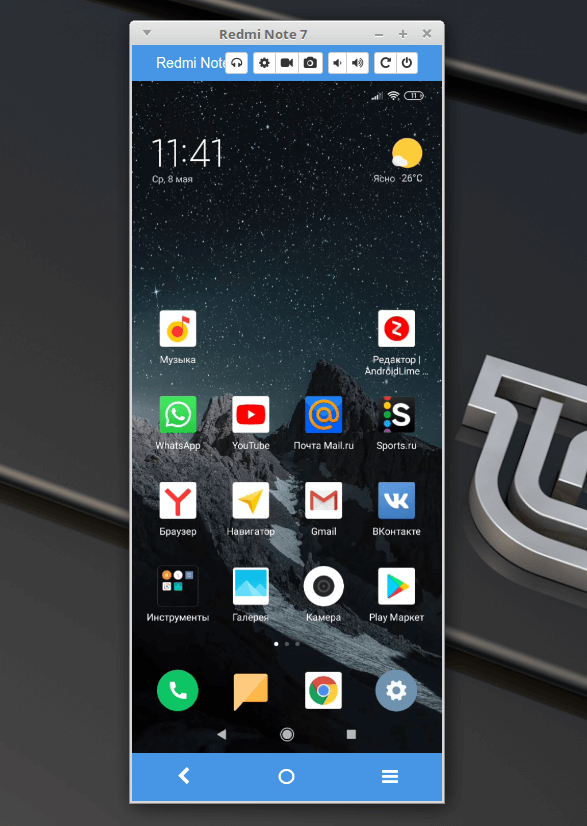
Brauseri ja rakenduse abil
Teine meetod tähendab brauseri kasutamist koos rakendusega nutitelefonis. Mõelge ekraanivalamise näitele:
- Installime Google Play kaudu Android -seadmesse ekraanil oleva rakenduse, käivitame seda, vajutage seda, vajutage töö alustamiseks vastavat nuppu ja kinnitage toimingut;
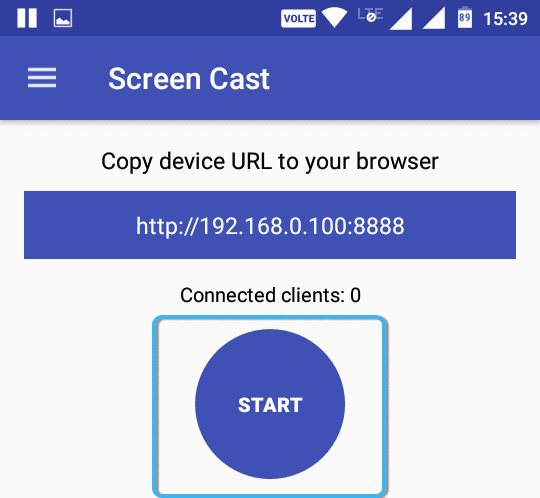
- Link IP -aadressiga (olekuplokis) sisestatakse arvutis oleva brauseri aadressiribale, nii et mobiilseadme kuvamise pilt kuvatakse arvutil või sülearvuti ekraanil;
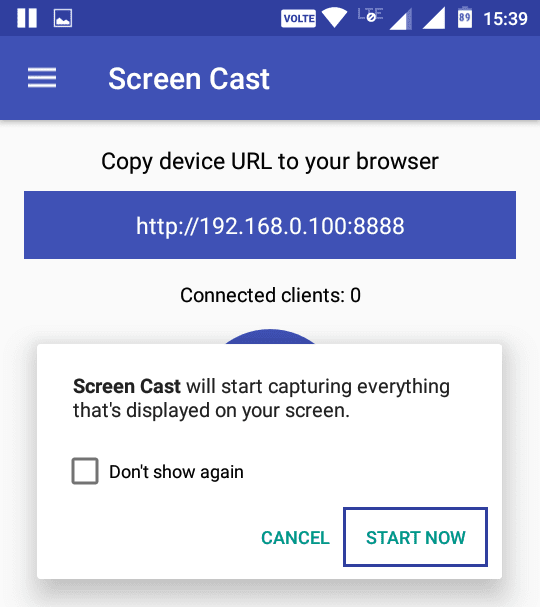
- Nutitelefonis lubame ühenduse, seejärel mõne sekundi pärast nutitelefoni ekraani edastamist arvutisse hakkab.
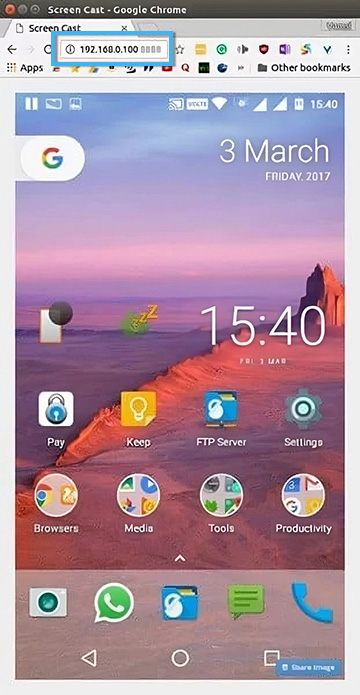
Läbi Wi-Fi
Wi-Fi-võrgu ja nutitelefoni rakenduse abil on pildi edastamine mobiiltelefonist arvutitele veelgi lihtsam. Saate kasutada ülaltoodud programme MyPhonexplorer, Android -ekraaniga cast või muu tarkvara (valige soovitud ühendusmeetod). Suurepärane võimalus on rakendus Air Droid, mis võimaldab teil pilti telefoni ekraanilt edastada, samuti juhtida mobiilseadme arvutist ja edastada andmeid. Mõlema seadme jaoks on mõeldud ühe konto kasutamine.
Mõelge, kuidas teha Airdroidi näitel sülearvuti või arvutis telefoni ekraani:
- Laadime Airdroidi nutitelefoni üles, klõpsake alguses nuppu "Register" (registreerimist saab ka veebiliidese kaudu teostada), täitke read, tutvustades e-posti, sisselogimis- ja parooli aadressi, kinnitage registreerimine;
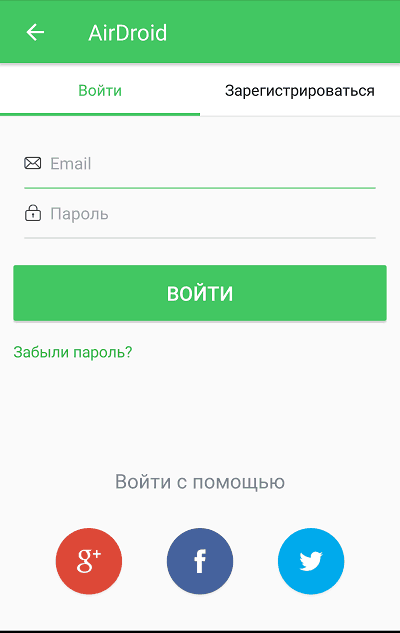
Oluline. Telefoni ja arvutisse sisestatud andmed peavad vastama.
- Mõlemas seadmes logides lülitame nutitelefoni juhtimise loa sisse ja jätame aku optimeerimise protsessi vahele;
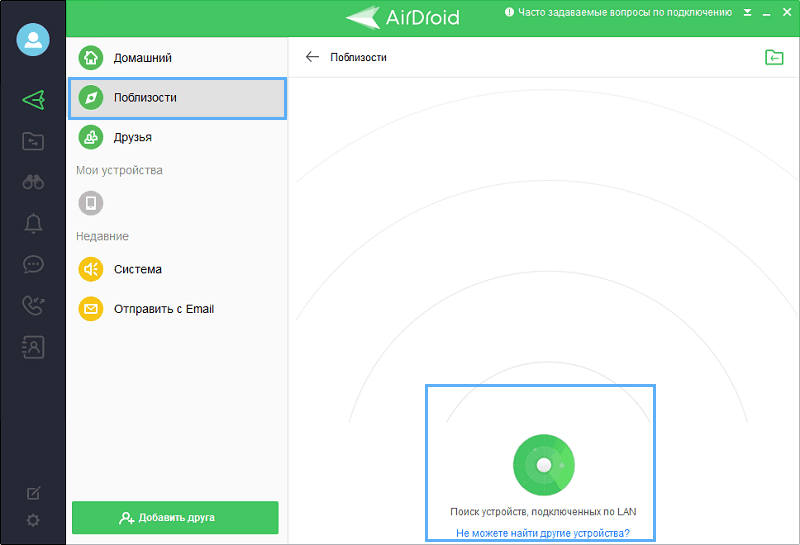
- Lülitame sisse suvandi "ScreenMiring", aktiveerime arvutis "peegel" ja ootame ühenduse.
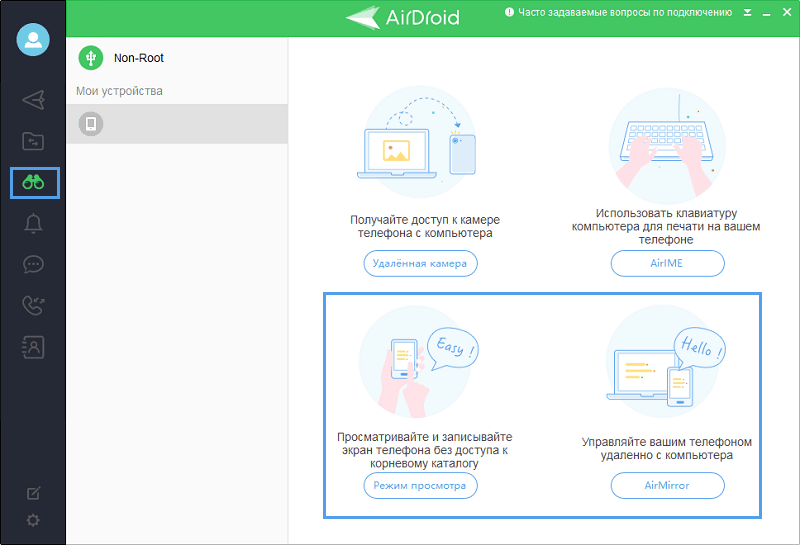
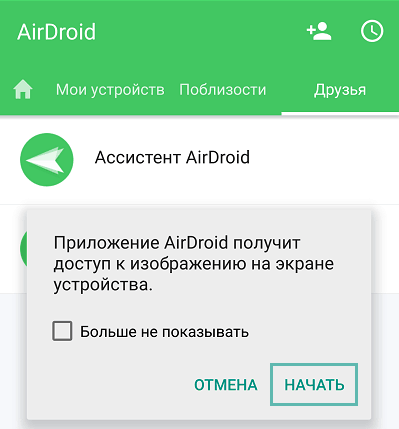
Need toimingud võimaldavad teil nutitelefonist pilti saada ilma kontrollimata kontrollimata. Kaugjuhtimispuldi aktiveerimiseks peate saama juure.
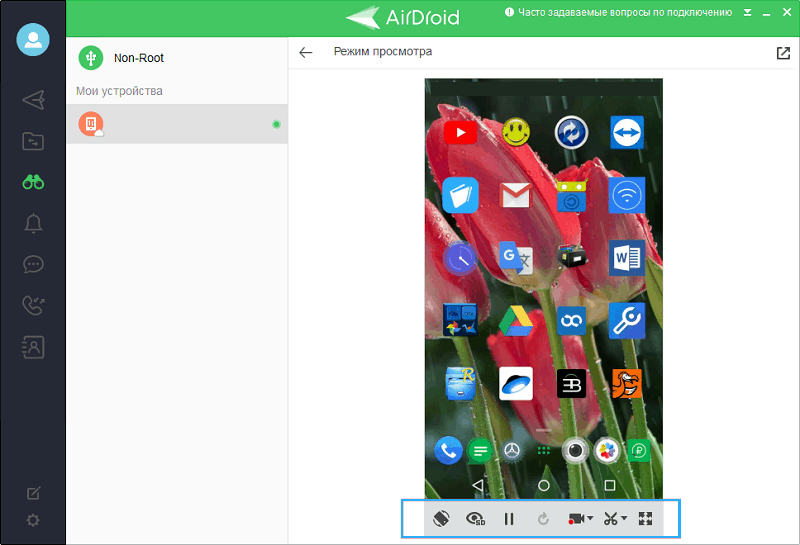
TeamVieweri kasutamine
Teine võimalus nutitelefoni sisu vaatamiseks sülearvutis või PC -ekraanil on TeamViewer QuickSuporti juhtimisprogrammi kasutamine. Tarkvara võimaldab juurdepääsu ekraanile mis tahes seadmes. Nutitelefoni kuvari edastamiseks peate ühendama Interneti, installima kliendi arvutisse ja Androidi rakendusse. Konjugatsioon viiakse läbi järgmiselt:
- Installige rakendus nutitelefoni, käivitage;
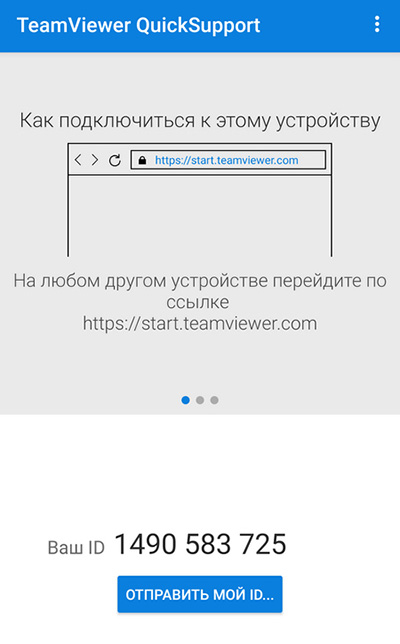
- Installime arvuti jaoks ka TeamVieweri versiooni, käivitamise;
- PC -programmi programmis sisestame väljale "ID Partner" mobiilseadme identifikaatori (vaata nutitelefoni rakenduses), vajutage nuppu "Ühenda";
- Telefonis lubame ühenduse, mille järel mobiilse ekraani pilt on saadaval arvutis.
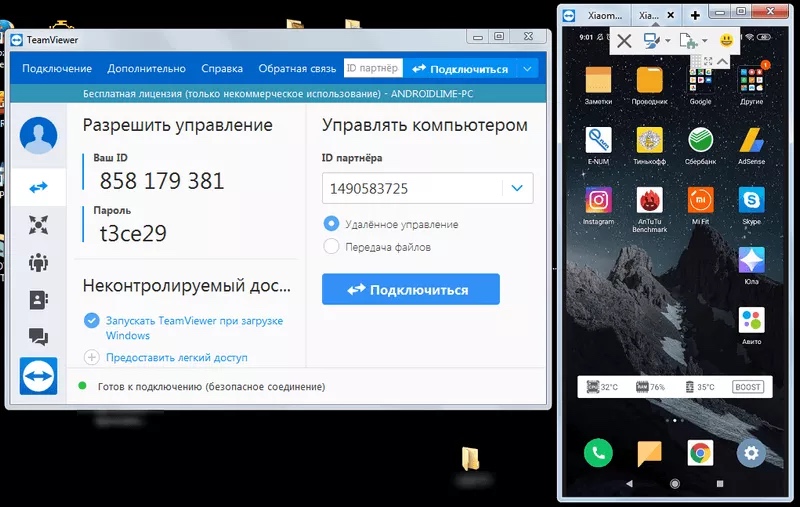
Juhtimine viiakse läbi arvutihiire abil.
Ülaltoodud meetodid on nutitelefoni ekraani arvutis edastamise rakendamiseks kõige tõhusamad ja mugavamad. Juhiseid järgides pole ülesannet keeruline täita ja soovi korral saate pilti televiisorisse edastada ka Miracasti tehnoloogia abil.
Ja milline on meetod telefoniekraani ühendamiseks teie jaoks töötatud arvuti või sülearvutiga? Kas teate muid meetodeid? Jagage kommentaarides.
- « Võimalikud vead mobiilse kuumakontrolli kaasamiseks Windows 10 ja meetodid nende korrigeerimiseks
- Kuidas mängida YouTube'i videot Androidi taustal »

