Võimalikud vead mobiilse kuumakontrolli kaasamiseks Windows 10 ja meetodid nende korrigeerimiseks
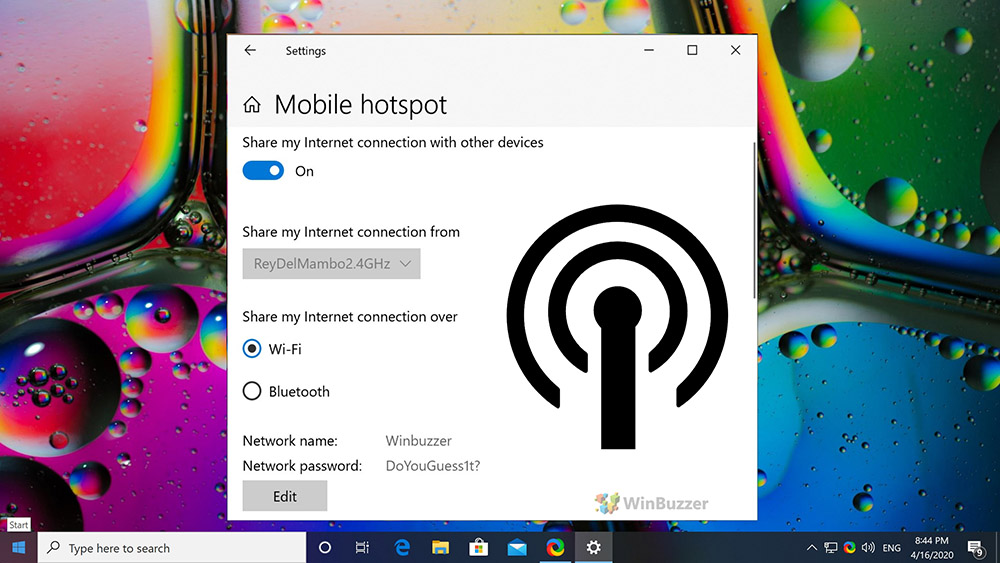
- 3413
- 1009
- Noah Pfannerstill
Traadita tehnoloogiad on juba väga kindlalt kootud inimeste igapäevaellu, pakkudes mugavat juurdepääsu Internetile ja mugavat suhtlemist seadmete vahel. Sellega seoses pakuvad paljud kaasaegsed sülearvutid spetsiaalseid komponente, mis vastutavad suhtlemise eest traadita võrkudega. Nüüd saate mitte ainult WiFi-d aktsepteerida, vaid ka jaotada seda vastava funktsiooni abil.
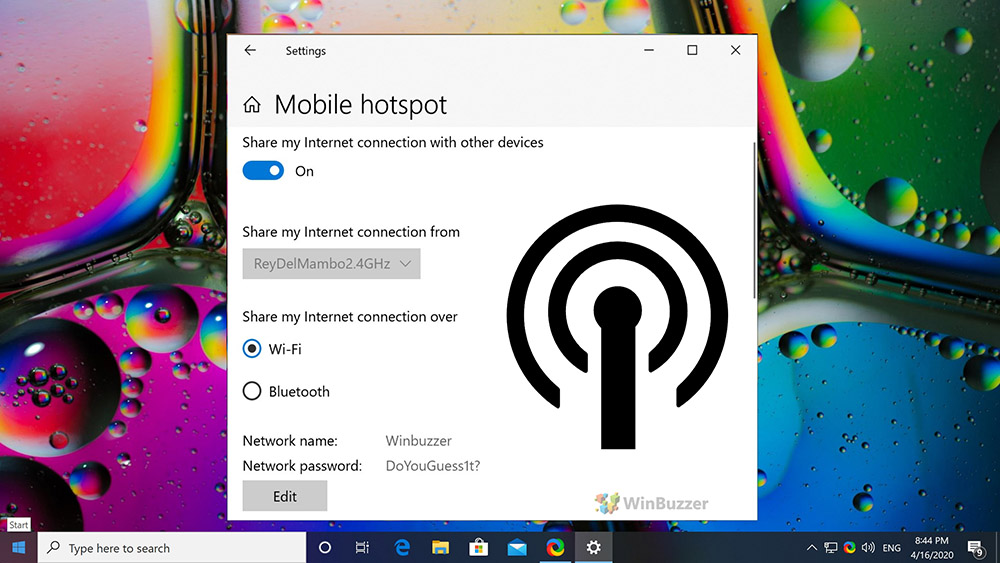
Seda valikut nimetatakse mobiilseks kuumaks kohaks, mida saab sõna otseses mõttes "kuuma punktina" tõlkida. See on spetsiaalne element, mis võimaldab teil luua WiFi-le juurdepääsupunkti, et ühendada muud seadmed uue võrguga. Analüüsime selle funktsiooni töö põhijooni, aga ka tavalisi probleeme.
Mis on kuum koht
Hotspot on eriline termin, mida saab sõna otseses mõttes "kuuma punktina" tõlkida. Pole kõige arusaadav fraas, mis peidab ainulaadset funktsiooni, mis loob juhtmeta Interneti levitamiseks sülearvutist teatud kaugusel. Sarnaseid süsteeme kasutatakse aktiivselt kohvikutes, raamatukogudes, kinodes, aga ka muudes kohtades suure hulga inimeste jaoks.
Üsna arenenud ja kõrge kuum koht - kodu ruuter, mis pakub traadita võrgu levitamist majas või korteris.

Mobiilseadmetesse sisseehitatud kuumad kodarad olid äärmiselt populaarsed. Võrguga ühendatud 3G- või 4G-SmartPhone'i või tahvelarvuti võib saada traadita Interneti-allikaks muude konjugeeritud seadmete jaoks. Sarnaseid süsteeme kasutatakse eriti aktiivselt mitmesuguste reiside raames. Kuid siin tasub kaaluda, et mõned pakkujad saavad nutitelefonist levitamise liiklust piirata.
Suhteliselt hiljuti hakkasid Windowsi opsüsteemi kontrolli all olevad seadmed toimima täieliku juurdepääsupunktina. Lisaks kehtib see sülearvutite, tahvelarvutite ja isegi personaalarvutite kohta.
Ühenduse võimaluse kontrollimine
Väärib märkimist, et mitte kõigil moodsamatel arvutitel ja sülearvutitel pole traadita võrgu korraldamiseks vajalikku riistvarakomponenti. Seetõttu on mõistlik kõigepealt kontrollida seadme võimalusi käsurida abil.
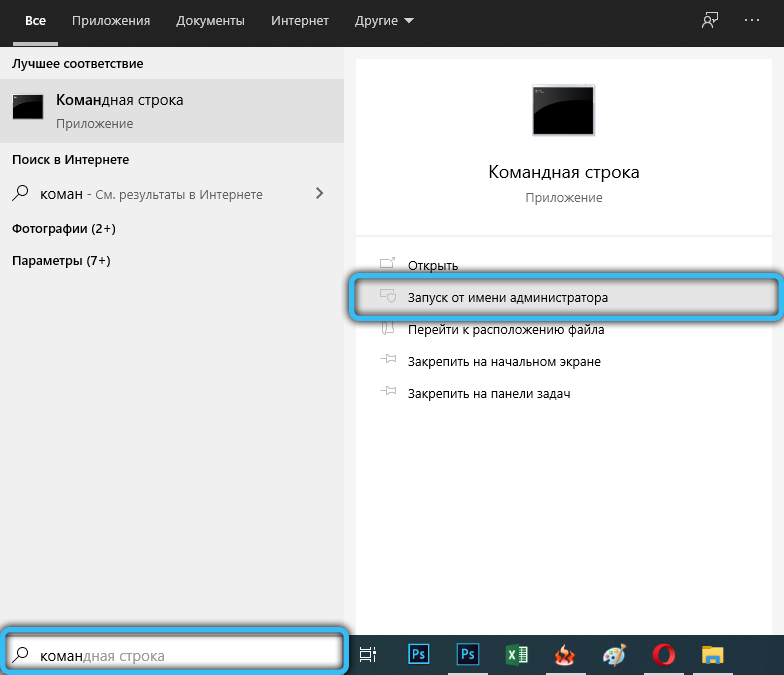
Administraatori nimel on vaja käsurida käivitada ja seejärel sisestada sinna Netsh WLAN Show Draivers käsk.

Pärast ekraanil sobivat töötlemist peaksid ilmuma arvutiriistvara parameetrid. Siin peame pöörama tähelepanu funktsioonile "asetatud võrgu tugi", mis on märgitud inglise keeles kui hostitud võrk.
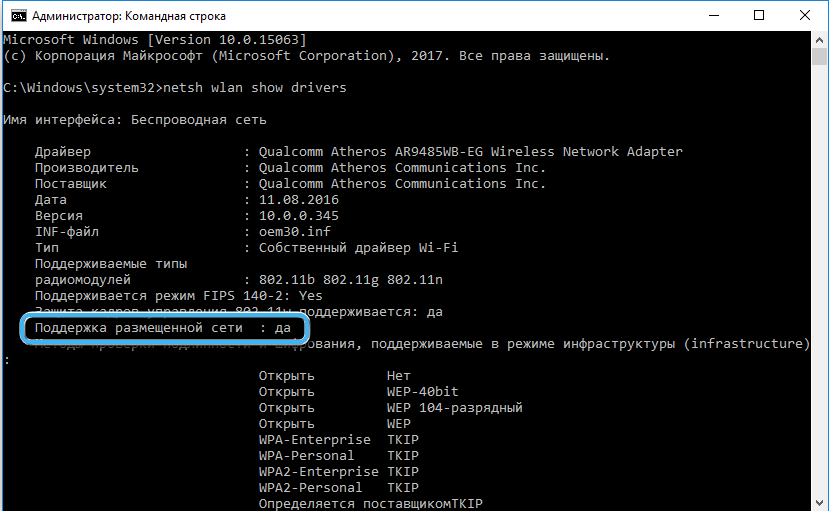
Sellest paremal peaks olema atribuut, mis kinnitab traadita võrgu korraldamise võimalust. Kui funktsiooni ei kinnitata, on vaja värskendada installitud võrguadapteri draiverit. Kui see tulemusi ei andnud, siis pole arvutil lihtsalt õiget riistvara.
Võrgujaotuse kaasamine Windows 10 -le
Vaike Windows 10 opsüsteem sisaldab kõiki vajalikke funktsioone traadita võrkudega töötamiseks. Selle OS -i abil Interneti levitamise aktiveerimiseks on vaja teha järgmist:
- Nupu "Start" või Win + I võtmekombinatsiooni abil avage "Parameetrid" rakendus ".
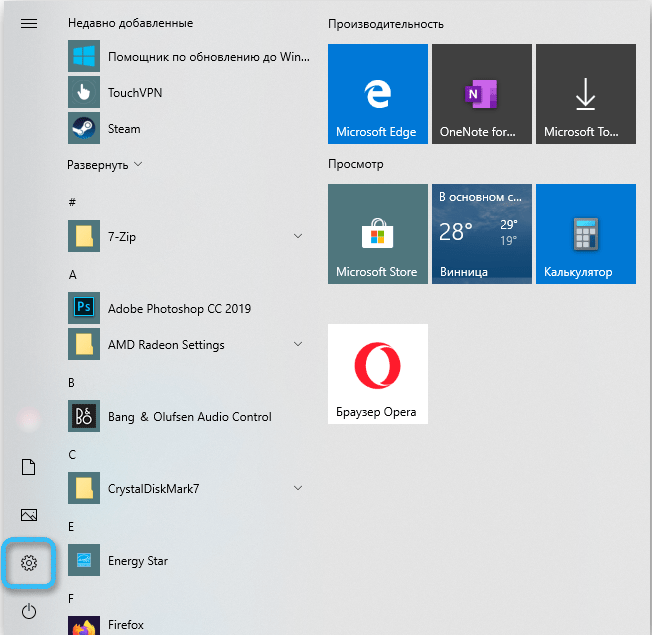
- Klõpsake üksust "Võrk ja Internet" ning seejärel klõpsake jaotisel "Mobile Hotpot".
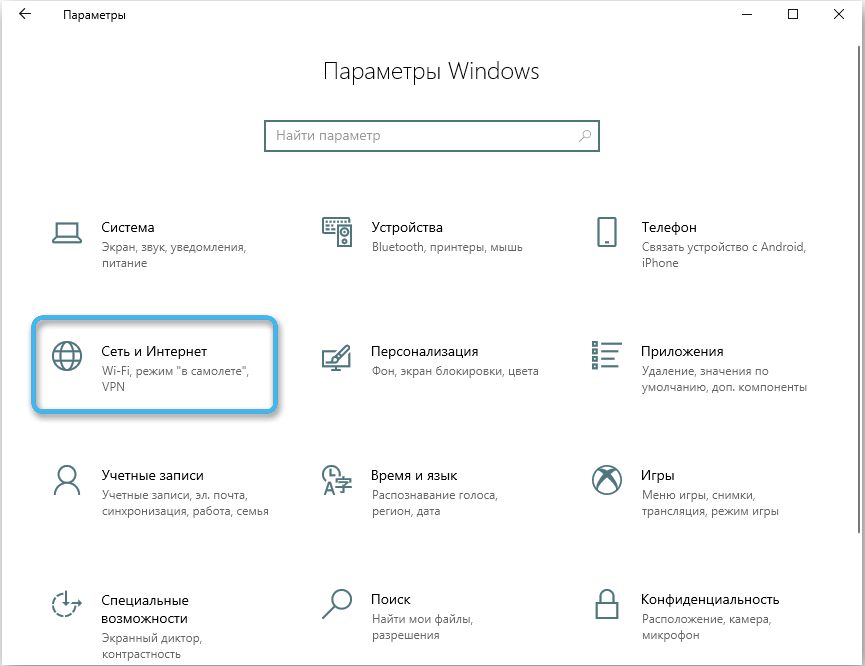
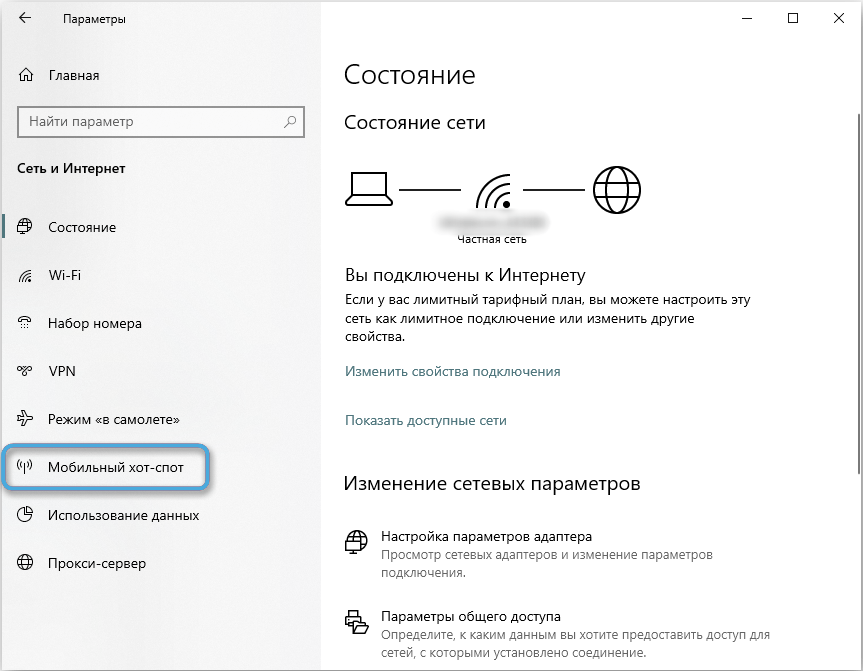
- Liigutage akna paremal küljel lüliti üksuse vastas "Luba minu Interneti -ühenduse kasutamine teistes seadmetes". Ta peab olema positsioonis "on".
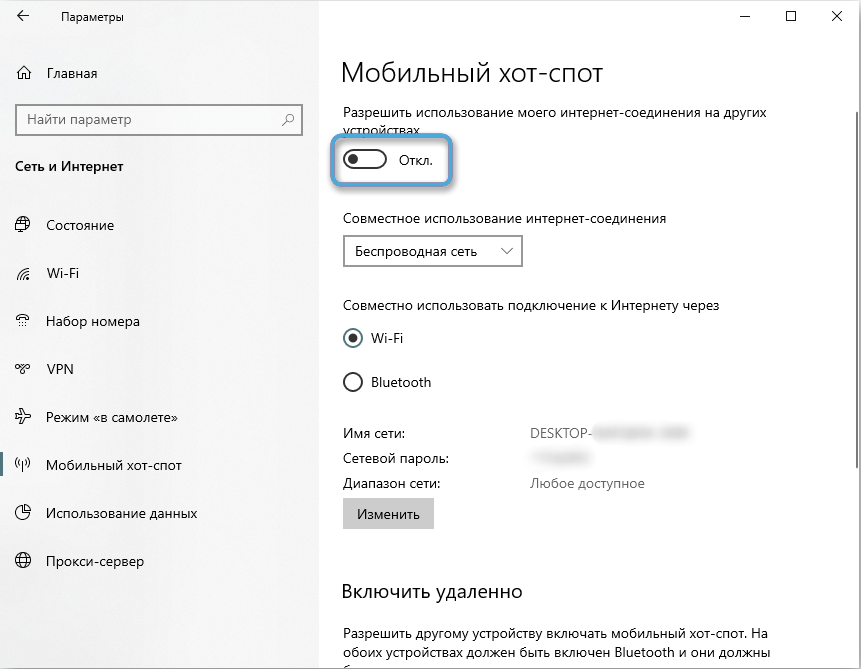
- Vajadusel valige Interneti levitamise viis Wi-Fi või Bluetoothi abil. Mõlemad lahendused töötavad, kuid parem on kasutada WiFi-d, kuna sellel on suurem ülekanderaadius ja suurem ühenduse kiirus.
- Järgmises aknas uurige üksusi "võrk", "võrguparool". Süsteem helistab võrgu automaatselt ja määrab sellele mingile juurdepääsukoodile. Soovi korral saab andmeid muuta. Hiljem on vaja sisestada teise seadme traadita võrguga ühenduse loomiseks.
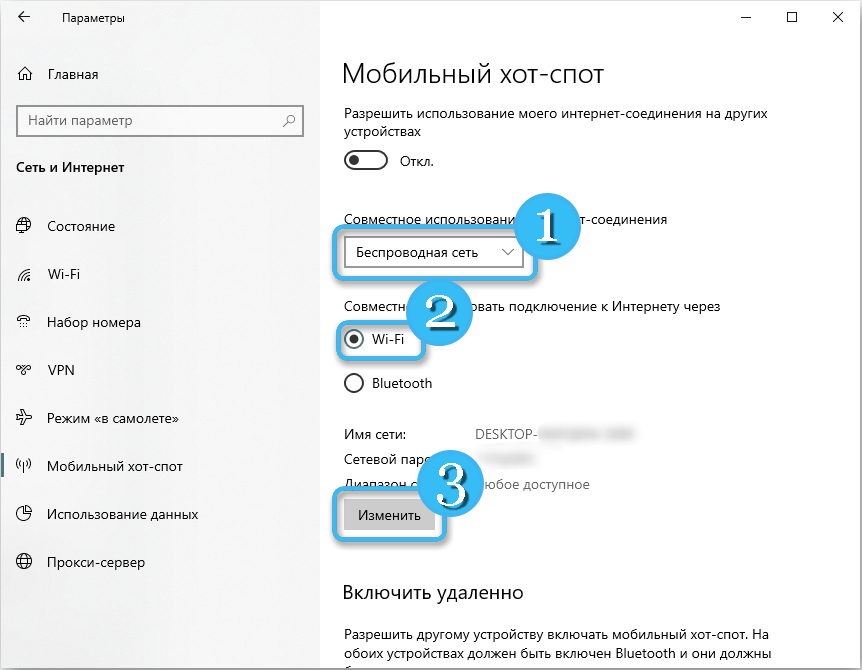
- Sulgege rakendus "parameetrid", säilitades kõik tehtud muudatused.
Nüüd jääb alles veel üks vidin ja leida loodud võrk saadaolevate ühenduste loendis. Ühendus nõuab varem sisestatud parooli. Kui kõik on õigesti tehtud, saab seade mobiilse Hotpoti kaudu otse sülearvuti või arvuti kaudu Interneti -juurde.
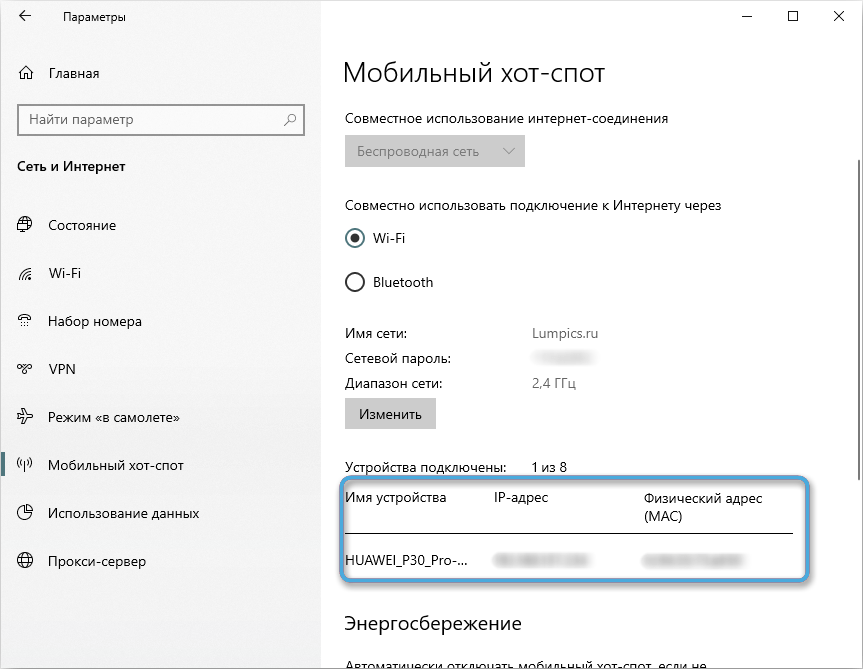
Juurdepääsupunkti seadistamine
Loodud traadita võrgu hõlpsaks leidmiseks ja ühenduse loomiseks on mõistlik muuta selle nime ja parooli seadete etapis. Eriti selle jaoks on seadete aknas nupp "Muuda".
Pärast kõigi huvipakkuvate tegelaste sisestamist on vaja muutusi hoida. Võrgu redigeerimine toimub kohe, nii et on võimalik näha loodud võrku, millel on soovitud nimi, ilma probleemideta lehel "Mobile Hotspot" lehel.
Kohe saab kasutaja andmeid võrguga ühendatud seadmete arvu kohta. Levitage sel viisil Internetti mitte rohkem kui 8 vidinat.
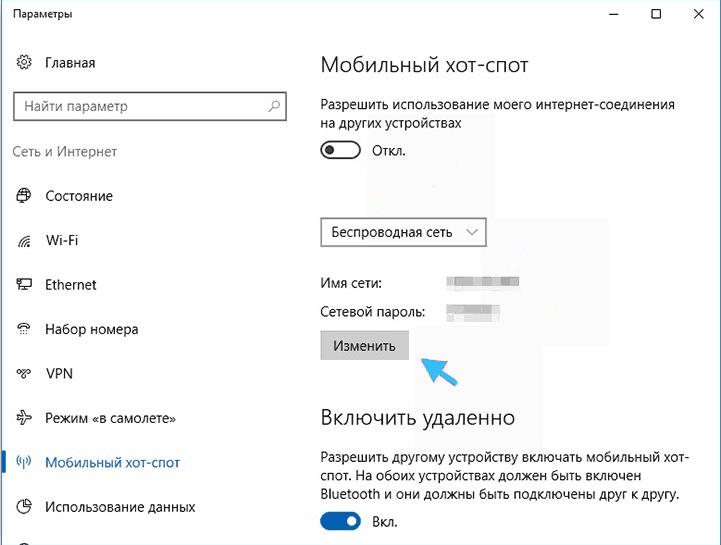
Vahetult pärast seadete pääsupunkti sisselülitamist näete parameetri "energiakaitse". Vaikimisi lülitatakse see alati sisse. See seade võimaldab teil automaatselt Interneti levitamise keelata, kui võrku ühendatud pole ühtegi seadet.
Kiire juurdepääs funktsioonile
Lisaks piisavalt pikale seadistusele ja pääsupunkti esimesele kaasamisele on ka kiirendatud viis soovitud funktsiooni aktiveerimiseks. Esiteks kehtib see kiire juurdepääsu nupule "Mobile Hotpot", mis asub tegevuskeskuses.
Samuti võite leida huvipakkuva ikooni ülesanderiba vastu ja klõpsake siis nuppu "Mobiilne leviala". Kuid siin väärib märkimist, et mõlemad meetodid ei tähenda mobiilse pääsupunkti sätteid ja saab töötada ainult võrgunime esialgse näidustuse korral ja juurdepääsu parooli kohta.
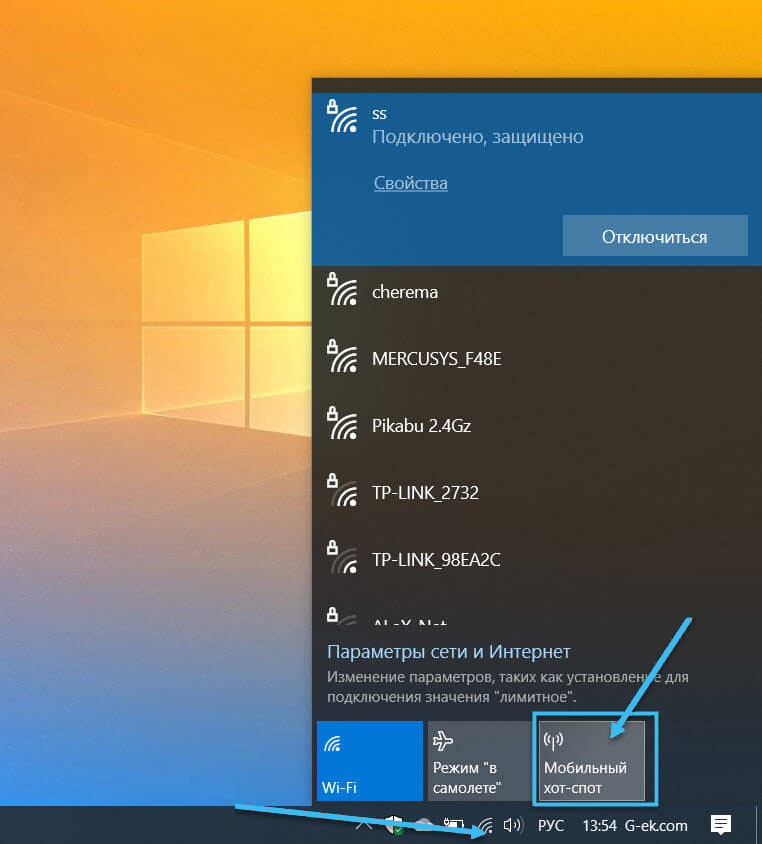
Võimalikud probleemid ja meetodid nende lahendamiseks
Kahjuks töötab Windows 10 kuuma koha funktsioon kõigist juhtumitest stabiilselt ja ilma probleemideta. Aeg -ajalt satuvad kasutajad endiselt probleemidega, mis muudavad selle valiku kasutamise võimatuks.
Kõige sagedamini on Windows 10 kuumade kohtade probleemid seotud ühe järgmistest põhjustest:
- Suutmatus seadme ühendamisel PPOE protokolli kaudu ühendada Interneti -jaotus, mis tähendab kasutaja nime sisestamist ja juurdepääsu paroolile.
- raskused loodud võrguga ühendamisel välise mobiilse vidina kaudu;
- Võrk on ühendatud, kuid see ei võimalda Interneti -ressurssidele täielikult juurde pääseda;
- Vigade esinemine, kui proovite käsurea kaudu kuuma kohta aktiveerida.
Kirjeldatud probleeme leidub nii arvuti tavalistes riistvarakomponentides kui ka USB-pordi kaudu diskreetse modemi kasutamisel.
Seda on võimatu ühendada
Mõnikord, kui üritate arvutis kuuma koha aktiveerida, näeb kasutaja teadet, et funktsiooni on võimatu ühendada. Tavaliselt on see tingitud võrguadapteri draiveri probleemide olemasolust.
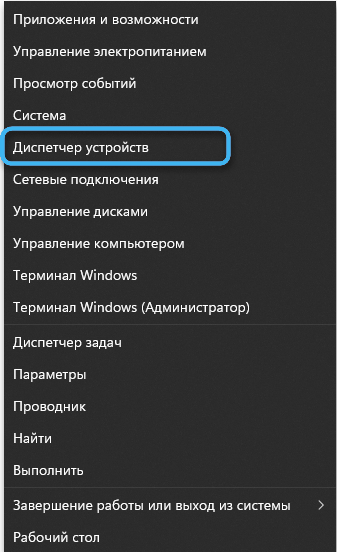
On vaja minna "seadmehaldurisse", leida installitud seadmete loendist huvipakkuv adapter ja minna selle atribuutidesse. Järgmisena klõpsake nuppu "Draiveri värskendamine", kasutades uute versioonide automaatset otsingut või laadige uut tarkvara käsitsi.
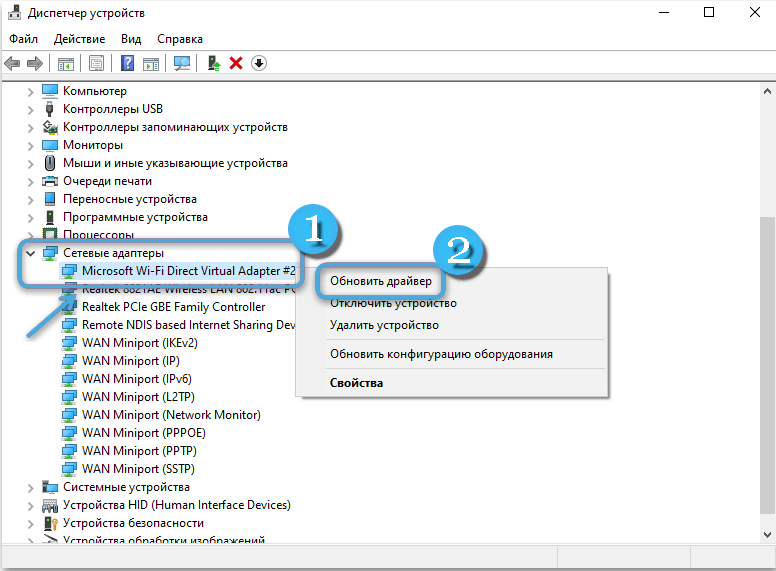
Tuleks meeles pidada, et sageli ei kuvata võrguadaptereid seadmehalduris. Sel juhul peate klõpsama nupul "Vaata" ja installige lipp "Kuva varjatud seadmete" vastas. Kui süsteem leiab peidetud seadmed, näitab see neid kohe üldises loendis. Nii et draivereid on võimalik värskendada.
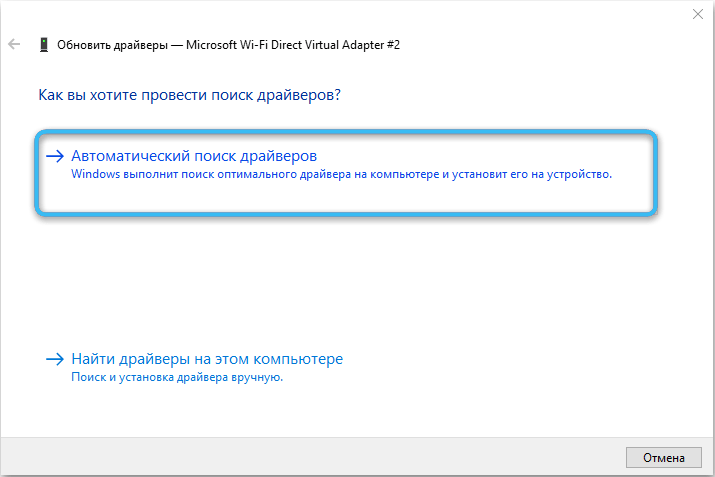
Mõned kasutajad näitavad, et kirjeldatud viga võib olla ka virtuaalse adapteri lahtiühendamise probleemide tagajärg. Seetõttu on peamine ülesanne kontrollida kõigi võrgukaartide aktiveerimist ja jõudlust.
Erilist tähelepanu tuleks pöörata seadmele nimega "Microsoft WiFi otsene virtuaalne adapter", kuna just selle kaudu viib Windowsi opsüsteem Interneti levitamise teistesse vidinatesse.
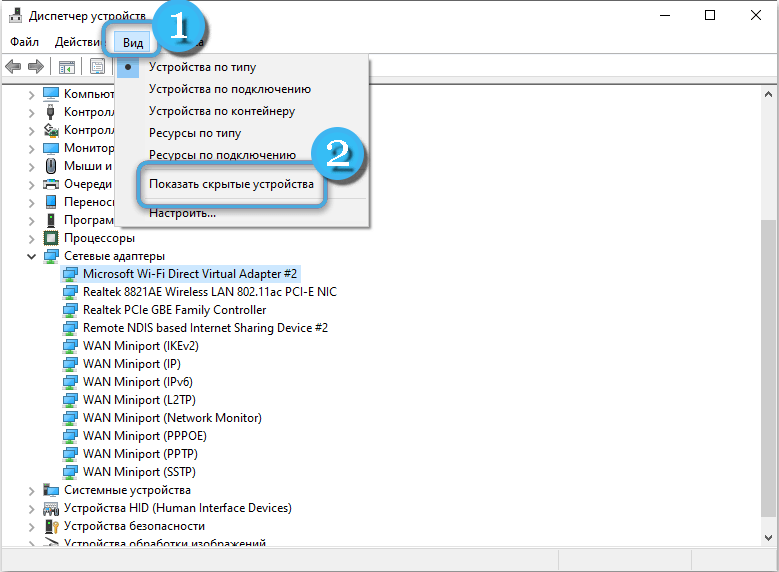
Mobiilse kuuma spaa seadistamine PPOE ühenduses
PPOE ühenduse juurdepääsupiirangutega viga toimub ainult opsüsteemis Win10, kuna sellise probleemi varasemates versioonides ei täheldata. Ja siin tasub kaaluda, et isegi pärast palju värskendusi ei suutnud arendajad kõike täielikult parandada.
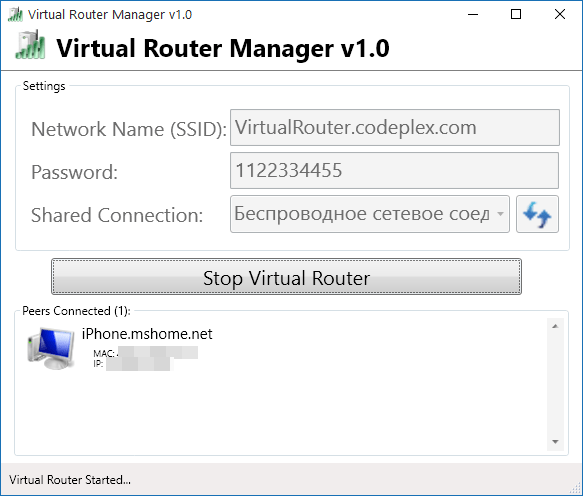
Käsurida aitab mõnikord olukorraga toime tulla, milliseid spetsiaalseid koode tutvustatakse kuumaveeallikate käsitsi aktiveerimiseks koos kõigi asjakohaste lubadega. Kolmanda osapoole tarkvara kasutamine virtuaalse võrgu loomisel on aga palju tõhusam lähenemisviis.
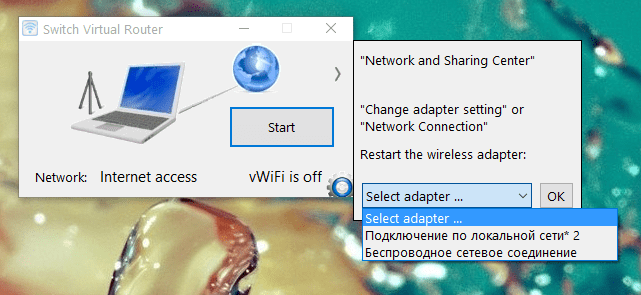
Eristatakse kõige populaarsemate programmide hulgas virtuaalset ruuterit, Switch Virtual Routerit ja Connectify 2016. Need on läbimõeldud ja mugavad kommunaalteenused, mis ei vaja investeeringuid ja pakuvad kasutajale kõigile vajalikke tööriistu, et konfigureerida võrgule juurdepääsu.
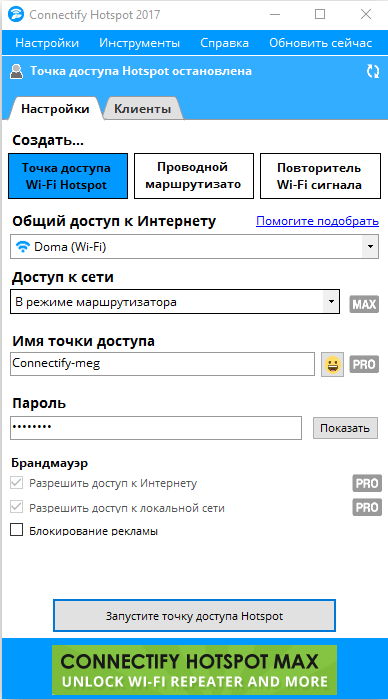
Suutmatus seadmeid ühendada
Isegi kui kasutajal õnnestus arvutis kuuma koha õigesti lubada ja konfigureerida, võib ta ühenduseta etapis kokku puutuda teiste vidinate uue võrguga. Seadmed lihtsalt ei saa Interneti -ga tavaliselt suhelda, et on palju ebamugavusi.
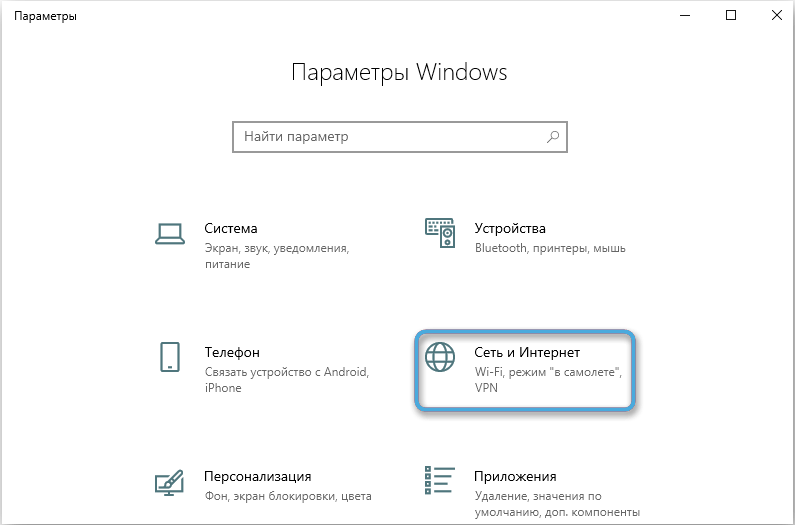
Sellise vea peamine põhjus on IP -aadresside konflikt. Ühises võrgus võivad ilmneda samade aadressidega seadmed, mis ei saa koos töötada. Selle tulemusel ei toimi tavapäraselt ei leviala ise ega võrguga ühendatud vidinad.
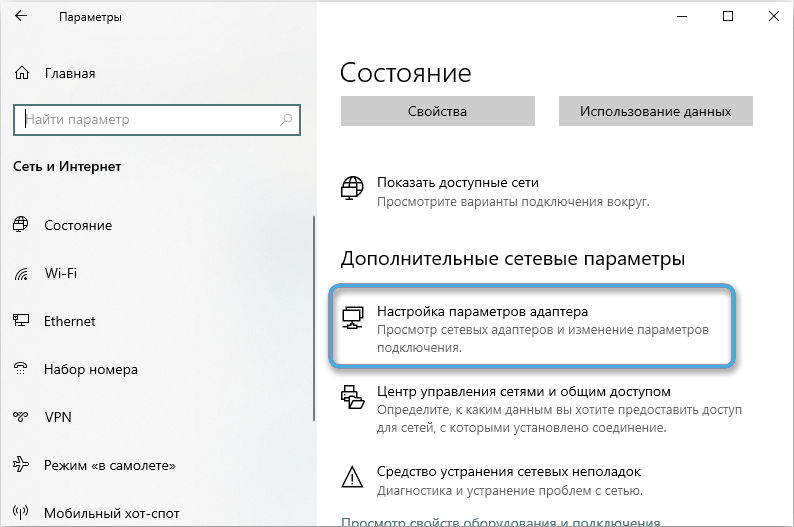
Sel juhul peab kasutaja veenduma, et kõigil võrgu seadmetel on ainulaadsed aadressid, mis ei ristu üksteisega. Tavaliselt piisab võrgukaardi sätete lähtestamisest, seades parameetrid automaatses režiimis.
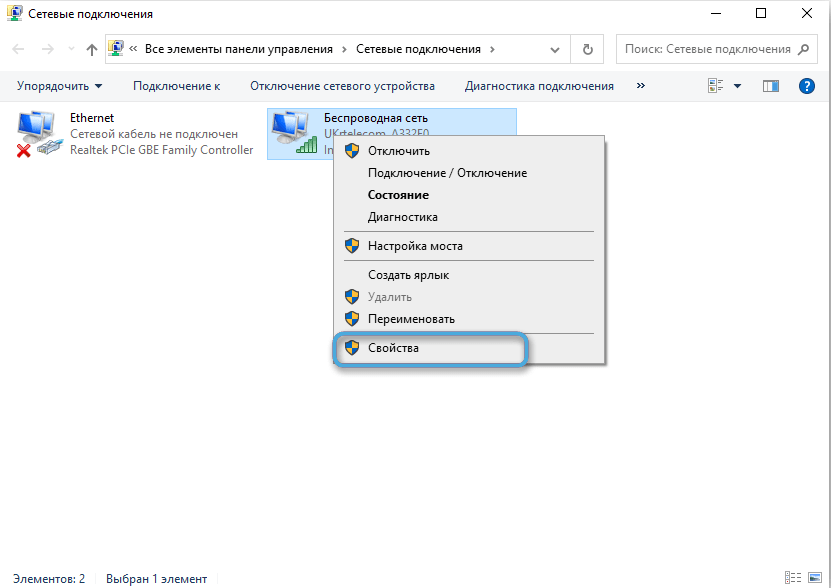
Süsteem määrab iseseisvalt ainulaadsed aadressid erinevatele seadmetele, hoides ära kõik nende kokkusattumusest tulenevad vigu.
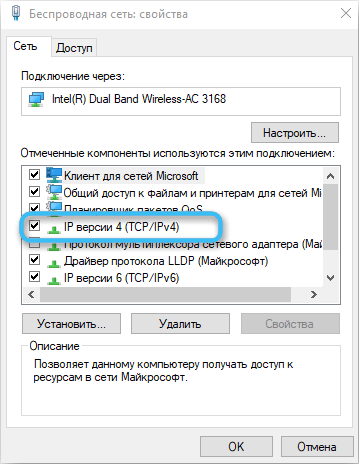
Samuti on ühenduse loomise võimatuse vahel otseselt seotud arvutiga, millest võrk levitab. Sel juhul on soovitatav minna viivitamatult vahekaardil "Võrk ja Internet", mis asub "võrguühendused". Seal peate valima adapteri Internetisse sisenemiseks ja selle atribuutide avamiseks.
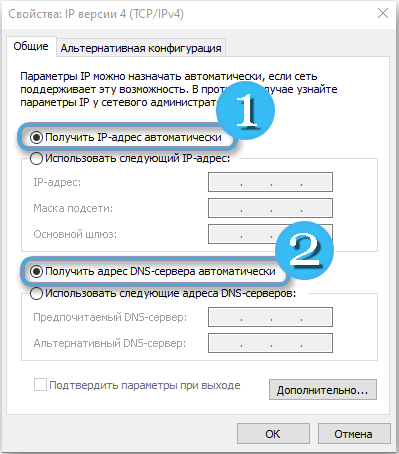
Juba atribuutides annab kliendi ühenduse kaudu loa üldisele juurdepääsule ja Interneti -ühenduse kaudu.
Võimetus võrgule ühenduse loomiseks või puudumine
Kui proovite aktiveerida kuuma varu, võivad kasutajad avaldada sõnumi, milles süsteem näitab suutmatust seda ühenduse loomiseks üldiseks juurdepääsuks. Seega, pärast loodud võrguga ühenduse loomist pole ühendatud seadmetel lihtsalt Internetti juurdepääs. Selle probleemi kõige tavalisem põhjus on viirusetõrjetarkvara töö.
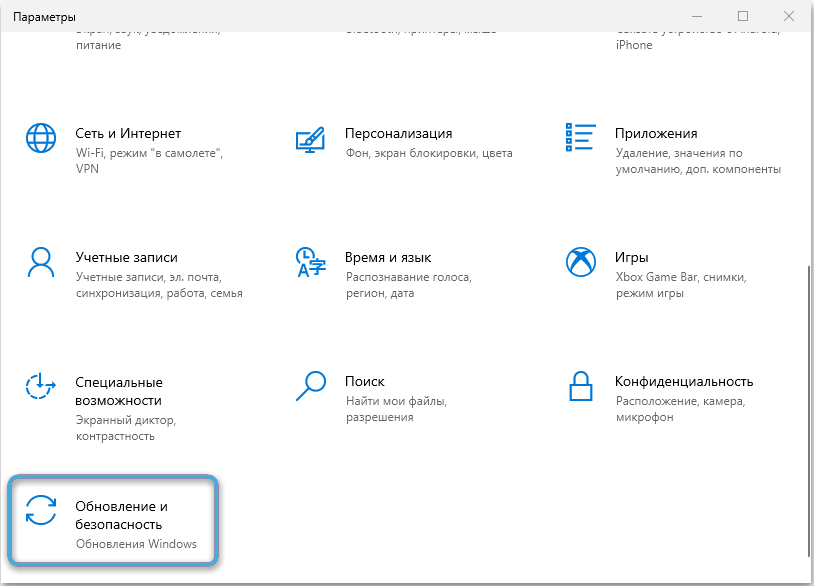
Samuti ilmneb sageli tõrge, kuna võrgule puudub üldine juurdepääs või seadme IP -aadressi tõsiste probleemide ilming. Võite proovida süsteemi konfigureerida sisseehitatud tööriistade abil või lihtsalt kustutada ja luua uus ühendus automaatselt eksponeeritud parameetritega.
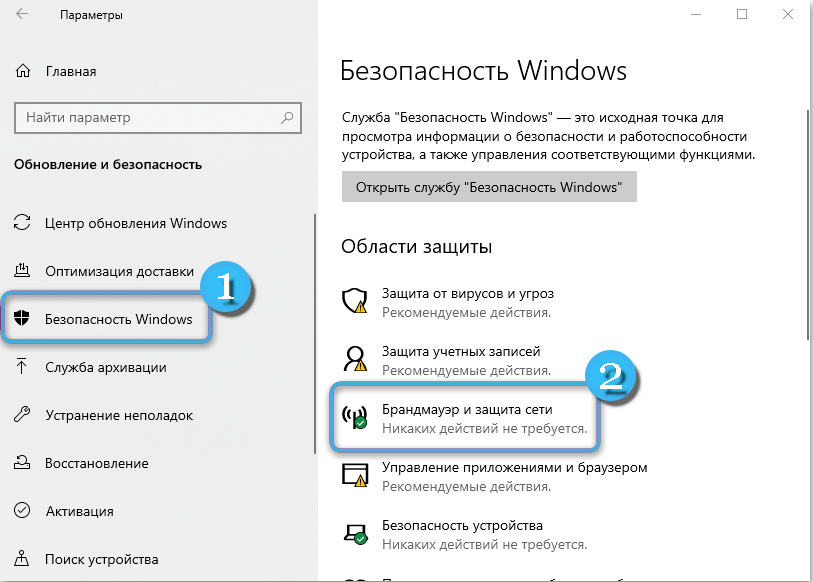
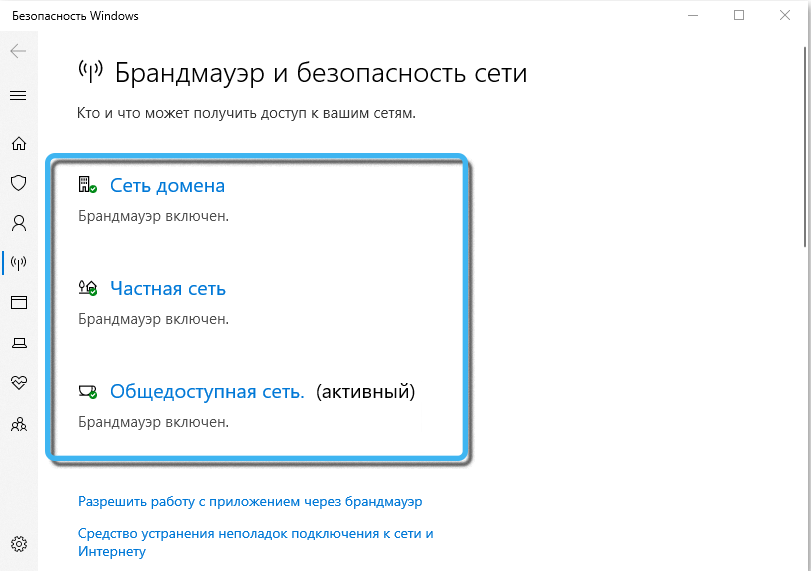
Muidugi on oluline kontrollida õigeaegselt Interneti -põhise juurdepääsu olemasolu. Ilma põhiühenduseta pole kuumakontrolli kohandamisel mingit mõtet.
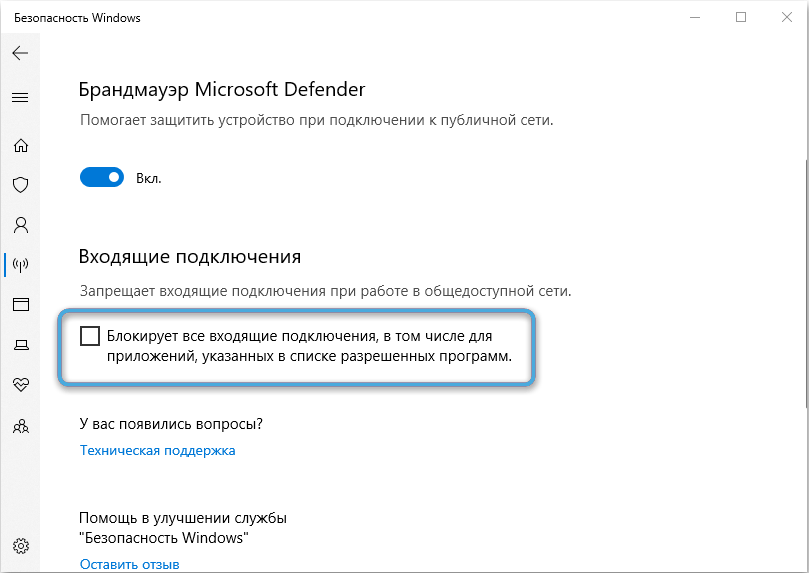
Tööoperatsioonide probleemid
Mõned kasutajad seisavad kohe pärast opsüsteemi värskendamist silmitsi kuumade kohtade töös. Uued failid kirjutavad teatud parameetrid ümber ja muudavad eelnevalt seadistused ebasobivaks.
Probleemi saab lahendada järgmise algoritmi abil:
- DEVMGMT käsu kasutamine.MSC avage seadmehaldur ja juurutage installitud võrguadapterite loend. Need positsioonid tuleb eemaldada. Te ei tohiks nende ohutuse pärast muretseda, sest hiljem leiab süsteem automaatselt kõik ja lisab lähtenimekirja.
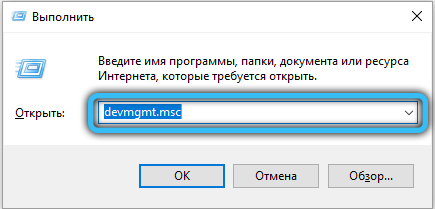
- Avage registri toimetaja, kasutades opsüsteemi otsingurida.
- Vasaku navigeerimisakna abil avage hkey_local_machine \ System \ CurrentControlset \ Services \ wlansvc \ parameetrid \ hostednetworksettings.
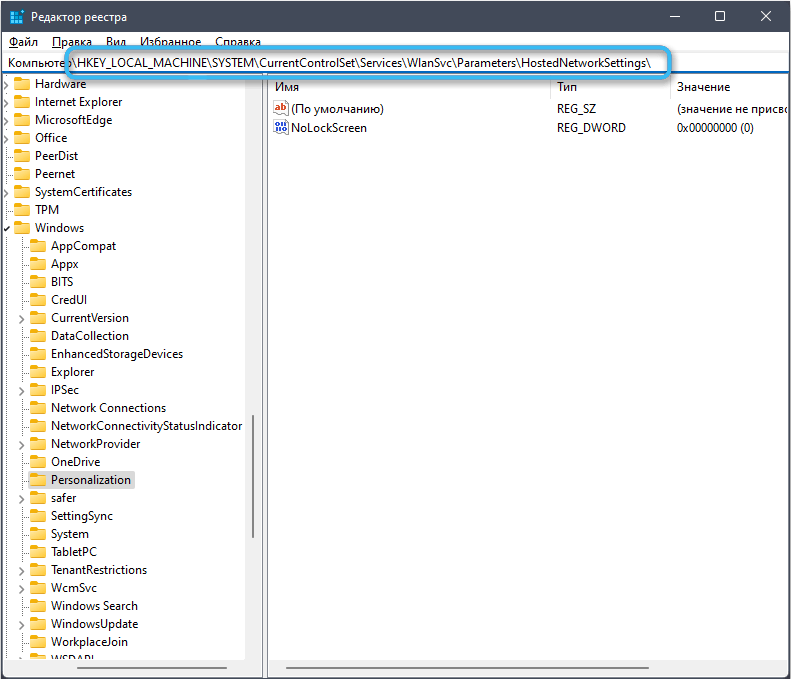
- Parempoolne -klõpsake kontekstimenüüs kontekstimenüüst kausta "HostdNetWorkStings" ja valige "Export", mis avati kontekstimenüüs.
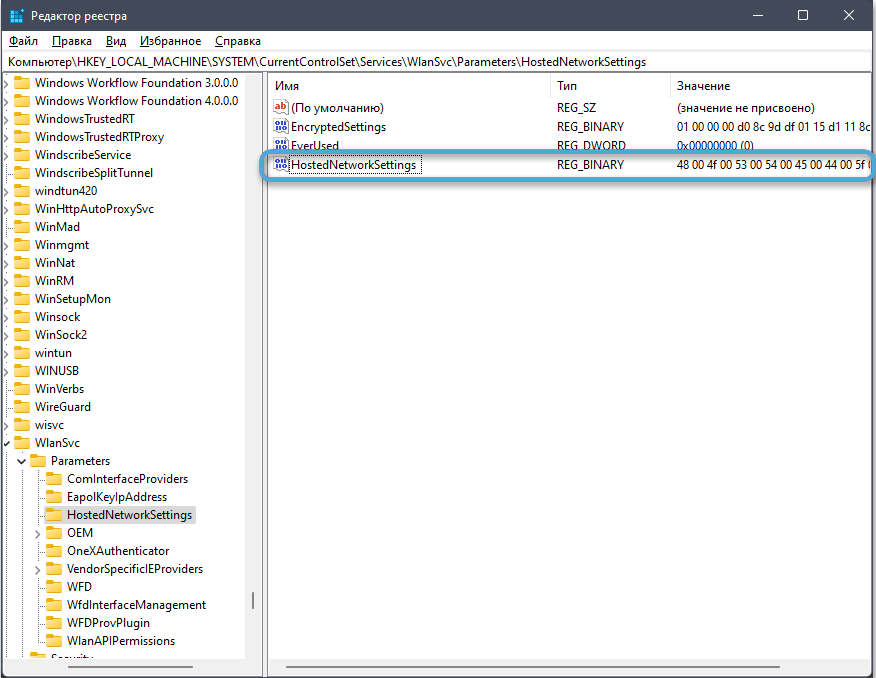
- Salvestage sektsioon turvalises kohas ja eemaldage see registrist.
- Kinnitage toiminguid ja sulgege registritoimetaja.
- Laadige arvuti uuesti ja käivitage abinõu võrguadapteri võrkude kõrvaldamiseks.
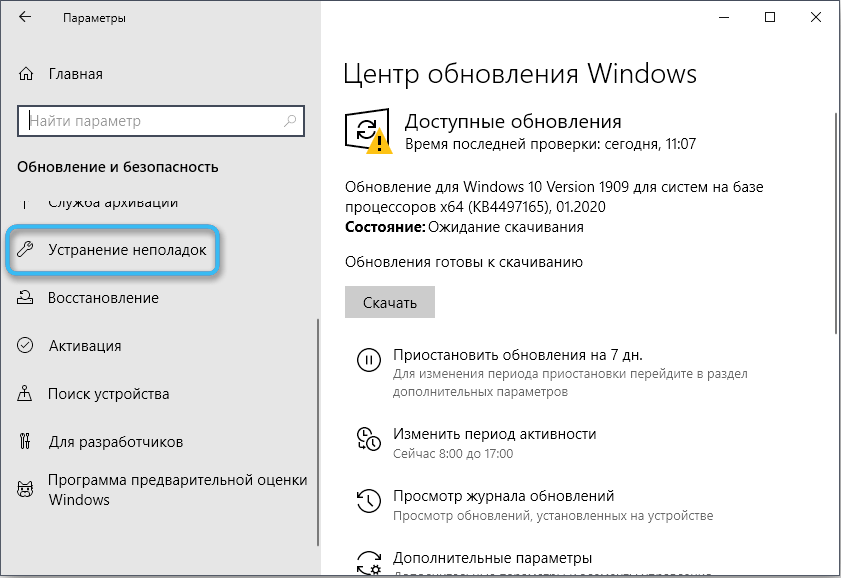
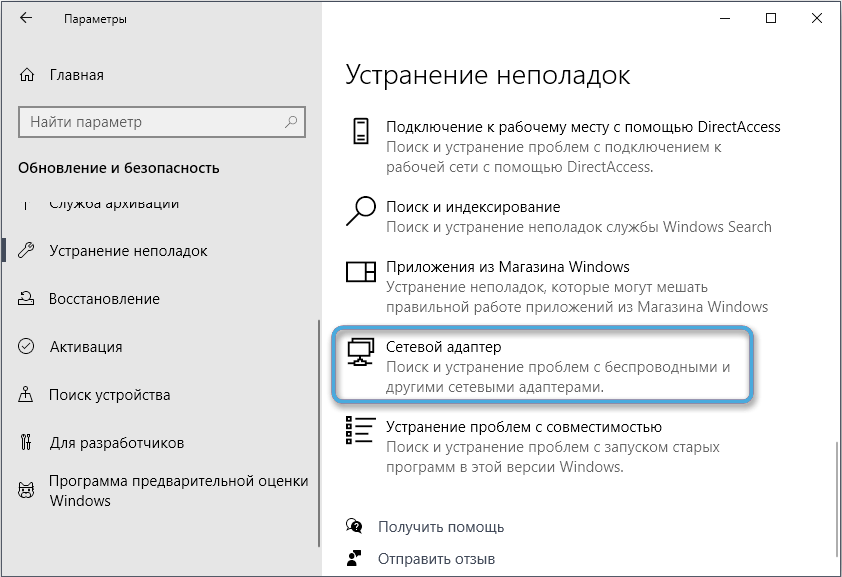
- Kontrollige, kas süsteemis on probleeme.
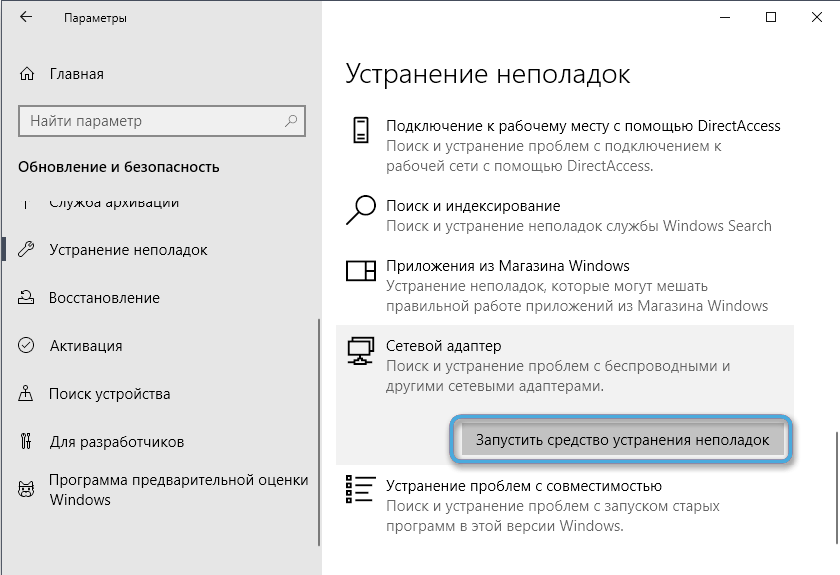
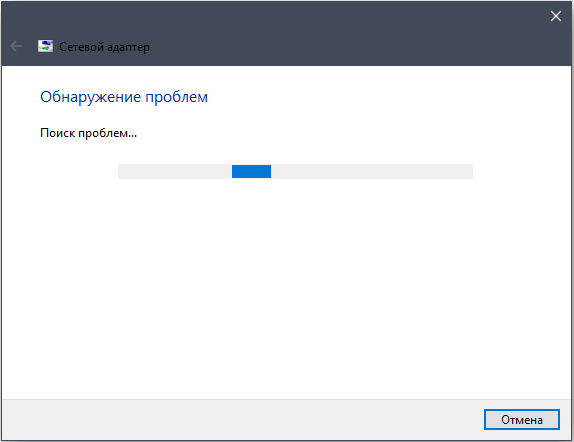
- Proovige uuesti aktiveerida mobiilne kuum koht.
Kõik registriredaktoris manipulatsioonid tuleb läbi viia võimalikult täpselt, kuna vead võivad mõjutada kogu süsteemi tööd.
Hotspot on Interneti -levitamise äärmiselt mugav funktsioon arvutist teistesse seadmetesse. Enamikul juhtudel ei teki selle aktiveerimisega probleeme. Kuid kui probleemid siiski ilmnesid, on soovitatav hakata alustama kõigi seadete lähtestamist ja taaskäivitama. Kui see ei aidanud, võite minna tõsisemate sekkumiste juurde.
Ja mis on probleem mobiilse kuuma spaa lisamisega Windows 10? Kuidas see fikseeriti? Jagage oma kogemusi kommentaarides.
- « Kuidas edastada kile arhiivi Gmailile ja kuidas seda teenusest hiljem leida
- 6 viisi, kuidas ühendada telefoniekraani arvuti või sülearvutiga »

