IPhone'i aktiveerimine ja häälestamine, kui esmakordselt sisse lülitatakse

- 941
- 158
- Mrs. Willis Schoen
Apple Giant Company nutitelefonid on mitu aastat olnud tohutu hulga kasutajate himu eesmärk. IPhone'i omanike seas on nii need, kes ostavad regulaarselt "Apple" vidinaid kui ka uusi kasutajaid, kelle jaoks see on esimene Apple'i nutitelefon. Just teine grupp on üsna aktiivselt huvitatud sellest, mida kohe pärast ostmist uhiuue iPhone'iga peale hakata. See artikkel räägib sellest, kuidas iPhone'i aktiveerida, kui esmakordselt sisse lülitate ja alustaset teostate. Arvame selle välja. Käik!

Aktiveerimise mõiste
Apple'i nutitelefonide aktiveerimist nimetatakse protsessiks, kui uus vidin on seotud Interneti kaudu Apple'i serveritega. See võimaldab teil saada vajalikud load ja keelud telefoni abil installitud SIM -kaardi abil.
Tihti kasutatakse katkise telefoni mõistet. iPhone'i võib jagada kaheks tüüpi:
- Operaatori lepinguga ostetud nutitelefonid. Sellist iPhone'i nimetatakse ka puuduseks, lepinguks, kaameraks ja lisatud. Nende omadus on see, et aktiveerimine on võimalik ainult siis, kui on olemas operaatori SIM -kaart, millele seade on kinnitatud. Teiste operaatorite SIM -kaartide kaudu aktiveerimine ei tööta;
- iPhone ilma mobiilse operaatoriga sidumata. Need on sim vabad telefonid, ametlikult katki ja lihtsalt ametnikud. Sünonüümid on erinevad, kuid olemus on üks. Aktiveerimine on võimalik mis tahes mobiilioperaatori SIM -kaardi juuresolekul.
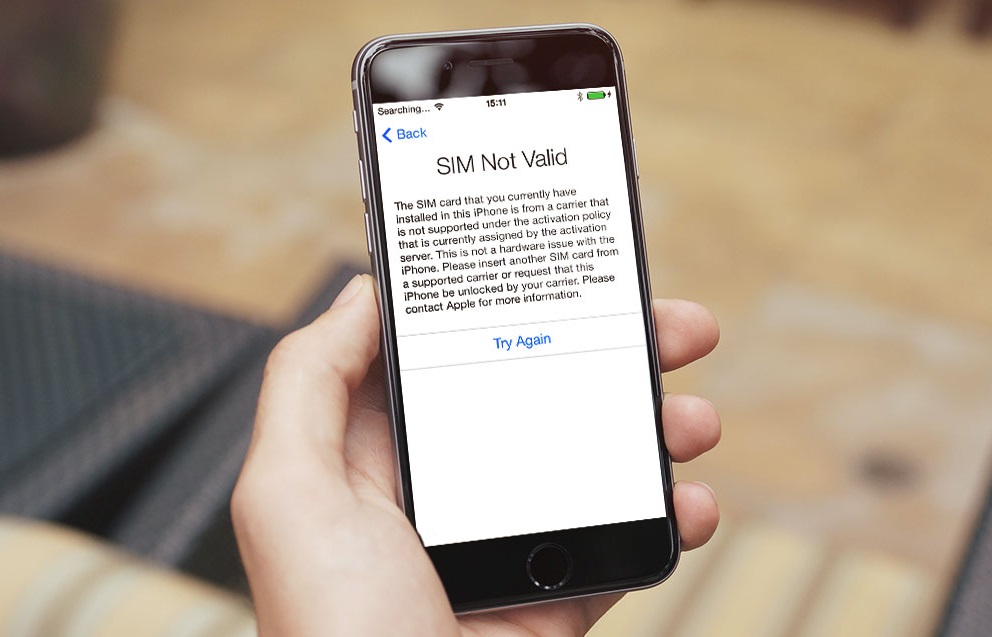
Välismaale imporditud iPhone'i probleem on see, et nad osutuvad sageli lepinguliseks. Ja kuna operaatorid on kõikjal erinevad, ei taha keegi kasutada võõra mobiilsideettevõtte SIM -kaarti. Telefon peab häkkima, mis ähvardab potentsiaalselt mitte kõige meeldivamaid tagajärgi. iPhone'i saab blokeerida ja see muutub kasutuks rauaks.
Seetõttu on parem osta alati purustatud ametlik iPhone, millel pole sellist köitmist. Siis ei ole aktiveerimisega probleeme.
Esiteks peate muidugi iPhone'i karbist välja tooma. Kogu protsessi kaalutakse iPhone 5S -i näitega, kuid see pole oluline, kuna protseduur on sarnane kõigi mobiilsete "Apple" seadmetega. Pärast SO -ga nimetatud ankerit saate nutitelefoni sisse lülitada. Selleks klõpsake ja hoidke toitenuppu, kuni ettevõtte logo kuvatakse ekraanile Apple'i kujul.
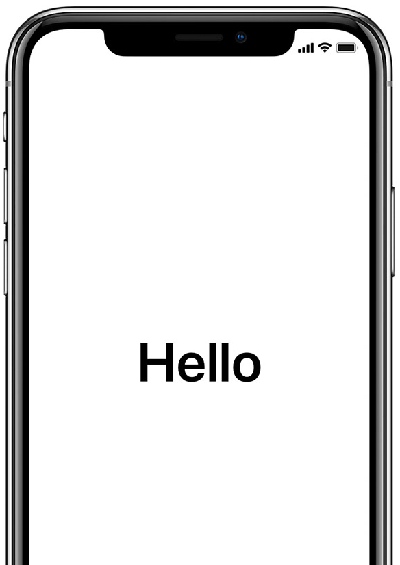
Pärast mingit tähtsusetut aega ootamist näete õnnitluskuva. Kui teie iPhone tervitas teid igasugustes keeltes, tõmmake keeleseadete juurde minnes sõrm sobivasse piirkonda. Valige loendis mugav keel.
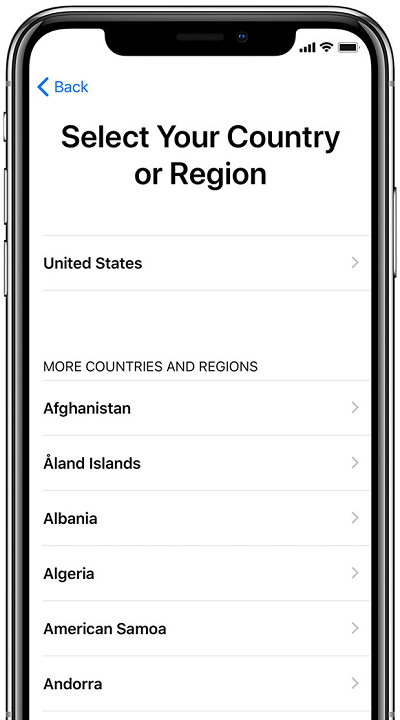
Järgmises etapis on vaja riik märkida. Pärast seda kutsutakse teid valima WiFi-ühenduse. Hiljem selle juurde naasmiseks saate kohe ühenduse luua või selle sammu vahele jätta. Järgmisena peate ekraanil ühenduse ühendama iTunes'i programmiga, näete vastavat teadet. Avage arvuti ja laadige utiliiti iTunes'i otse Apple'i ametlikult veebisaidilt.
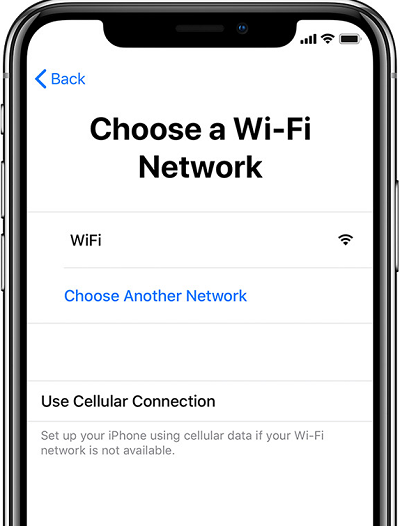
Pange tähele, et võimalike seadistamisprobleemide vältimiseks peaks teil olema uusim iTunes'i versioon. Programmi installimisega ühendage oma iPhone telefoniga kaasas oleva kaabli abil sülearvuti või arvutiga. Pidage meeles, et kui olete eelmisel etapil ühendatud juurdepääsu Wi-Fi-Koormaga, saab seda teha WiFi-ga, ilma et see oleks füüsiliselt ühenduseta. Siis leiab arvuti nutitelefoni ja lähete seadete järgmisse etappi, nimelt teenuse valimiseks asukoha määramiseks.
Järgmisena valige, kuidas oma iPhone'i konfigureerida. Pakutakse kolme võimalust:
- Uuena (neile, kellel on esimene iPhone, või neile, kes soovivad saada puhast seadet ilma vana sisuta).
- Taastage seade iCloudist (kui teil on ICLOUDi pilveteenuses juba konto, siis saate eelmise seadme varukoopiast kõik andmed uude edastada).
- Taastada iTunesist. Sarnaselt lõikega 2, erinevusega, et varukoopia ei salvestata mitte pilves, vaid teie arvutis.
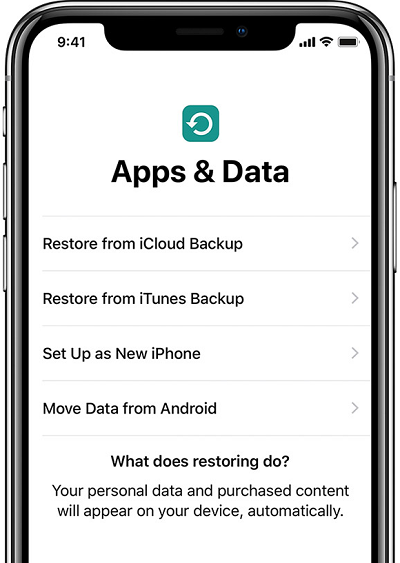
Kui see on teie esimene iPhone, valige esimene viis. Järgmisena peaksite kasutama kasutajalepingut, vastasel juhul telefoni kasutamine lihtsalt ei tööta.
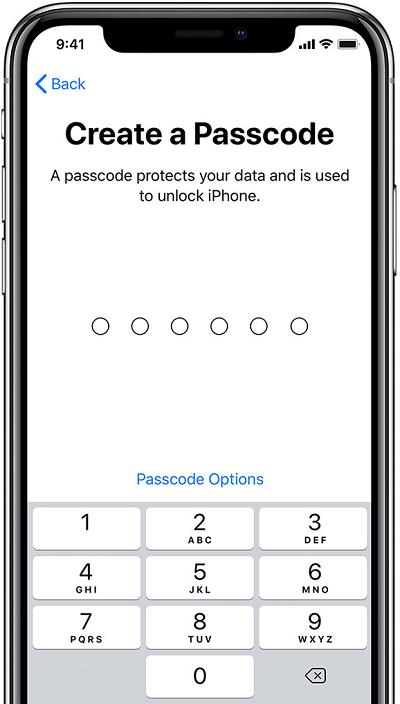
Nüüd liikuge edasi Touch ID seadistamisele. See funktsioon on olemas kõigis iPhone'i mudelites, alustades versioonist 5S. See võimaldab teil seadme sõrmejälje abil avada ja samamoodi kinnitada oste AppStore'is. Väga mugav funktsioon, mis vähendab märkimisväärselt iPhone'i avamisaega, saate puudutuse ID kohe konfigureerida või hiljem selle juurde naasta. Seda tehakse üsna lihtsalt. Peate sõrme kinnitama nupule "Kodu", nagu ekraanil näidatud. Kinnitage pöial mitu korda kõigisse võimalikesse asenditesse, erinevate nurkade all. Kui teie sõrmejälje skaneerimine on ekraanil täielikult taasloodatud, on võimalik edasi minna. Märkige sisestamise parool. See on vajalik juhul, kui mingil põhjusel pole seadet sõrmejäljega võimalik avada.
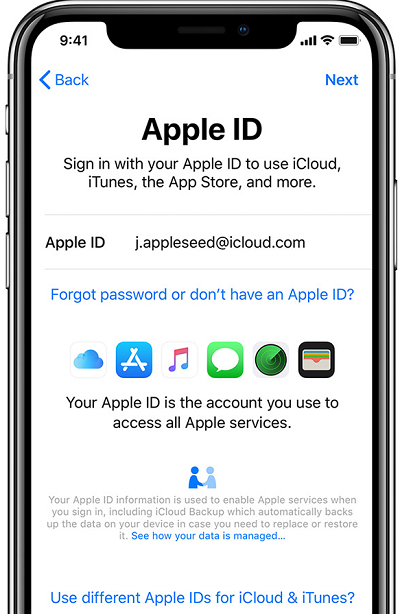
Järgmisena saate saata Apple'i anonüümse aruande iPhone'i töö kohta saata või mitte saata. Kõik sõltub teie soovist. Pärast seda näete ekraanil pikka ootavat kiri "Tere tulemast iPhone'i", mis tähendab, et installimine ja häälestamine on lõpule viidud ning saate hakata oma iPhone'i kasutama.

Tegelikud uuendused
See ei tähenda, et pärast uue iPhone'i ilmumist, mis läks pärast iPhone 5s, tekkis aktiveerimise ajal tõsised muudatused.
Need on pigem punkt uuendused, mille eesmärk on lihtsustada, kiirendada aktiveerimisprotsessi ja saada Apple'i nutitelefonide omanike täiendavaid võimalusi.
Aktiveerimise uuenduste hulgas võime märkida arendajate järgmised uudised:
- Alustades iOS 11 versiooni mobiilse opsüsteemiga, on iPhone'i kasutajatel võimalus kasutada kiireid sätteid. Selle põhiolemus on see, et andmed kopeeritakse teisest Apple'i seadmest. Kuid selline seade peaks töötama ka iOS 11 või Apple'i mobiiliplatvormi uuema versiooni alusel.
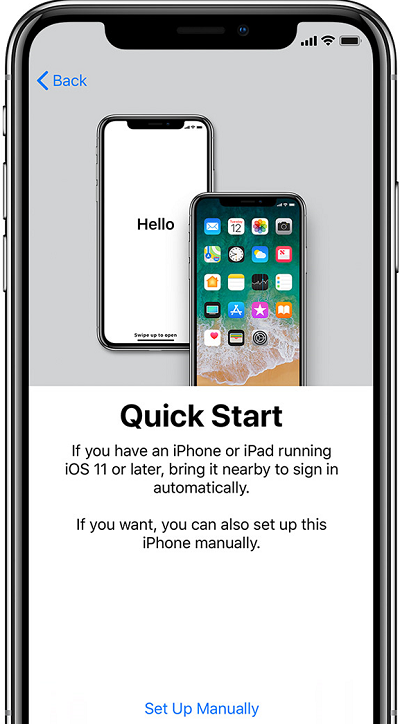
- IPhone 8, 8 Plus ja iPhone X versioonide tulekuga on ilmunud funktsioon True Tone Display Activerion. See funktsionaalsus võimaldab teil ekraani automaatselt kohandada välise praeguse valgustuse jaoks.
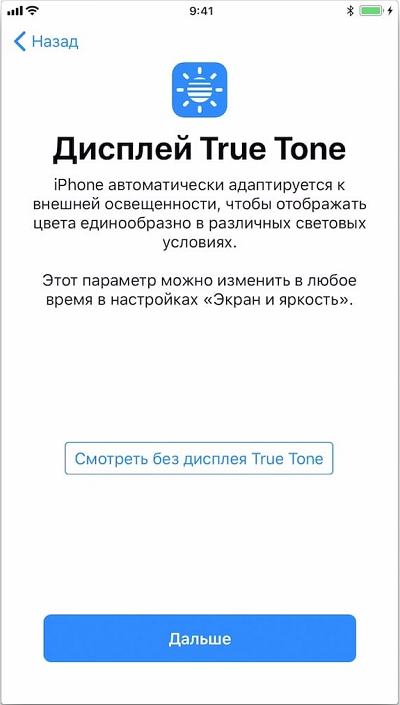
- Eelmine puutetundlik funktsioon alates 2017. aastast ja iOS 11 on asendatud näo ID -ga. Nüüd saate aktiveerimisel kasutada oma nägu identifikaatorina. Selleks on sobivas aktiveerimise etapis sisse lülitatud kaamera sisse lülitatud. Seade loeb nägu ja mäletab seda. Kuid kui te ei soovi sellist näotuvastuse funktsiooni kasutada, võite selle vahele jätta ja sisse lülitada, kui kasutate Apple'i seadet.
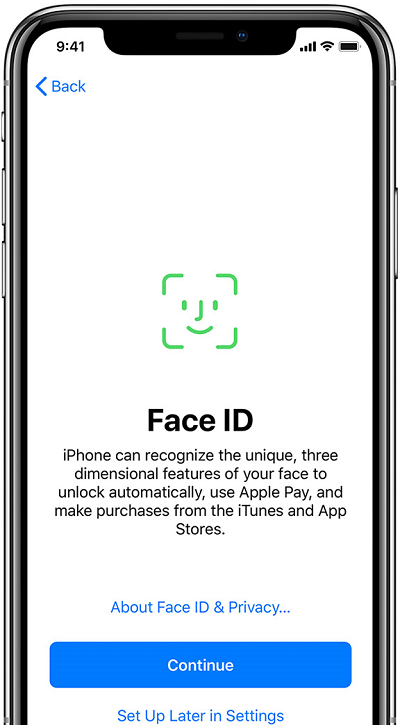
Nagu näete, on kõik tehtud üsna lihtsalt. Isegi kui olete kogenematu kasutaja, pole teil seda keeruline välja mõelda. Kirjutage kommentaaridesse, kas see artikkel on teile olnud kasulik, ja küsige kaalutud teemal huvipakkuvaid küsimusi.
- « Mis on WINSCP programm ja kuidas seda kasutada
- Kuidas taastada oma andmed mälukaardilt või mälukaardilt »

