Mis on WINSCP programm ja kuidas seda kasutada

- 575
- 99
- Jean Kihn
FTP ja SSH -i andmete edastamiseks serverisse on veebimeistrite ja kasutajate seas populaarsed palju funktsionaalseid FTP -kliente. Põhimõtteliselt kasutatakse sellist tarkvara arendajate poolt saidi lehtede paigutamiseks või erinevate loodusfailide failide võrgust allalaadimiseks. Lisaks kasutavad paljud FTP kliente ja võrguprotokolle, isegi seda kahtlemata, kuna avalikud serverid ei pruugi kinnitada teavet, ja brauserid, olles ka ürgsed FTP -juhid, laadige teavet alla ilma täiendavate installideta.

Sõltuvalt nende eesmärgist on võimalik hõlpsalt juurdepääsu kaugserverile või tekstikonsooli kaudu (töö seisneb kasutaja ja faili käskude saatmises) või kuvada teavet serveri olemasolevate andmete kohta nii, et nad on osa arvutifailisüsteemist.
Väärib märkimist, et tarkvara primitiivne vaatenurgast on toodud peaaegu igasse OS -i, kuid kasutatav kasutaja on vajalik töötama konsooliga ja protokolli käskude teadmistega (Windowsis on see FTP utiliit.EXE) ja paljudel failihalduritel, näiteks total Commanderil, on integreeritud FTP -klient. Kuid ainult spetsialiseeritud utiliidi kasutamine on laiendatud võimalused. Selle tarkvaratoodete kategoorias on üks populaarsemaid, praktilisi ja mugavamaid tööriistu Winscp. Pideva vajaduse osas töötada FTP -ga, hõlbustades ülesandeid. Mis on tarkvara ja kuidas seda kasutada ning kaaluda.
Mis on Winscp
WINSCP programm on tasuta koodiga Windowsi jaoks tasuta jaotatud graafiline SFTP klient, mille peamine ülesanne on failide kopeerimine kohaliku arvuti ja kaugserveri vahel ohutute protokollide vahel, sealhulgas andmete krüptimine. Tarkvara toetab SFTP, SCP, SSH-1, SSH-2, WebDAV, seda on lihtne Linuxi, hostimise, pilvevarude autodele andmeid edastada.
Winscp värskendatakse regulaarselt, saate uusima versiooni alla laadida ametlikul veebisaidil. Utiliidi kasutamisel pole midagi keerulist, ükski failihalduriga töötanud kasutaja saab ülesandega hakkama saada.
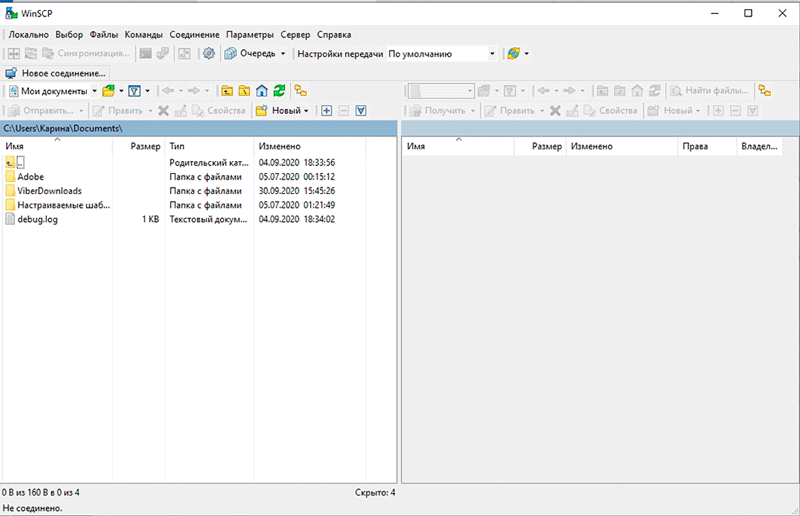
Arvestades, milline programm see on, liikume edasi WinsCP võimaluste juurde:
- Graafilise liidese olemasolu.
- Töötage Windowsi ja muu OS -iga.
- Failidega kopeerimine, eemaldamine ja muud manipulatsioonid.
- Protokollide tugi SFTP, SCP, SSH-1, SSH-2.
- Protsesside rakendamine käsukonsooli ja skriptide abil.
- Võimalus kasutada konfiguratsioonifaili registri asemel.
- Liitseadete säilitamine.
- Tekstiredaktori olemasolu.
- Parooli, GSS -i, avatud juurdepääsu tugi lubamise võimalus.
- Programm on saadaval erinevates keeltes, sealhulgas vene keeles.
Liidese osas jaguneb see kaheks aknaks, kus teie arvuti failide ja kaustade struktuur kuvatakse vasakul küljel ja paremas piirkonnas - kaug arvuti. Niisiis, analoogia abil failihalduriga (näiteks sarnane liidese kogukomandöri jaoks) on süsteemide vahel elemente lihtne kopeerida. Võite valida ka Windows Exploreri liidese, seejärel jagatakse aken kaheks.
Pärast programmi avamist peate valima ühenduse jaoks serveri (valikuaken ilmub, kui klahve vajutatakse Ctrl+N). Kui ühendus on valitud, kuvatakse menüüsse Drop -Down, saate nende vahel vahetada, valides loendis saadaolevad sessioonid loendis saadaolevad sessioonid.
Varjatud failid ja kaustad, aga ka elemendid, mille nimesid algavad, ei kuvata Winscp -s, peate nende näituse sisse lülitama tarkvarasätetes.
Eelised sarnaste programmide ees
WINSCP utiliit on võimas funktsionaalne tööriist ja erinevalt teistest tarkvarariistadest saab sama kogukomandör toetada aktiivset seanssi, mis on tingitud paketi saatmisest serverisse iga 50 sekundi tagant. See võimalus on kasulik neile kasutajatele, kes töötavad mitme ühendusega.
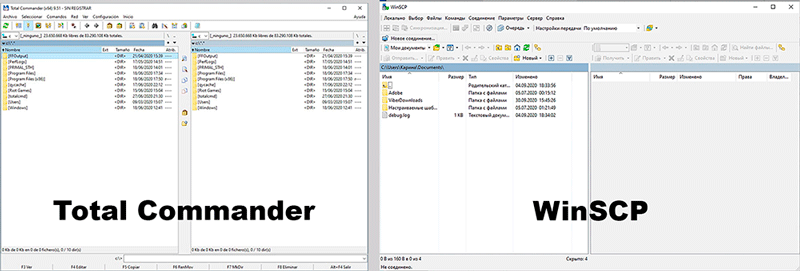
Objekti avamisel WINSCP -s luuakse koopia ajutises failis, kui muudavad kõik muudatused serverisse. Seega kajastuvad need muutuste säilitamisel saidil kohe. Lisaks on mugav töötada WINSCP -s mitme avatud elemendiga, sealhulgas erinevatest FTP -kontodest, nende variatsioonid laaditakse kohe serverisse. Võimalus faili otse serveris redigeerida võimaldab teil teha ilma tarbetute liikumisteta allalaadimise, redigeerimise ja uuesti laadimise vormis.
Kuidas programmi kasutada
Töö Winscp -ga lihtsalt. Programmi kasutamise alustamiseks peate kõigepealt installima ühenduse kaug arvutiga.
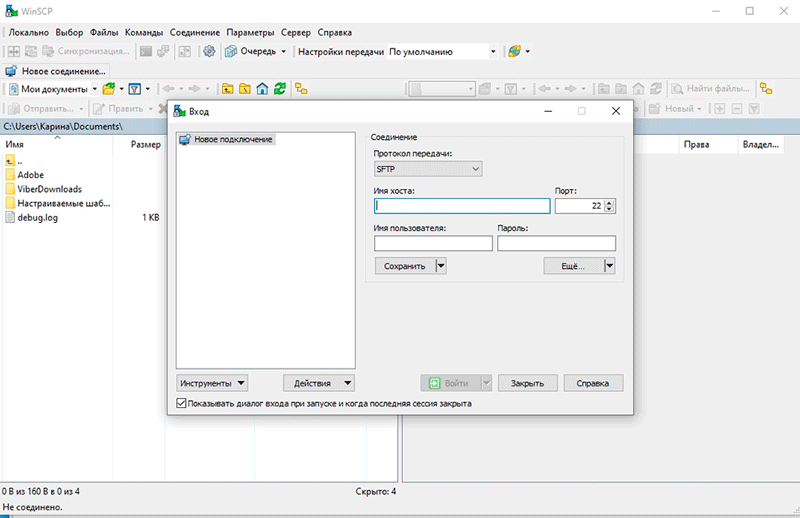
Käivitage WINSCP
Rakenduse avamisel ilmub autoriseerimisaken:
- Andmed tuleks siin täita, nimelt hosti nimi, millele ühendus tehakse (või selle IP -aadress), sisselogimine ja parool. Sisestage teave vastavatele ridadele.
- Kui teil on vaja sama masinaga uuesti ühenduse luua, salvestage andmed, vajutades kaitseaknas "Salvesta", seadme ühenduse nime vajadusel parooli säilitamise eest vastutava üksuse nimele, klõpsake nuppu "OK".
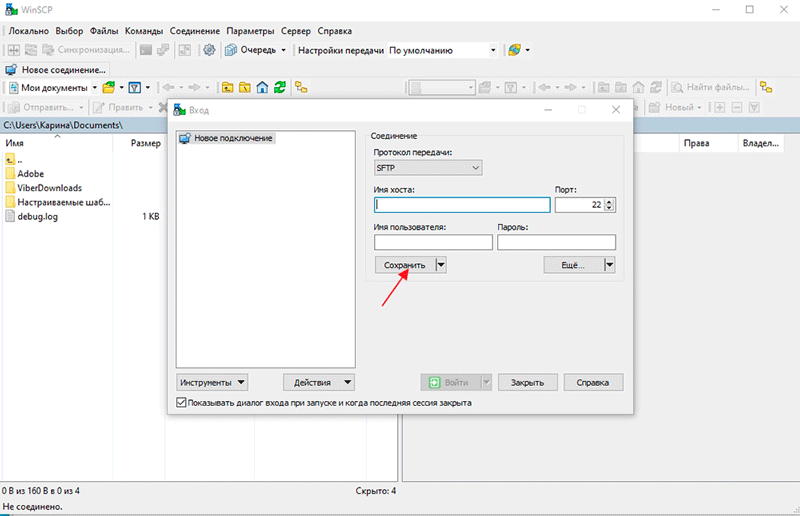
- Klõpsake autoriseerimisakna allosas nuppu "Sisselogimine". Valmis. Nüüd kuvatakse teie arvuti failid ja kaustad vasakul ja paremal - server, millele ühendus on loodud.
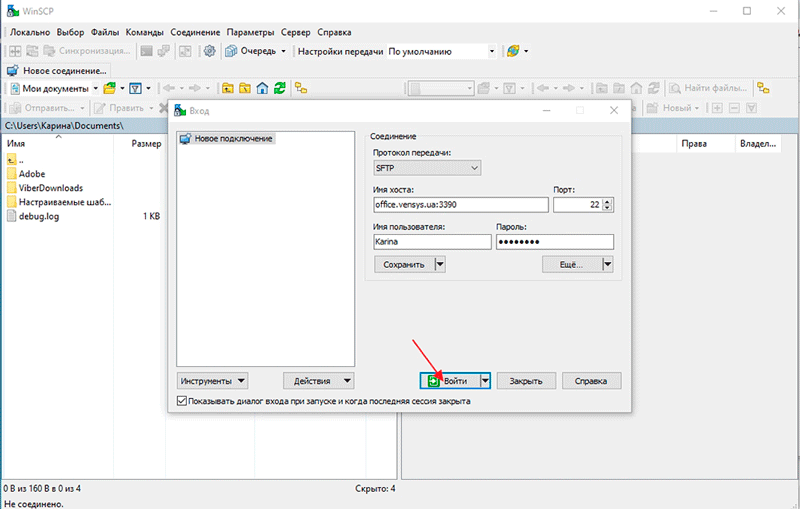
Mõne parameetri seadistamine WINSCP -s
Vaikeseadetega töötab programm suurepäraselt, kuid mõnda parameetrit saab mugavuse huvides siiski konfigureerida. Saate seadetesse pääseda, kasutades ülemist tööriistariba või CTRL+ALT+P. Siin on saadaval programmi välimuse muutus, sealhulgas liidese keel, samuti peidetud failide ja muude parameetrite seadistamine.
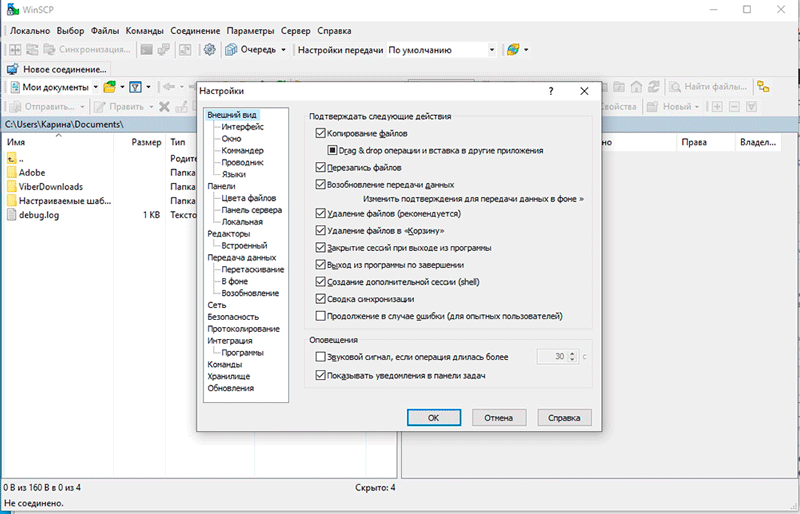
Tekstifailide redigeerimiseks võite kasutada sisseehitatud -in või lisada kolmanda osa -osaline redaktor, mida kasutate, osutades sellele teele.
Jaotises "Ohutus" saate serveritega ühenduse loomiseks seada üldise meistriparalle ja tähistada seansi ajal parooli meeldejätmise võimalust.
Saate ka saadaolevate värskenduste teatise välja desaktiveerida, kui pole mingit soovi näha teatisi jaotises „Värskendus”, kus peate väärtuse “mitte kunagi” kõrval väärtuse “mitte kunagi” asetama Vastupidi “Teatage värskendusest käivitamise ajal”. Siin saate statistika saatmise tühistada.
Kuidas lubada varjatud andmete vaatamist
Selleks, et WINSCP kuvaks varjatud faile, tuleb nende programmi kuvamine sisse lülitada:
- Me läheme tarkvara seadete juurde.
- Klõpsake "paneelid" ja "üldine" plokis tähistame peidetud failide kuvamise eest vastutavat punkti.
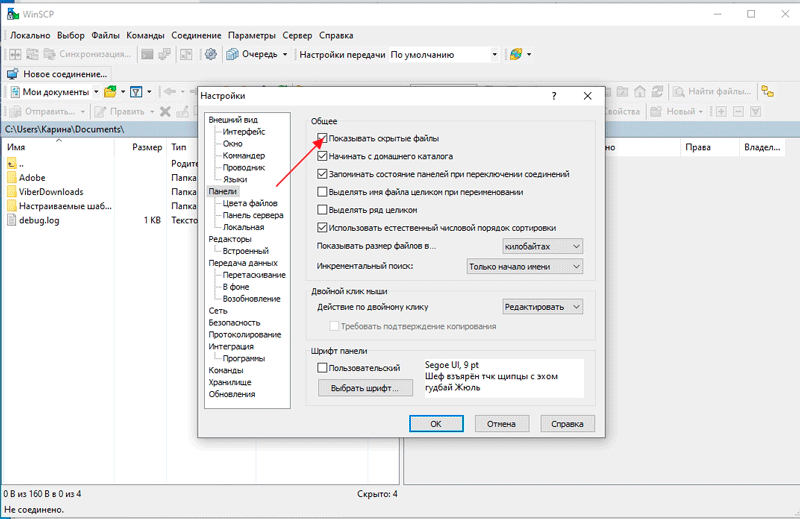
- Programmi ei ole vaja taaskäivitada, kuid kui varjatud elemente ei kuvata, võite klõpsata tööriistaribal nupul "Värskendus".
Kuidas faile liigutada ja kopeerida
Pärast ühenduse paigaldamist avatakse aken, jagatakse kaheks osaks. Pidage meeles, et vasakul on kohalik arvuti, paremal on server.
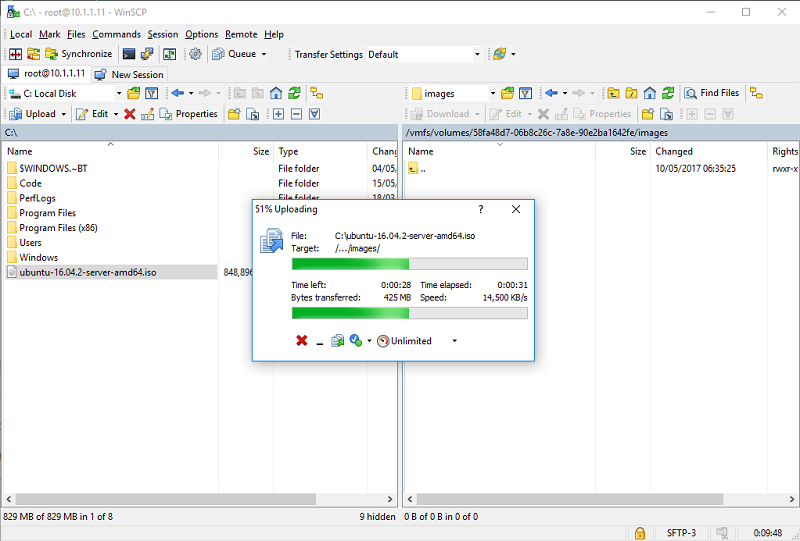
Faili serverisse kopeerimiseks või teisaldamiseks teostame järgmist:
- Akna paremal küljel avame kataloogi, kuhu peate faili saatma.
- Avage kaust kohalikus arvutis, kus element salvestatakse.
- Toome välja ühe või mitu objekti (teatud elementide valikuliseks märgistamiseks või mõne järjestikuse valimiseks võite kasutada CTRL ja Shift võtmeid).
- Kopeeri (edastage) valitud failid, vajutades nuppu "Kopeeri" ("Move") või kasutage klahve F5 (F6).
Kui peate elemendid serverist kohalikku arvutisse kopeerima või üle kandma, siis teostame sarnase protseduuri, valime lihtsalt failid kopeerimiseks õiges piirkonnas.
Faili redigeerimine
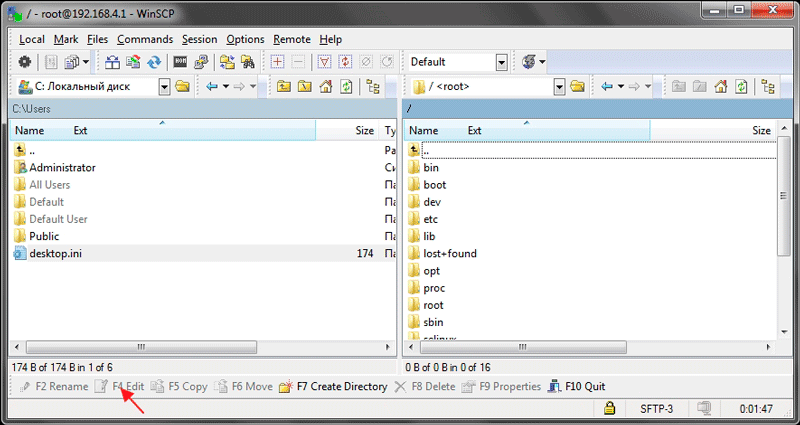
Serveri elementide muutmiseks, ilma et neid arvutisse liigutaks, peate lihtsalt valima redigeerimist vajava faili ja klõpsama alumisel paneelil (F4). Objekt on avatud programmi redigeerijasse.
Käskude täitmine serveris
Konsoolile juurdepääsu saamiseks peate serveris rakenduste käivitamiseks tegema järgmisi toiminguid:
- Valige menüüst "käsud", seejärel "Ava terminal" (või klõpsake nuppu CTRL+T), sisestage parool.
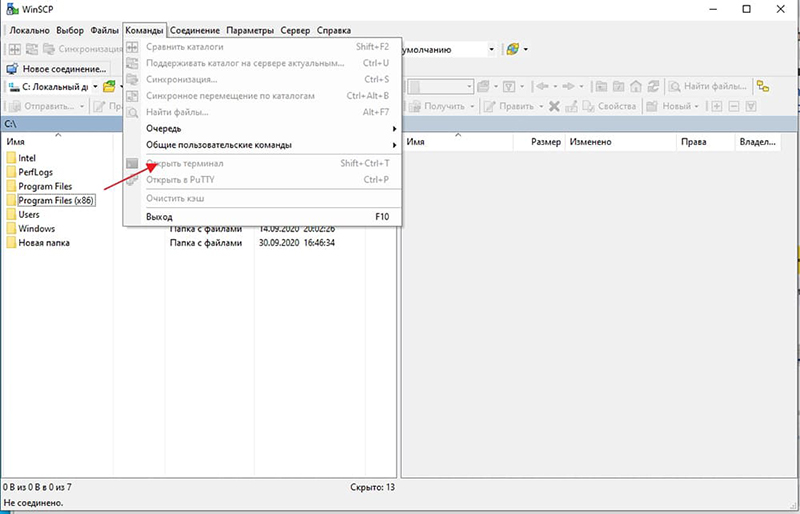
- Seadsime vajalikud käsud, millest igaüks nõuab klaviatuuril oleva sisestusklahvi kinnitust.
- Sulgege aken, pärast mida saate jätkata võitudega töötamist
Utiliidiga töötamine lõpeb akna standardi sulgemisega ja kinnitage nupu "OK" toiming.
Uurisime kliendi kasutamise põhitõdesid, millest piisab WinSCP -ga tutvumiseks ja põhiliste ülesannete täitmiseks, kuid tarkvara funktsionaalsus ei piirdu sellega. Saate programmi võimalustega tutvuda sellega üksikasjalikumalt.
- « FPS suureneb Android -seadmetes
- IPhone'i aktiveerimine ja häälestamine, kui esmakordselt sisse lülitatakse »

