Androidi emulaatormeme
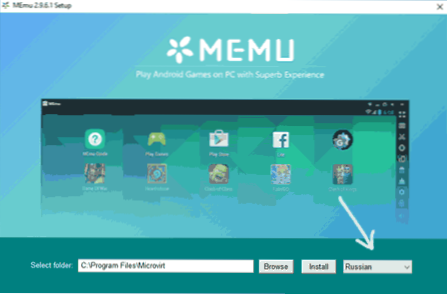
- 2021
- 371
- Salvatore Hirthe
MEMU on üks väheseid vene keeles akende emulaatorit (mitte ainult venekeelne süsteem, mida on lihtne mis tahes emulaatoris konfigureerida, vaid ka seda, et vene keeles on meme enda liides). Samal ajal on emulaatoril suur töö, hea funktsionaalsus ja mängude tugi.
Selles lühikeses ülevaates - Android -emulaatori võimaluste, tööst, funktsioonide kasutamine ja memU seadistamine, sealhulgas venele sisenemine klaviatuurist, operatiiv- ja videomälu parameetritest ning mõnest teisest. Soovitan ka tutvumist: Androidi parimad emulaatorid Windowsis.
MEMU installimine ja kasutamine
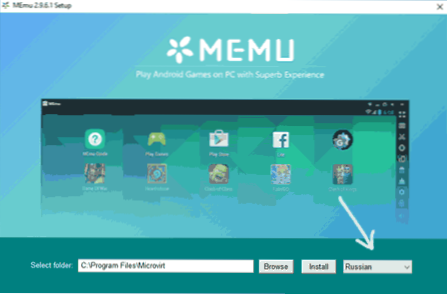
MEMU emulaatori installimine pole keeruline, kui unustate esimesel installatsiooniekraanil valida vene keel, nagu ülalt keel.
Pärast emulaatori installimist ja käivitamist näete paremal oleval paneelil peaaegu standardset Android -töölauaga (Android 4 versioon on installitud.2.2, vaikimisi avaneb eraldusvõime 1280 × 720, saadaval 1 GB muutmälu).

Emulaator ei kasuta mitte puhast Androidi liidest, vaid MemU kanderaketti, mille eristatav hetk on ekraani allosas asuvate rakenduste reklaam keskel. Soovi korral saate oma kanderaketi installida. Esimesel turuletoomisel käivitatakse automaatselt ka Memsu juhtimine, kus kuvatakse emulaatori peamised võimalused.
MEMU on eelpre-installeeritud Google Play, ES-dirigent, seal on juurte paremäärmus (vajadusel lahti ühendatud). Parempoolse paneeli vastava nupu abil saate oma rakendusi installida mänguturult või arvuti APK rakenduse faililt, kasutades vastavat nuppu.
Kõik juhtimiselemendid, mis asuvad emulaatori akende paremal:
- Avage emulaator täisekraanil
- Klahvide sidumine ekraani piirkondadega (kaalutakse hiljem)
- Ekraanipilt
- Raputage seadet
- Pöörake ekraan
- Installige rakendus APK -st
- Täitke praegune rakendus
- Rakenduse installimine emulaatorist päris mobiilseadmesse
- Salvestage makrod
- Video kirjutamine ekraanilt
- Emulaatori parameetrid
- Maht
Kui mõni paneeli ikoonidest pole teile selge, hoidke hiire osuti selle kohal - selle eesmärki selgitatakse vihje.
Üldiselt pole emulaator „sees” midagi erilist ja kui olete kunagi Androidiga töötanud, ei esinda meme kasutamine raskusi, välja arvatud mõned sätete mõned nüansid, mida kirjeldatakse hiljem.
Emulaatormeme seadistamine
Nüüd natuke emulaatori seadete järgi, mis võivad olla kasulikud.
Kõige sagedamini on kasutajatel Androidi emulaatorite kasutamisel küsimus, kuidas lubada Venemaa klaviatuuri (või lisada pigem võimalus siseneda vene keeles füüsilisest klaviatuurist). Seda saab teha järgmiselt:
- Minge seadete (Androidi enda sätted), jaotises "Keel ja sisestage", valige "Klaviatuur ja sisendmeetodid".

- Veenduge, et vaikimisi on valitud klaviatuur memUime.
- Jaotis "Füüsiline klaviatuur" klõpsake mikrovirt virtuaalne sisend.
- Lisage kaks paigutust - vene (vene) ja inglise keel (inglise keel).

Venemaa klaviatuuri kaasamine on lõpule viidud - saate Ctrl + GAP -klahvide abil emulaatoris kahe paigutuse vahel vahetada (mingil põhjusel teeniti see alles pärast emulaatori taaskäivitamist). Kui vajate MEMU -s kasutamiseks mõeldud arvutiklaviatuuri seadmiseks täiendavaid võimalusi, võite kasutada kolmandat välist klaviatuuri abistajat.
Nüüd ei ole seaded android memos, vaid see keskkond, millest see algab. Nendele seadetele saate juurdepääsu, klõpsates paremal asuva paneeli käiguikoonil. Seadetest leiate mitu vahelehte:
- Peamised - võimaldab teil seadistada protsessori tuumade (CPU) arvu, RAM -i suurust, mälu, ekraani eraldusvõimet, keelt ja emulaatori akna parameetreid.

- Täpsemalt - telefoni, operaatori ja telefoninumbri virtuaalse mudeli määramiseks (loomulikult ei pruugi see olla vajalik, kuid see võib olla vajalik rakenduste toimivuse kontrollimiseks). Siin saate jaotises "Teised" selle sisse lülitada või juure, virtuaalse klaviatuuri (vaikimisi kuvamata) keelata).

- Üldised kaustad - võimaldab teil seadistada emulaatoris arvuti ja Androidi üldised kaustad (T.e. Saate midagi arvutisse paigutada ja seejärel näha seda emulaatoris, kasutades näiteks ES -dirigenti).

- GPS - "virtuaalse" asukoha määramiseks (ma ei teeninud seda üksust, kuvasin tõrke, ei saanud parandada).
- Kuumad klahvid - emulaatori võtmete kombinatsioonide seadistamiseks, sealhulgas ekraanipiltide loomine, üleminek täis ekraanirežiimi ja “Boss Keys” (peidab emulaatori akent).

Ja sätete viimane aspekt on võtmete sidumine ekraani piirkondadega, mis on mängudes hädavajalik. Vajutades tööriistaribale vastavat üksust, saate ekraani paremasse piirkonda paigutada juhtimisselemendid ja määrata need klaviatuuril olevad klahvid.

Samuti saate lihtsalt klõpsates ekraani soovitud alal ja sisestades kirja, oma juhtelemendid (t.e. Tulevikus genereeritakse emulaatoris valitud ekraanipiirkonnal vajutades seda klaviatuuri klahvi, kui surutakse valitud ekraanil). Pärast võtmete määramist ärge unustage teha tehtud muudatusi (paremas ülanurgas olev nupp koos kontrollplatsiga).
Üldiselt jätab Memu meeldiva mulje, kuid töötab subjektiivselt aeglasemalt kui hiljuti testitud Leapdroid (kahjuks lõpetasid arendajad selle emulaatori väljatöötamise ja eemaldasid selle oma ametlikust saidilt). Auditi ajal töötasid mängud edukalt ja kiiresti, kuid Antutu võrdlusaluse käivitamine ei olnud võimalik (täpsemalt, testide läbivaatamiseks ei õnnestunud - sõltuvalt Antutu versioonist või selle käigus rippus või ei alustanud ).
Laadige alla Windows 10, 8 ja Windows 7 jaoks Android MemU emulaator ametlikust veebisaidilt https: // www.Memüüd.Com (vene keele valik toimub paigaldamisel). Samuti, kui vajate Androidi uuemat versiooni, pöörake tähelepanu lehe paremas ülanurgas asuvale Lolipopi lingile, on Android 5 installimisjuhised.1).

