Kuidas panna Google Chrome'i parool

- 765
- 38
- Mr. Salvador Ryan
Kõik ei tea, kuid Google Chrome'i brauseril on mugav kasutajaprofiili juhtimissüsteem, mis võimaldab igal kasutajal omada oma brauseri ajalugu, järjehoidjaid, saitide ja muude elementide eraldatud paroole ja muudest elementidest. Üks installitud Chrome'i kasutajaprofiil on juba olemas, isegi kui te ei lisanud sünkroonimist Google'i kontoga.
Selles juhistes - üksikasjalikumalt selle kohta, kuidas luua Chrome'i kasutajaprofiilide paroolitaotlus ja saada võimalus kontrollida üksikuid profiile. See võib olla ka kasulik: kuidas näha salvestatud Google Chrome'i parooli ja muid brausereid.
Märkus. Hoolimata asjaolust, et Google Chrome'i kasutajad esinevad ka ilma Google'i kontota.
Google Chrome'i kasutajate paroolid paroolid
Praegune kasutajaprofiili juhtimissüsteem ei võimalda teil Chrome'i parooli panna, kuid brauseri parameetrid sisaldavad valikut, mis võimaldab teil sisse lülitada uue profiili juhtimissüsteemi, mis omakorda võimaldab meil saada soovitud tulemuse.
Google Chrome'i kasutaja profiili kaitsmiseks parooliga täielik sammude järjekord näeb välja järgmine:
- Sisestage brauseri aadressiribal Chrome: // lipud/#lubada-New-Profile- Management ja installige lõigus „Uue profiilihalduse haldus” installimisel „kaasav”. Seejärel klõpsake nuppu "Taaskäivitage", mis ilmub lehe allosas.

- Minge Google Chrome'i sätetesse.
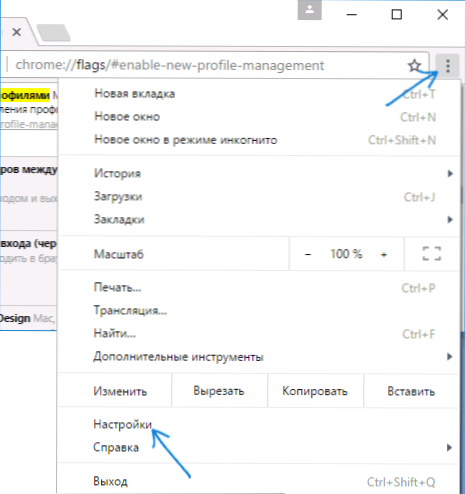
- Vajutage jaotises "Kasutajad" kasutaja.
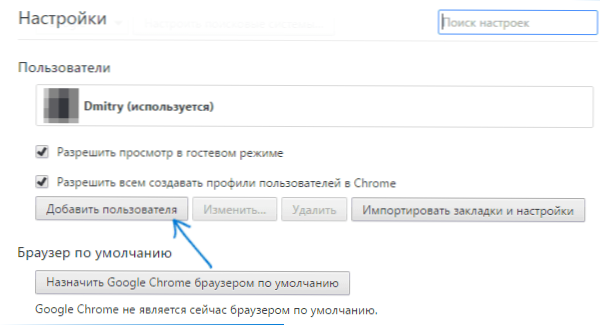
- Küsige kasutajanimelt ja märkige kindlasti üksus "Vaadake selle kasutaja poolt avatud saite ja kontrollige selle toiminguid konto kaudu" (kui see üksus puudub, siis ei sisestata teid Chrome'is oma Google'i raamatupidamise alla). Uue profiili jaoks eraldi sildi loomiseks võite jätta märgi (see käivitatakse ilma paroolita). Klõpsake nuppu "Järgmine" ja siis - "OK", kui näete teadet kontrollitud profiili eduka loomise kohta.

- Profiilide loetelu selle tulemusel näeb välja umbes järgmine:

- Nüüd, et blokeerida oma kasutajaprofiili parooliga (ja vastavalt järjehoidjatele, ajaloole ja paroolidele), klõpsake Chrome'i aknas, mis juhib oma nime kasutajat ja valige "Exit and Bloken" üksus.
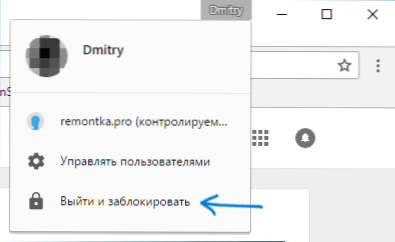
- Selle tulemusel näete Chrome'i profiilide sissepääsuaknat ja parool (konto Google'i konto parool installitakse teie põhiprofiilile). Ka see aken käivitatakse igas stardi Google Chrome'is.
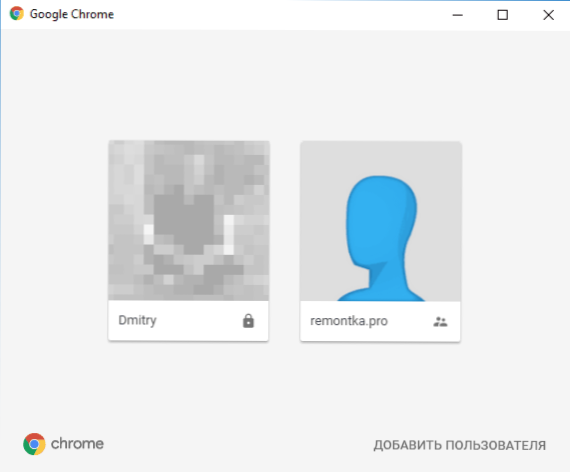
Samal ajal võimaldab 3-4 sammuga loodud kasutajaprofiil kasutada brauserit, kuid ilma teie isikliku teabe juurdepääsuta, mis on salvestatud teises profiilis.
Kui soovite, saate oma parooli alla minnes seadetes klõpsata profiilihalduspaneelil (seni on saadaval ainult inglise keeles) ja installige uue kasutaja luba ja keelud (näiteks lubage ainult teatud saite) , vaadake selle tegevust (milliseid saite ta sisestas), lisage teatised selle kasutaja tegevuse kohta.
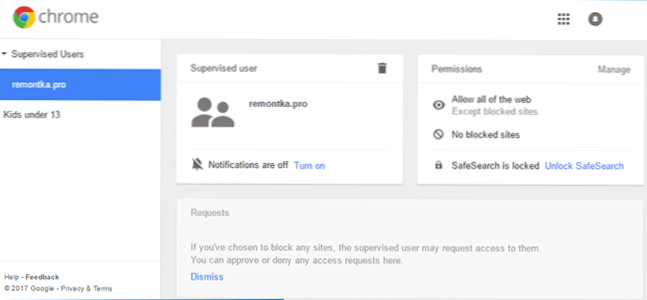
Samuti on kontrollitud profiili jaoks võimalus laiendusi installida ja kustutada, kasutajaid lisada või muuta brauseri sätteid keelatud.
MÄRKUS. VÕIMALDATUD VÕIMALIKUD KOHTA, et Chrome'i ei saaks ilma parooli käivitada (kasutades ainult brauseri vahendeid) pole mul praegu teada. Eespool nimetatud kasutaja juhtpaneelil saate siiski keelata kontrollitud profiili saitide külastamise, t.e. Brauser muutub tema jaoks kasutuks.
Lisainformatsioon
Kasutaja loomisel, nagu eespool kirjeldatud, on teil võimalus luua selle kasutaja jaoks eraldi kroomitud silt. Kui jätsite selle sammu vahele või peate looma oma põhikasutaja jaoks otsetee, minge brauseri seadetesse, valige vastava jaotise õige kasutaja ja klõpsake nuppu "Muuda".
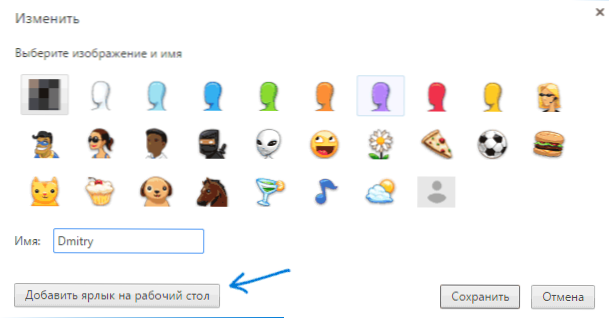
Seal näete nuppu "Lisage silti", mis lisab selle kasutaja märgistuse.

