Ashampoo Burning Studio, milleks on programm ja kuidas seda kasutada
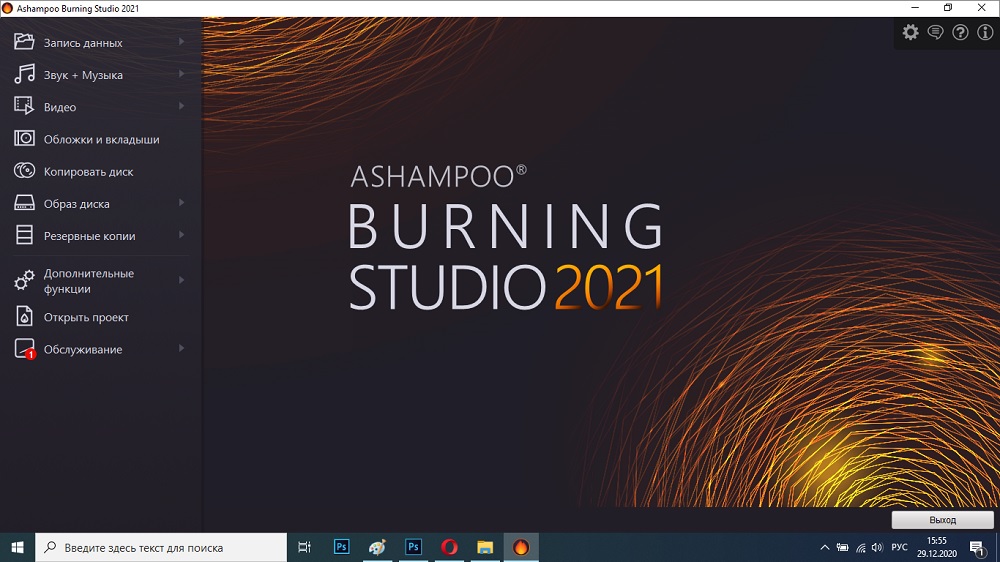
- 3481
- 450
- Salvatore Hirthe
Iga arvuti kasutaja pidi süsteemi muutma või taastama. Kõik teavad, et see kasutab kettaid automaatsete halbade funktsiooniga. Kui ühendate tavalise draivi, on teie poolt vaja mõned toimingud ja kui OS on halvasti kahjustatud, siis ei saa te neid algatada. Sama asi juhtub sageli autoraadioga - see ei oska kausta sisu lugeda. Sellise probleemi vältimiseks on olemas spetsiaalsed programmid ketaste salvestamiseks ja Ashmpoo on üks neist. Lisaks toime tuleb ta teiste oluliste ülesannetega. Nüüd ütleme teile, kuidas seda kasutada.
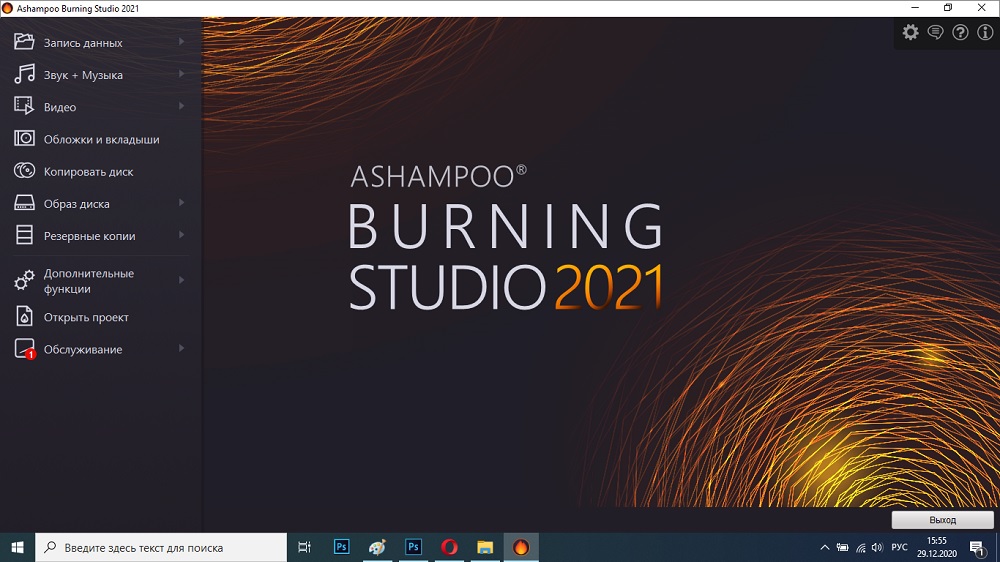
Ashampoo põlemisstuudio
Ashampoo Burning Studio võimaldab teil salvestada mitmesuguseid plaate - see on see programm. Ta töötab erinevate vormingute ja tehnoloogiatega:
- Iso- pildid;
- Mp3;
- DVD;
- Blu-ray.
Salvestamiseks kasutatakse Ashampoo:
- ISO pildid;
- muusikalised rajad;
- Videod;
- arhiiv;
- muude ketaste koopiad;
- Failid erinevates laiendustes (koos kaustade sorteerimise võimalusega).
Samuti saate selle tarkvara abil saadaoleva teabe kustutada, videost eraldada ja tõlkida see helisse, piirata juurdepääsu vaatamisele parooli abil. Neile, kes kordavad oma muusikalisi albumeid, on kasulik katte ja märkuste loomise funktsioon.
Ashampoo programmi installimine
Programm on tinglikult makstud - avalikus valdkonnas on piiratud funktsionaalsusega ametlik versioon. See on tähistatud sõnaga "tasuta". Muidugi on ka häkitud variatsioone, kuid me ei soovita Ashmpoo kontrollimata laost alla laadida.
- Minge kinnitatud saidile.
- Valige loendis soovitud toode.
- Vajutage sinist nuppu "laadimine" või punane "osta".
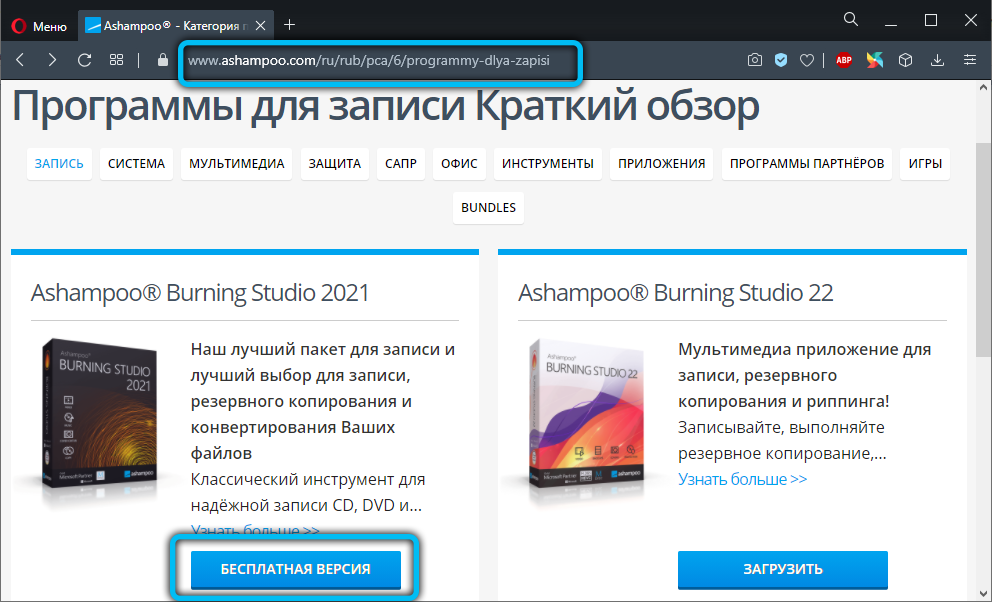
- Oodake üleslaadimist ja klõpsake failiikoonil.
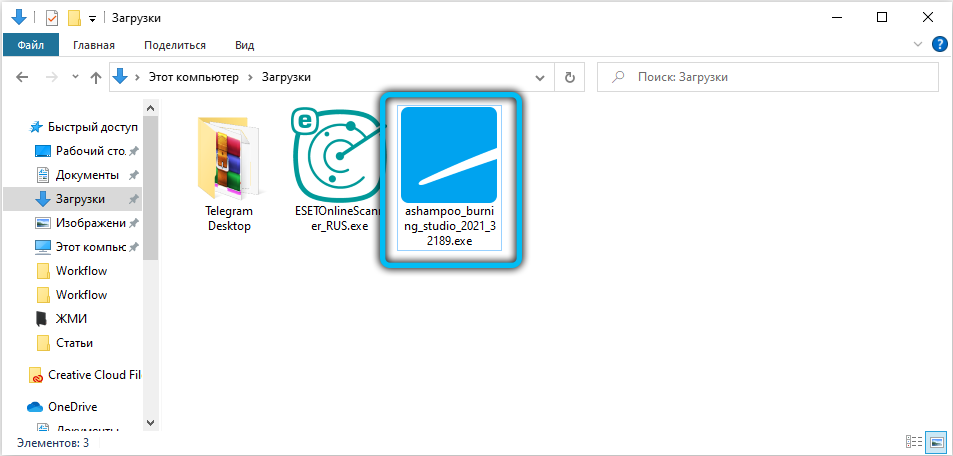
- Tekib teade, et peate installimisega nõustuma - vajutage "OK".
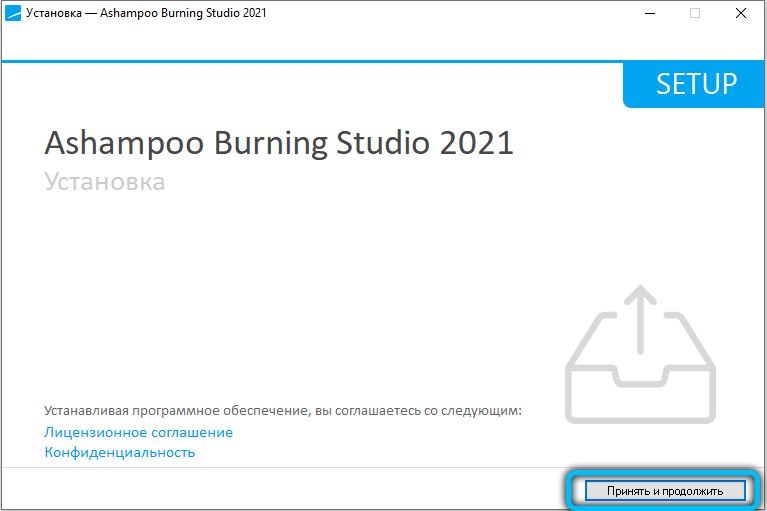
- Näidake teie jaoks mugav keel.
- Eemaldage märgistusüksusest "Soovitatav install", nii et teid ei seataks tarbetuks.
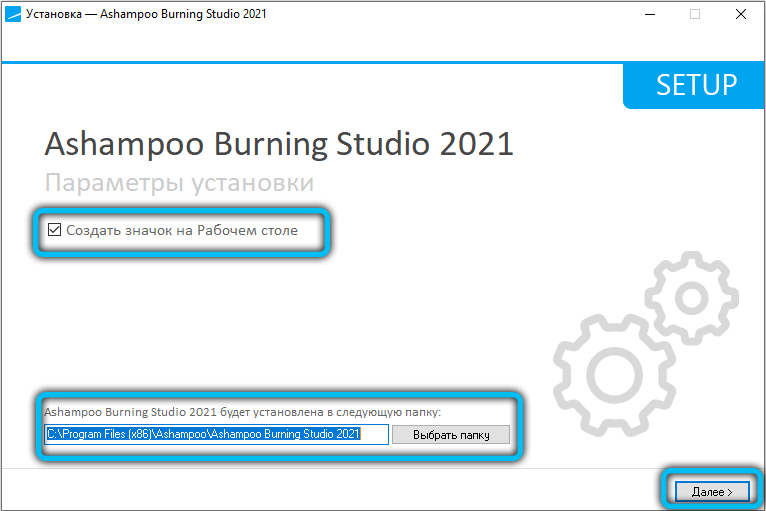
- Nüüd ilmub protsessi visualiseerimise protsess. Üldiselt on paigaldus kiire, kuid mõnikord võib see venida pool tundi.
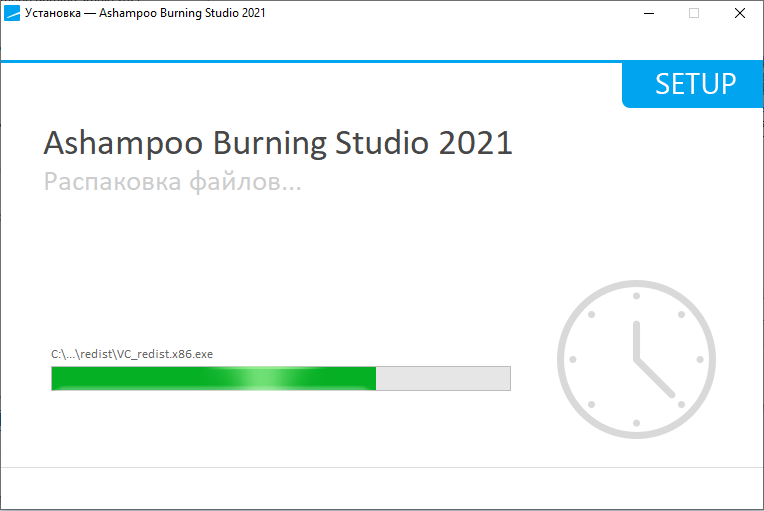
- Kui BOT teatab eduka installimise, klõpsake nuppu "OK".
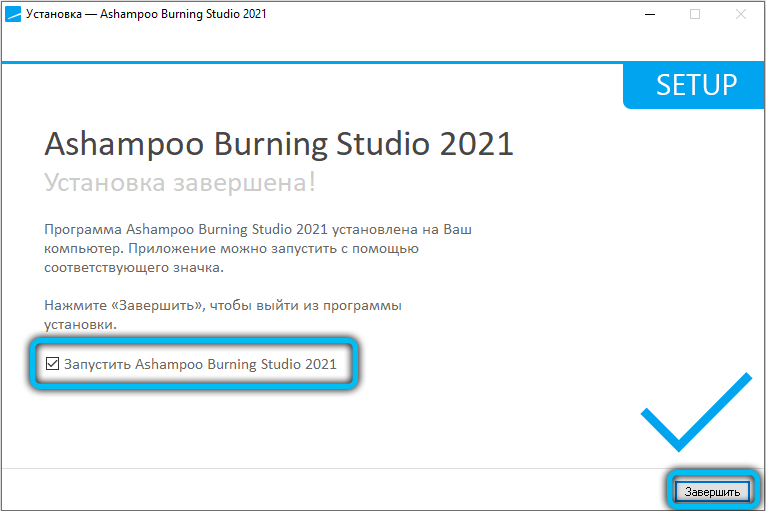
Sellest hetkest saab tarkvara kasutada. Kui vajate otseteed "Desktop", minge saidile "Start" - "Kõik programmid" - "Hiljuti installitud". Leidke ikoon Ashampoo, klõpsake sellel täiendava nupuga ja valige "Saada" - töölaud.
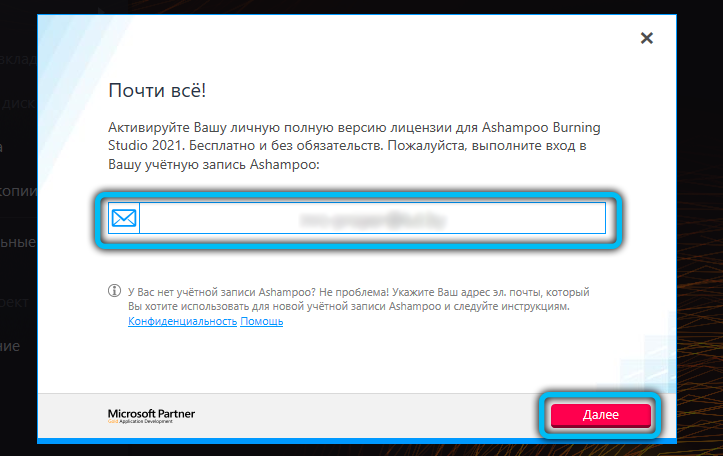
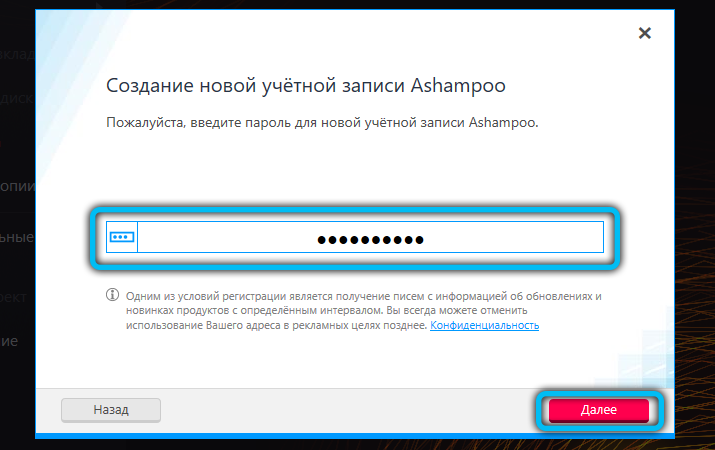
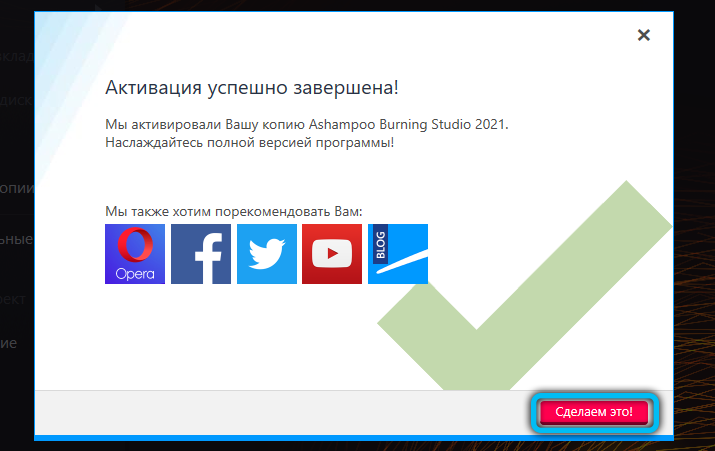
Ketaste kopeerimine
Nüüd analüüsime etappides, kuidas Ashampoot kasutada, ja alustame ketaste kopeerimisega. Selle jaoks on vaja kahte ketast, vastasel juhul ei tule sellest midagi. Kuid saate teisiti teha: visake sisu arvutisse ja kirjutage siis uuele kettale - loete seda allpool, kuidas seda tehakse.
- Pange algne kandja ühte kettasse - puhas - puhas.
- Oodake, kuni arvuti leiab mõlemad seadmed.
- Käivitage Ashampoo.
- Valige vasakul veerus "Kopeeri ketas".
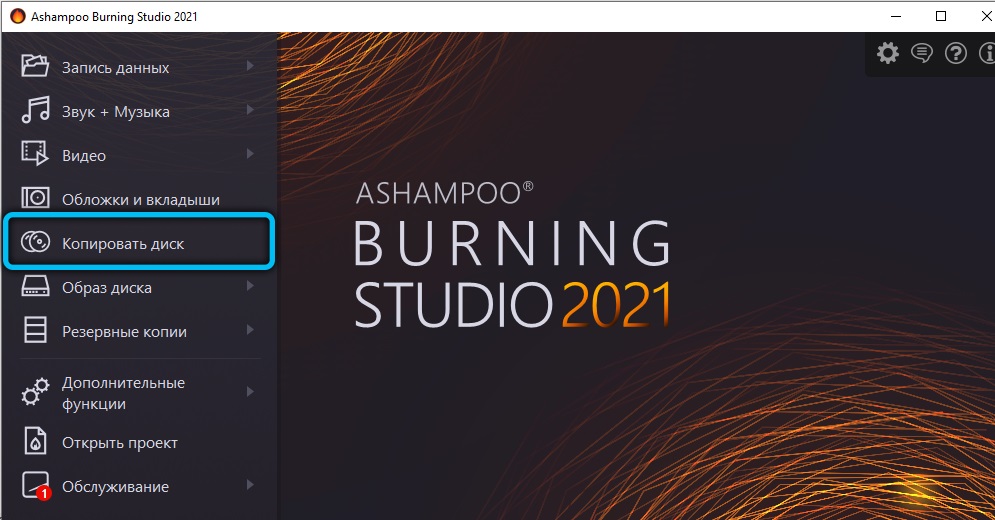
- Märkige koopia "doonor" ja vedaja.
- Oodake, kuni protsess on läbi.
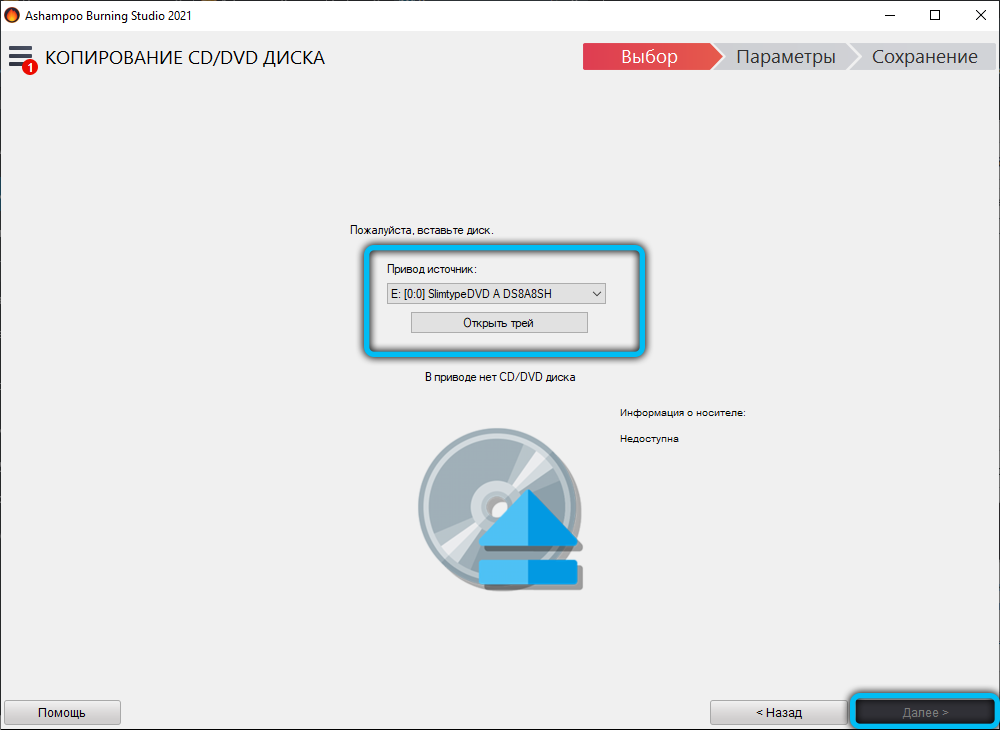
Sageli kaasneb andmete ülekandmine ebaharilik sumin - see on normaalne, ärge muretsege. Peamine pole kopeerimise katkestamine ja draivide avamine. Selle tulemusel saate oma ketta täieliku klooni, säilitades samal ajal sektsioone, nimekirju, vormindamist jne. P.
Pildi sätted
Alustame nüüd piltide loomist - see on ketta krüptitud koopia.
- Alustamiseks sisestage kandja salve, millele vajalik teave salvestatakse, näiteks Windowsi installija.
- Valige programmis vasakul suvand "Diski pilt" ja sub lõigus "Loo pilt".
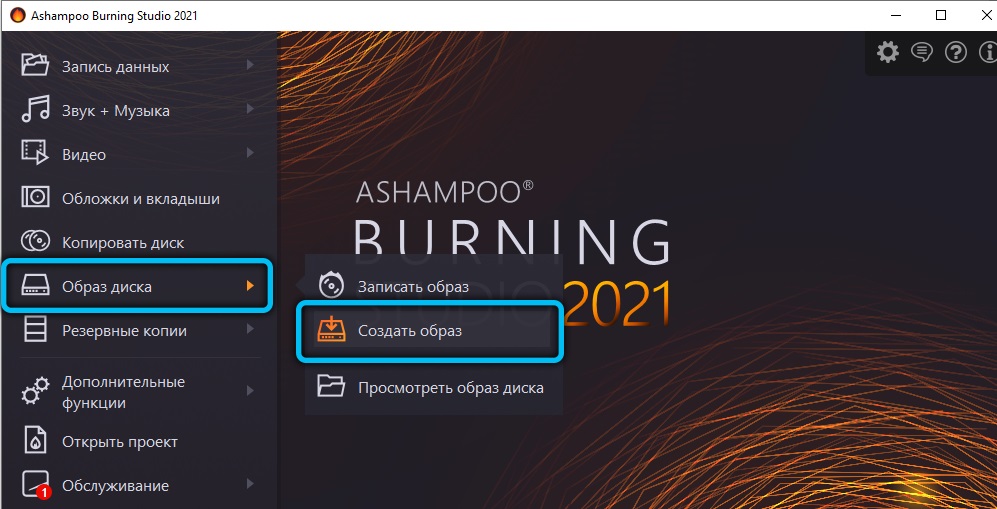
- Soft leiab seadme ise ja pakub seda.
- Järgmine samm on parameetrite valik. Tavaliselt on need konkreetse ülesande jaoks märgitud, sõltuvalt sellest, mille jaoks pilti kasutatakse.
- Nüüd klõpsake nuppu "Salvesta" ja märkige, kus täpselt - saate selle visata "töölauale".
- Järgmisena vahetage ketas puhastamiseks.
- Valige uuesti programmis üksuse "Diski pilt", lihtsalt klõpsake nuppu "Kirjutage pilt".
- Vastloodud faili otsingumenüü avaneb - märkige see ja käivitage salvestus.
Sel moel saate ka ketta sisu kaevandada, säilitades vormingu, seejärel üle kanda kõik USB -mälupulga või muu keskmise keskmise keskmise.
Kuidas plaati salvestada
Ashampoo võimaldab teil salvestada mitte ainult kõige sagedamini vajalikke rattaid, vaid ka muusikalist, multimeediumit või arhiivit. Praegu on välkmäluseadmete, HDD -de ja pilvevarude ilmumise tõttu tavalised laserkettad peaaegu kaotanud, kuid mõned kasutavad neid siiski.
Vaatame, kuidas rekordit teha. Alustame tavaliste kaustade, piltide ja dokumentidega:
- Vasakul asuvas aknas klõpsake nuppu "Andmed Salvesta" - "Uus ketas".
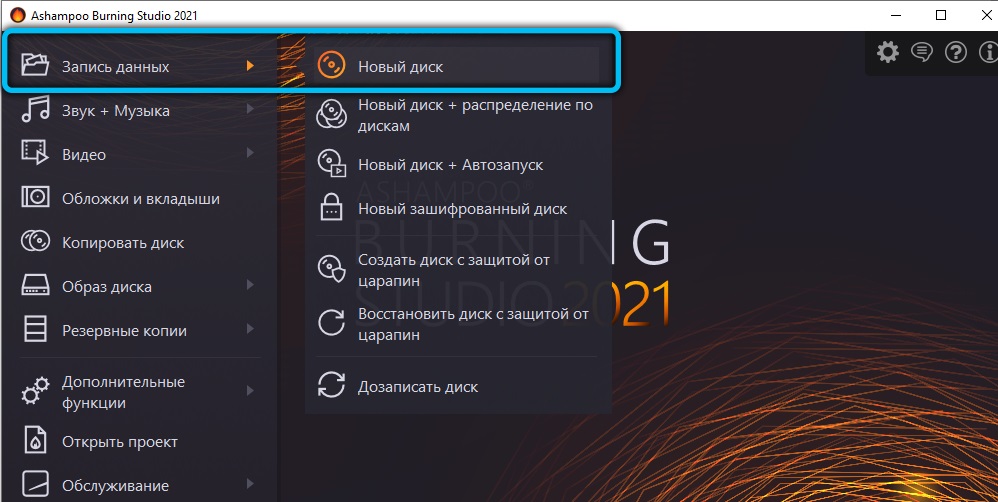
- Valige vajalikud dokumendid ja klõpsake nuppu "Salvestus".
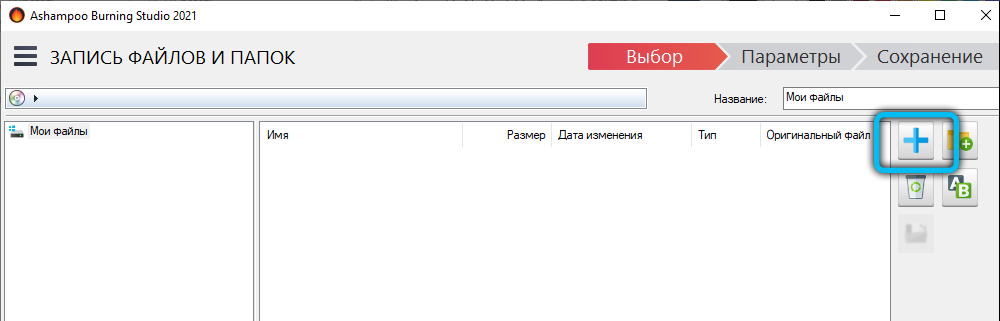
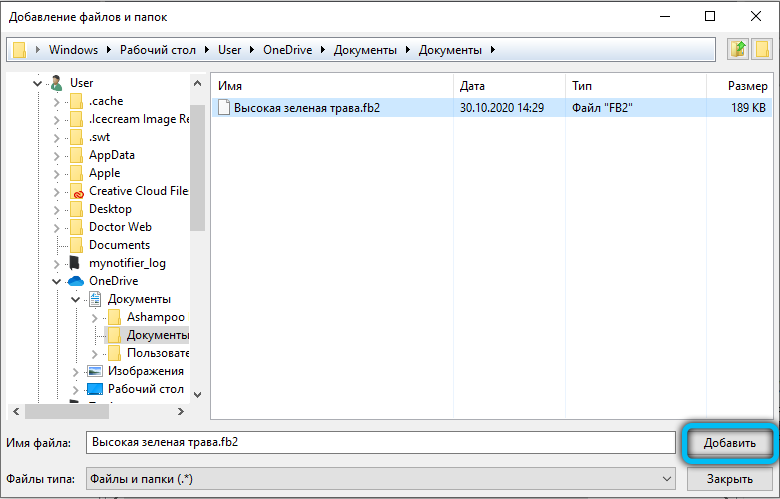
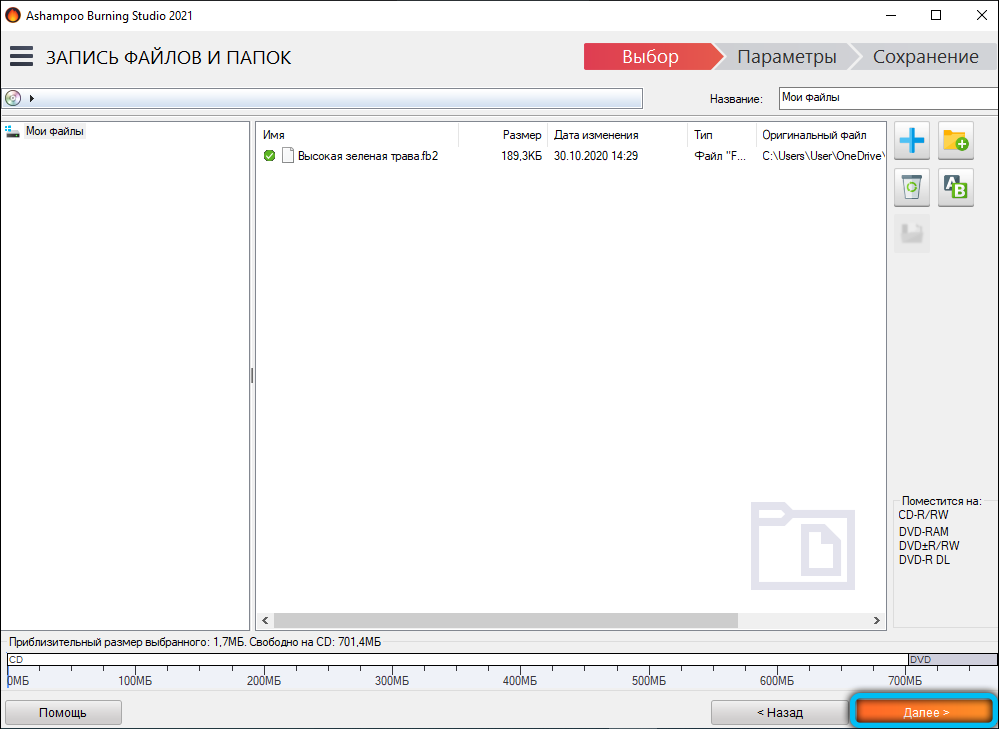
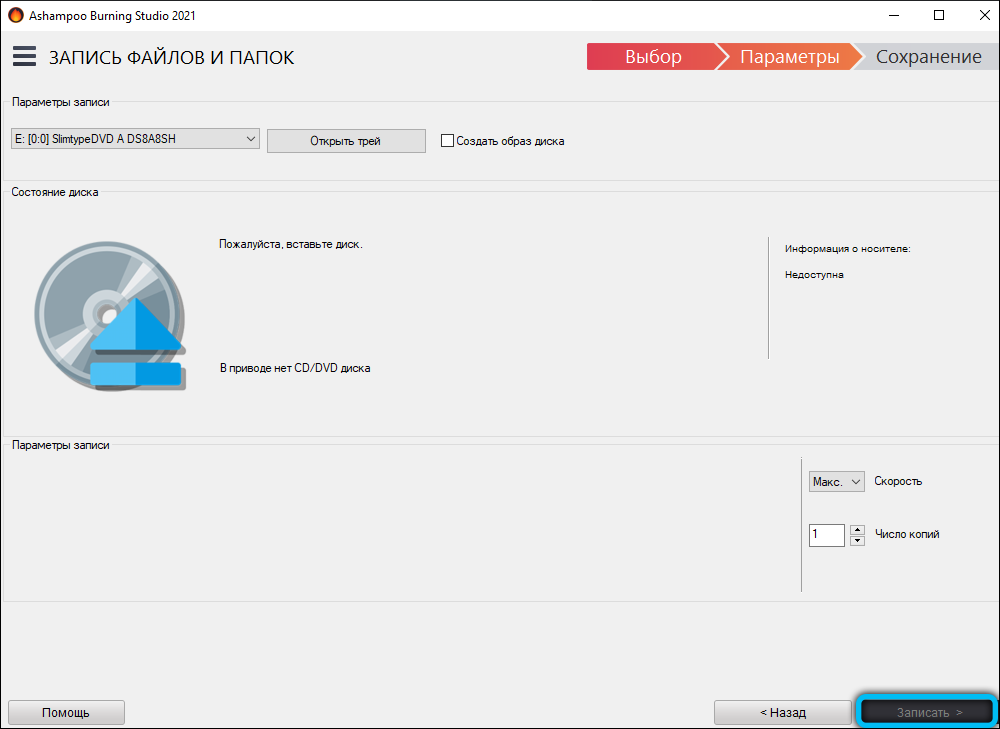
Muusika jaoks on eraldi samanimeline ese. Klõpsake sellel ja siis:
- Valige vorming: CD, MP3, WMA.
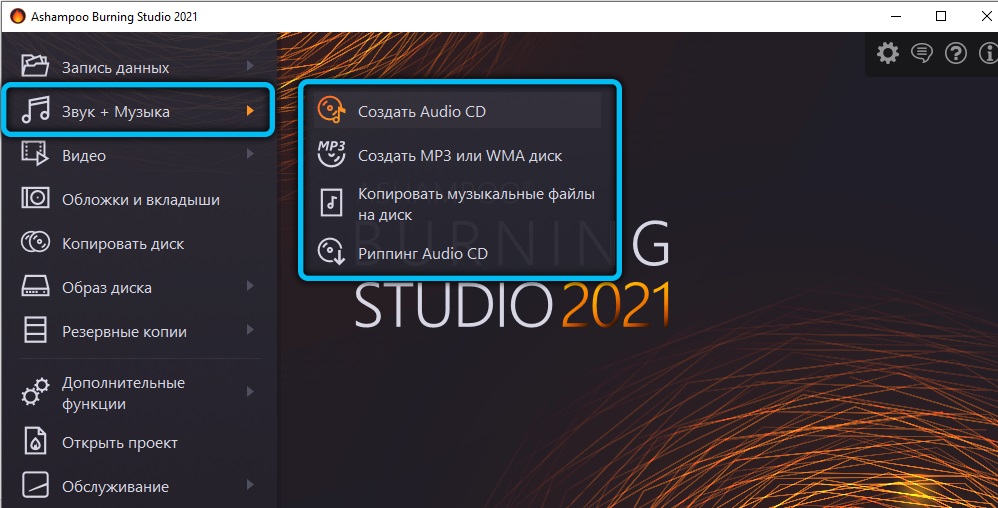
- Paremal klõpsake lugude lisamiseks sinist pluss.
- Vajadusel taotlege automaatset, et raadio saaks kaustade kaudu sorteeritud faile lugeda.
- Kinnitage rekord.
Videod salvestatakse vastava valiku kaudu:
- Valige vorming.
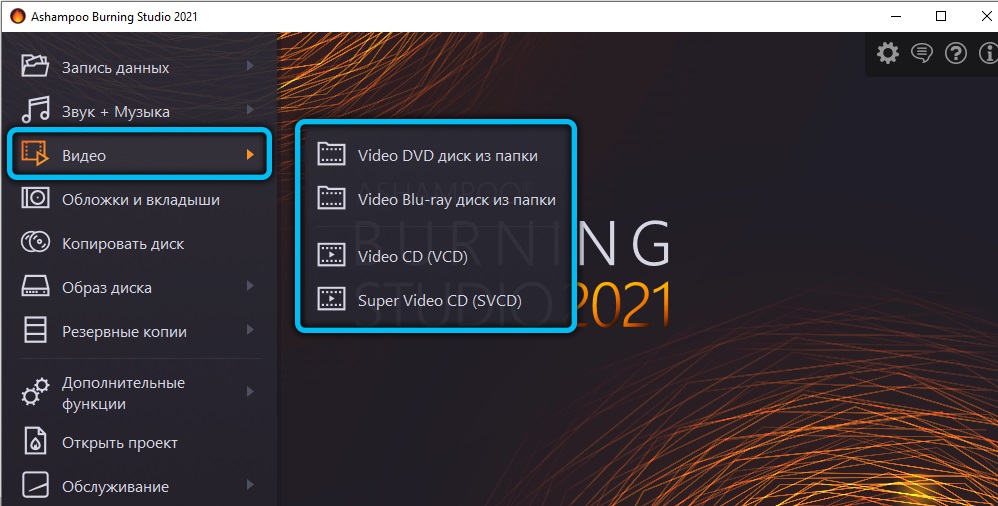
- Lisage fail teisest kettalt või PC -st.
- Klõpsake nuppu "Salvestus".
Slaidid registreeritakse ka sel viisil.
Ärge unustage olulist:
- Lugege meedia kohta teavet ja vaadake, mitu gigabaiti see mahutab. Korreleerige need andmed kindlasti kausta kaaluga, mis on plaanis sinna saata.
- Pidage meeles, et ketta valimisel ilma funktsiooni ümberkirjutamiseta kaotate võimaluse lisada sinna rohkem teavet või asendada üks sisu teistele.
Kuidas lisada andmeid kettale
Kui kandja ise lubab, on seda väga lihtne teha:
- Klõpsake nuppu "Andmete salvestamine" - "Drive the Disk".
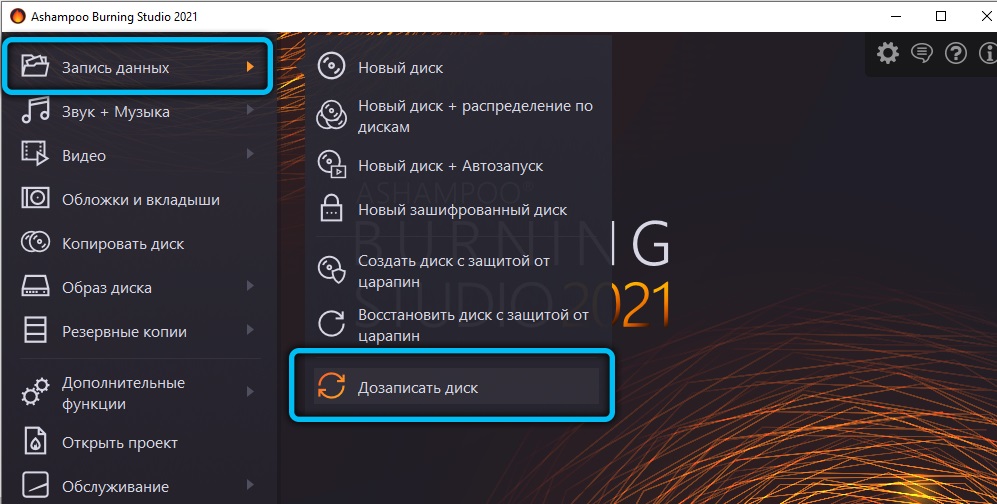
- Märkige täiendavaid faile.
- Oodake teabe värskendamist.
Ikka ketta ostmise etapis on parem peatuda meediumimärkide RW -l. See tähendab, et faile saab pesta ja redigeerida.
Tilk teabe eemaldamine
Ja see pole ka keeruline:
- Klõpsake nuppu "Lisafunktsioonid" - "Kustuta ketas".
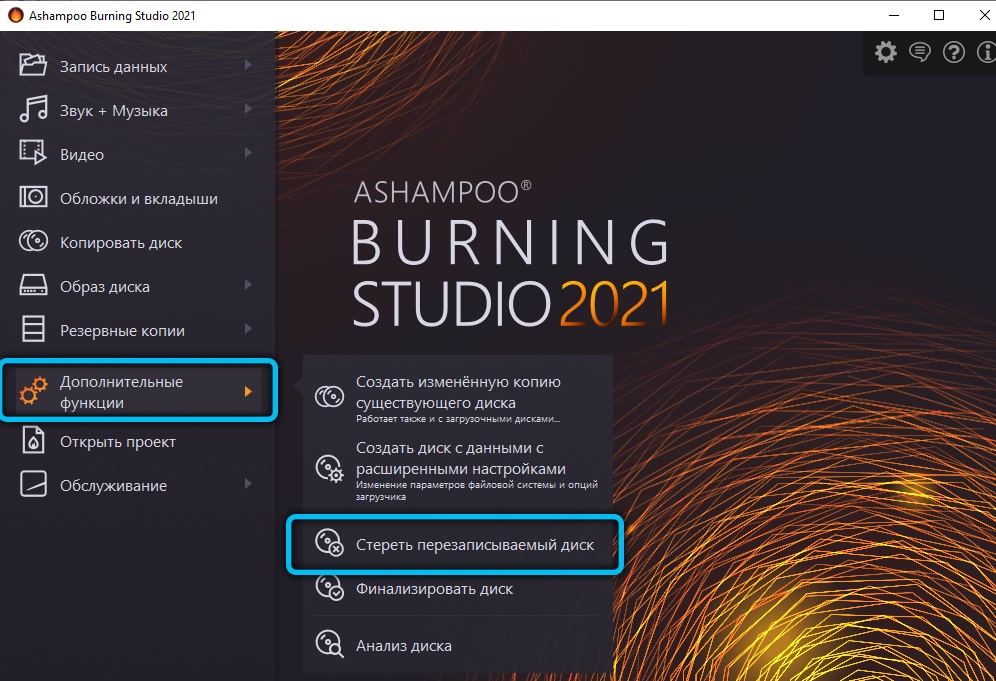
- Oodake lõpuleviimise hoiatuse tekkimist.
Pärast seda kaovad kõik andmed, koht vabastatakse vedajale ja seda saab hõivata millegi muuga.
Programmi eelised ja puudused
Muidugi, Ashampool on palju konkurente, nii et arendajad üritasid oma toodet kõige atraktiivsemaks muuta. Kahtlemata on tarkvara tugevused:
- Lihtne menüü koos selge kujunduse ja näpunäidetega.
- Rikas loetelu keeltest ja hea tõlge vene keelde.
- Kõik vajalikud tööriistade ja funktsioonide komplekti. Isegi spetsialistid leiavad, et programm on mugav.
- Vihjed plaadi käigus, mis välistavad tüütud vigu. Kui algaja ei saa aru, millist vormingut valida, selgitab Ashmpoo talle, mida ja millistel eesmärkidel kasutatakse.
- Suurepärane suhtlus kõigi Windowsi versioonidega, mis on lihtsalt Achilleuse viiendik teistest sarnastest programmidest.
- Kõigi peamiste võimalustega saate ametliku tasuta versiooni.
Puudu pole nii palju:
- Pärast installimist ja alustamist hüppab Ashampoo akna üles e -kirja märkimiseks ja seejärel tuleb see kinnitada. Sellest pooridest tulevad e-posti aadressile korrapäraselt kirjad reklaamikampaaniate, uute toodete, lausete jms kohta. P.
- Tarkvara nõuab palju ressursse, laadib märkimisväärselt CPU -d (kuulete, kui meeletult arvuti salvestamisel on). Mõnikord laguneb protsess, kuna arvuti võimsus ei piisa.
Kas olete kunagi Ashampoo kasutanud? Kirjutage kommentaaridesse, kui teile meeldis programm ja kui palju parem/halvem kui sarnased, teie arvates.
- « Kuidas kõrvaldada tõrge Neterr_cert_authority_invalid
- Faasi autofookus nutitelefoni kambris, mis see on ja kuidas see töötab »

