Automaatne käivitamine Windows 10 -s mobiilne kuum koht, kui lülitate arvuti sisse

- 828
- 66
- Dr. Edgar Gleichner
Automaatne käivitamine Windows 10 -s mobiilne kuum koht, kui lülitate arvuti sisse
Selles artiklis näitan lahendust, millega saate konfigureerida funktsiooni mobiilse kuumapoti automaatse alguse. Nii et kuum koht lülitub pärast Windows 10 allalaadimist automaatselt sisse ja hakkas kohe WiFi-võrku teistele seadmetele levitama.
Kuna Windows 10-s ei ole alati võimalik käsurida abil Wi-Fi jaotust konfigureerida, käivitab artiklis kirjeldatud lahendus WiFi jaotuse automaatselt, kui sülearvuti sisse lülitatakse ka. Wi-Fi levitamine on palju mugavam sülearvutist või arvutist mobiilse kuuma koha kaudu (kirjutasin üksikasjalikult selle funktsiooni seadistamisest), kuid HOTT-i sätetes ei saa automaatset käivitamist konfigureerida.
Leidsin lahenduse (inglise saitidelt) viimistlesin selle pisut (kuna ma ei tahtnud automaatselt alustada) ja nüüd jagan seda otsust teiega. Püüan kõike võimalikult detailselt näidata ja selgitada, nii et teil poleks seadistamisprotsessis probleeme.
1. samm - looge kaks faili automaatseks käivitamiseks -UP
Me läheme "sellesse arvutisse" ja avame plaadi c. Looge seal nimega kaust SkriptShotspot.
Soovitan teil lihtsalt selle artikli failide, kaustade ja käskude nimed kopeerida
Avage see kaust ja looge seal esimene fail. Tühjal alal peate vajutama õiget hiirenuppu, valige "Loo" - "Tekstdokument". Avage see ja sisestage faili järgmine tekst:
Powershell C: \ Scriptshotspot \ MobileHotSpot.PS1
Ärge unustage kinnitada muudatuste säilitamist pärast sulgemist või klõpsake nuppu "Fail" - "Salvesta".

Siis nimetame selle faili ümber Autostart.Nahkhiir. Kustutanud faili nime ja laienduse .Txt. Me ei muuda mitte ainult faili nime, vaid ka laienemist .Nahkhiir, nii et kinnitame faili laienduse muutmist.
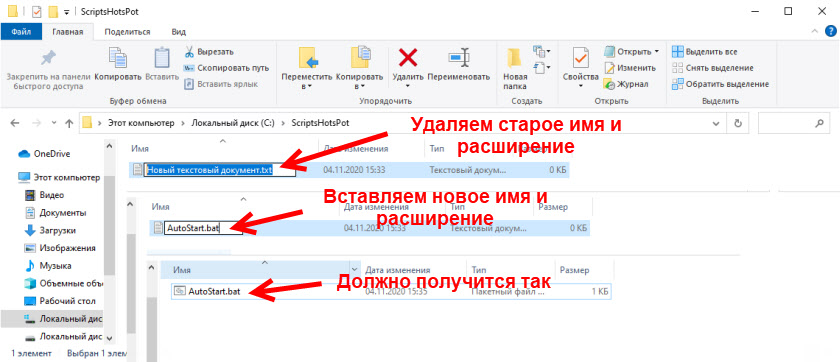
Esimene fail on loodud. Kui te ei saa faili laiendamist muuta .Txt .BAT (failiikoon pole muutunud), siis peate kõigepealt lubama faililaiendite kuvamise.
Samamoodi loome teise tekstifaili, avame selle ja kopeerime sinna järgmise teksti:
$ ConnectionProfile = [Windows.Võrgustike loomine.Ühenduvus.NetworkInformation, Windows.Võrgustike loomine.Ühenduvus, ContentType = WindowsRuntime] :: getInAtterNetConnectionProfile ()
$ TetheringManager = [Windows.Võrgustike loomine.Võrgusperestraatorid.NetworkOPerAtortertherder, Windows.Võrgustike loomine.NetworkPerators, ContentType = WindowsRuntime] :: createFromComConnectionProfile ($ ConnectionProfile)
$ TetheringManager.StartTetheringaSync ()
Salvestame (faili sulgemisel või sülearvutisse vajutades "faili" - "salvesta").
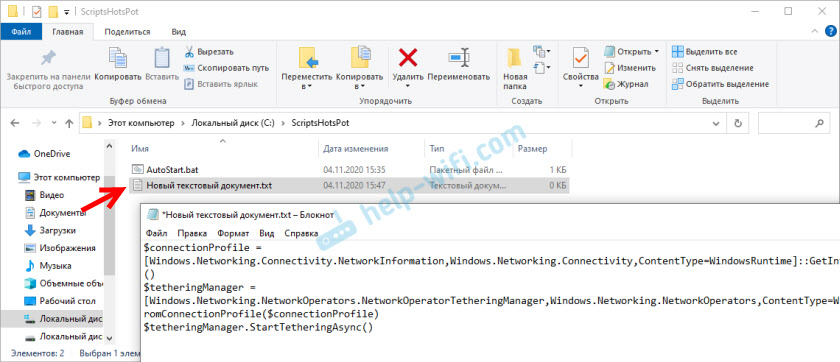
Nimetage fail ümber (ja muutke selle laienemist) aastal MobileHotSpot.PS1. Selle tulemusel on meie kaustas kaks faili.
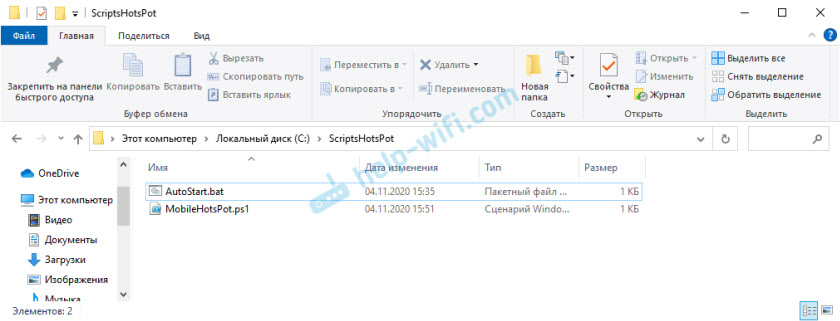
Failid luuakse ja vastavalt ideele pärast faili käivitamist (Double hiireklõpus) AutoStart.Nahkhiiremaja. Aga ma ei töötanud enda jaoks. Nagu selgus, on põhjus, et Windows PowerShelli skriptide jõudlus on puudega. Peame selle parandama.
2. samm - lülitage skriptide jõudlus sisse Windows PowerShellis
- Klõpsake võtmekombinatsiooni Võida+r, Kopeerige käsk aknasse Gpedit.MSC ja vajutama Okei.
- Akna vasakul küljel "Kohaliku rühmapoliitika toimetaja" minge jaotisse Arvuti konfiguratsioon - Haldusmallid - Windowsi komponendid - Windows PowerShell.
- Paremal on punkt "Luba stsenaariumid". Klõpsake seda parema hiirenupuga ja valige "Muutke".
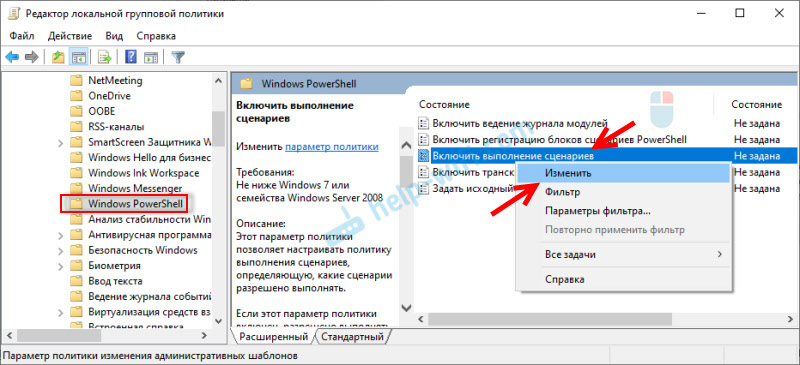
- Pange lüliti lähedale "Kaasav", Allpool valige menüü Drown "Luba kohalikud skriptid ja kaugloodud stsenaariumid".
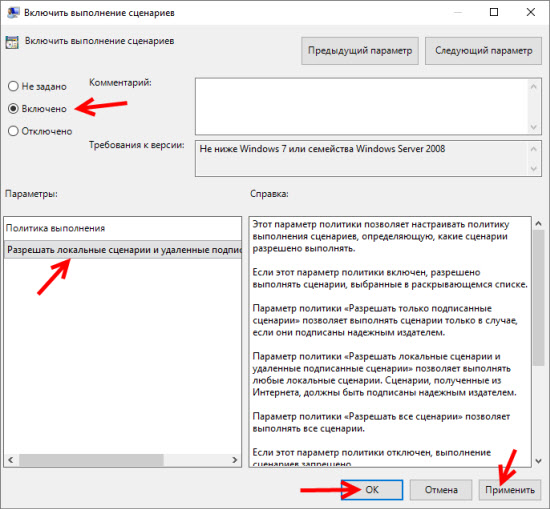 vajuta nuppu "Rakenda" Ja "OKEI".
vajuta nuppu "Rakenda" Ja "OKEI". - Valmis. Aken saab sulgeda.
Meie loodud failide kontrollimine
Failide õigesti loomise kontrollimiseks saate avada mobiilse kuuma koha funktsioonid, välja lülitada (kui see on sisse lülitatud) ja käivitage fail Autostart.Nahkhiir. Kuum koht peaks sisse lülitama.

Kui kuum koht ei käivitu pärast faili käivitamist, kontrollige iga faili sisu (klõpsates sellel hiire parema nupuga ja valides "Muuda"). Kui kõik on sealsamas, kuid seal on mingi viga või midagi muud, siis kirjutage probleemist kommentaarides. Püüan lahendust soovitada.
Kui kõik on korras, siis peame selle faili lisama bussile, nii et see käivitatakse arvuti sisselülitamisel (sisestades Windows 10) ja aktiveerida automaatselt leviala töö.
3. samm - lisage siini koormusele leviala käivitusskript
Idee järgi viskate AutoStarti faili.Nahkhiir kaustas "Autod" (saate kausta avada kestaga: Startup aknas "Laienda" (Win+R)), siis peaks kõik toimima. Aga ma soovitan teha kõike ilusti. Läbi ülesannete planeerija.
- Avage menüü Start või otsige ja kirjutage "Task Planner". Käivitage see.

- Toome esemesse kursori "Tegevus" Ja vali "Looge ülesanne ...".

- Märkige ülesande nimi. Näiteks "HotSpoti turuletoomine".

- Me läheme vahekaardile "Triggers" ja altpoolt vajutame nuppu "Loo". Menüü Drop -alla "Alustage ülesannet" Valima "Süsteemi sissepääsu juures" (Arvan, et võite panna ka "alustades"). Kui see ei tööta, looge päästik "Süsteemi mis tahes sissepääsu juures" (Kui teil on see üksus).

- Me läheme vahekaardile "Tegud" Ja klõpsake "Loo". Siis lahkume menüüst "Programmi käivitamine" ja klõpsake nuppu "Ülevaade". Peate valima faili Autostart.Nahkhiir, mille me lõime.
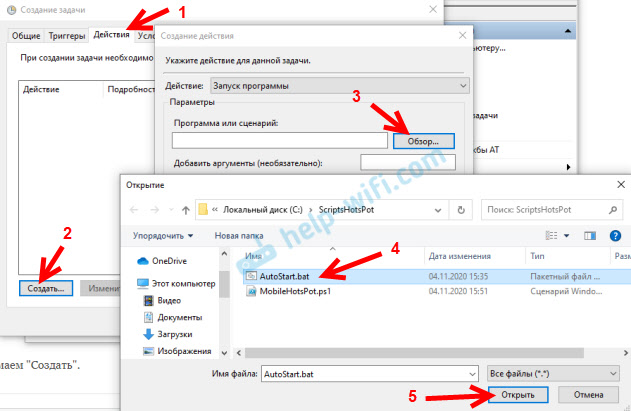 vajuta nuppu "OKEI".
vajuta nuppu "OKEI". - Oleme ülesande ülesannete kavandajas loonud. Aken saate sulgeda nuppu vajutades "OKEI".

Mobiilne kuum koht lülitub pärast Windows 10 allalaadimist automaatselt sisse. Kontrollisin kõike, see töötab minu jaoks. Mõneks sekundiks ilmub must käsurea aken. Kuid kui panete ülesande mitte „süsteemi A sisenemisel“ alustades, siis tõenäoliselt seda akent ei näe.
Kuidas keelata automaatne algus?
Väga lihtne. Ülesande peab ülesande kustutama ülesannete planeerija.
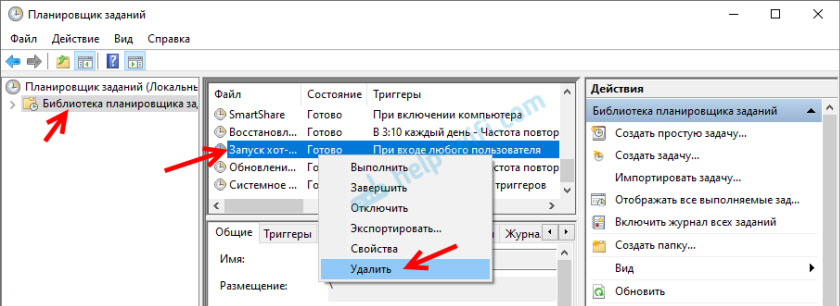
Kõik töötab hästi, kasutage seda. Kui teil ei õnnestu või soovite artiklit kasuliku teabega täiendada - kirjutage kommentaaridesse.
- « Selle seadme turuletoomine on võimatu (kood 10) - Wi -Fi ja kollase hüüumärgiga võrguadapter võrguadapter
- Xiaomi Redmi AirDots ja kõrvaklapid ei tööta vasakut/paremat kõrvaklappi, ei ole sünkroonitud, mitte ühendatud, korpust/kõrvaklappi ei laetata »

