IP -aadresside automaatne laekumine Windowsis. Kuidas seadistada?

- 1334
- 99
- Dr. Edgar Gleichner
IP -aadresside automaatne laekumine Windowsis. Kuidas seadistada?
Windowsis töötava arvuti või sülearvuti seadetes, võrguadapteri protokolli TCP/IPv4 (versioonid 4) omadustes saate välja kirjutada staatilise IP ja DNS -i aadressid. Lihtsamalt öeldes Interneti-ühenduse omadustesse võrgukaabli (LAN) kaudu või traadita adapteri (Wi-Fi) omadustesse. See on vajalik, et pakkuja modemi, ruuteri või seadmetega ühenduse loomiseks on võimalik välja kirjutada vajalikud aadressid, kui DHCP -server nendes seadmetes ei tööta. Kui te ei ole selle teemaga, tegeleb DHCP -server lihtsalt IP ja DNS -aadresside automaatse jaotusega.
Mõnikord on tõesti vaja näidata staatilisi aadresse võrguühenduse omadustes. Näiteks kui pakkuja ei anna IP -d automaatselt. Kuidas seda teha, kirjutasin artiklis, kuidas IP -aadresse Windows 7 registreerida? Seadsime TCP/IP -sätted käsitsi. Kuid enamikul juhtudel annab pakkuja võrguseaded automaatselt. Ja kõigis modemites ja ruuterites töötab DHCP -server vaikimisi. Ja see tähendab, et kaabli või WiFi abil Interneti-ühenduse loomiseks tuleks teatud võrguühenduse seadetes kuvada IPv4 protokolli atribuudid automaatselt IP-aadressid, alamvõrku, lüüsi ja DNS-i aadressid.
Kui seal registreeritakse mõni aadress ja proovite ruuteriga ühenduse luua, seisate tõenäoliselt silmitsi IPv4 probleemiga ilma Interneti/võrku juurdepääsuta või Windows 7 -s Internetti juurdepääsuta ja Windows 10 -s “Limited”. Ruuteri kaudu Interneti -ühenduse loomisel peavad võrgu aadressid automaatselt vastu võtma. Vastasel juhul ei saa te WiFi-võrguga ühenduse luua ja Internet ei tööta. Ja kui installite ainult ruuteri, siis minge selle seadete juurde 192.168.1.1 või 192.168.0.1 Tõenäoliselt ebaõnnestub.
Seetõttu soovitan Interneti -ühenduse probleemide korral alati kontrollida IP parameetrite saamist. Nüüd näitan teile, kuidas neid sätteid Windows 10 ja Windows 7 kontrollida. Windows 8 jaoks sobib see ka juhend ka.
Windows 11 jaoks on meil eraldi juhised: IP ja DNS -aadresside automaatne kättesaamine Windows 11IP ja DNS -i automaatse kättesaamise seadistamine Windows 10 -s
Peame avama akna "Võrguühendused". Valikuid on palju. Saate parameetrite kaudu, juhtpaneeli kaudu või akna "Perform" kaudu. Klõpsake võtmekombinatsiooni Võida + r, Kopeerige käsk NCPA.Cpl Ja klõpsake nuppu OK.

Kui ühendate kaabliga, klõpsake ühenduse jaoks parema nupuga "Ethernet" Ja valige "Atribuudid". Ja kui wi-fi, siis avage adapteri omadused "Traadita võrk".
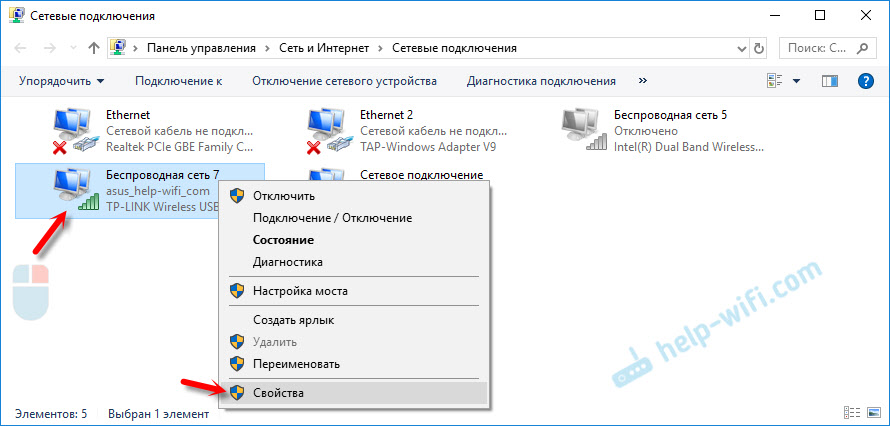
Seejärel, kui tõstete välja üksuse "IP-versioon 4 (TCP/IPv4), klõpsake nuppu" Atribuudid ", pange lülitid punktide lähedale" Võtke vastu IP-Address automaatselt "ja" võtke DNS-serveri aadress automaatselt vastu "ja vajutage nuppu OK (OK ( 2 korda).
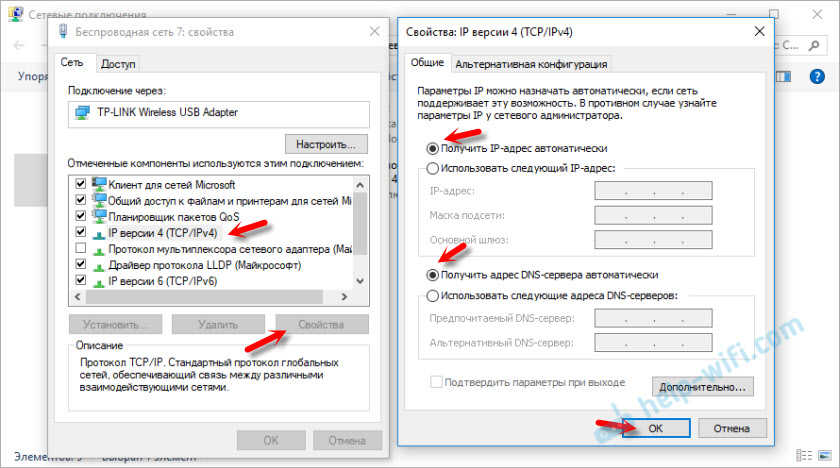
Pange tähele, et võrgukaardi (LAN) ja traadita WiFi-adapteri (kui see on teie arvutis) võrguseaded (kui see on teie arvutis), muutuvad eraldi.
Isegi võimalusena võib see olla kellegi jaoks veelgi lihtsam - saate kõik võrguseaded tehasesse tühjendada. Juhiste järgi: Windows 10 -s võrguseadete lähtestamine. Vaikimisi määratakse aadressid automaatselt.
Automaatsed võrguseaded Windows 7 -s
Windows 7 -s on kõik umbes sama. Võite avada ka "võrguühendused" käsuga akna "Execute" kaudu või "võrkude juhtimise ja üldise juurdepääsu juhtimise keskuse kaudu", kuhu saate minna, klõpsates parema nupuga ühenduse ikoonile TRIA -s. Seal peate valima "Adapteri parameetrite muutmine".
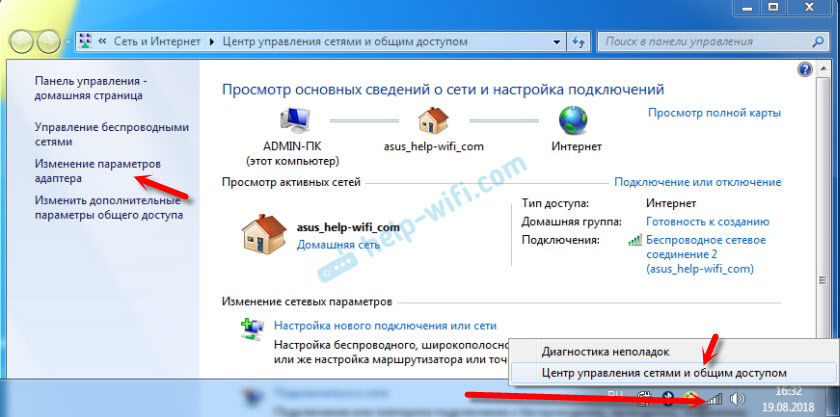
Järgmisena peate avama adapteri "atribuudid" (vajutades paremat nuppu), mille parameetreid tuleb muuta. Kui kaabliühendus, siis see "LAN -ühendus", Ja kui wi-fi - "Traadita võrguühendus".
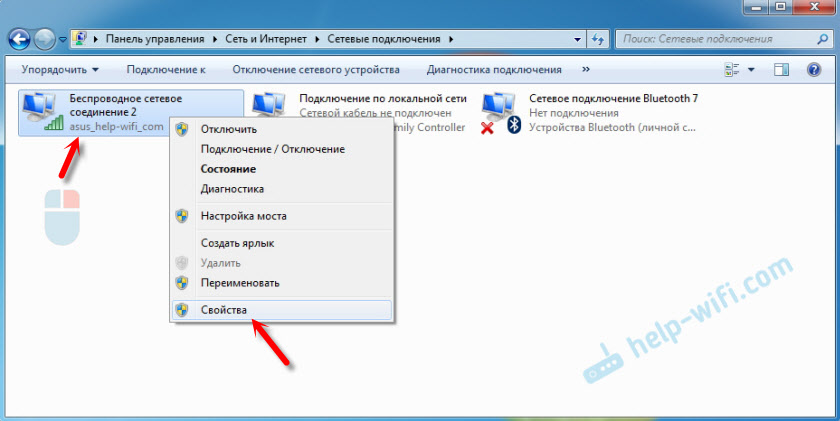
Eristame "Interneti -versiooni 4 protokolli (TCP/IPv4)", klõpsake nuppu "Atribuudid", määrake DNS -serveri IP -aadresside automaatse õpetamise ja aadressid ning klõpsake nuppu OK.
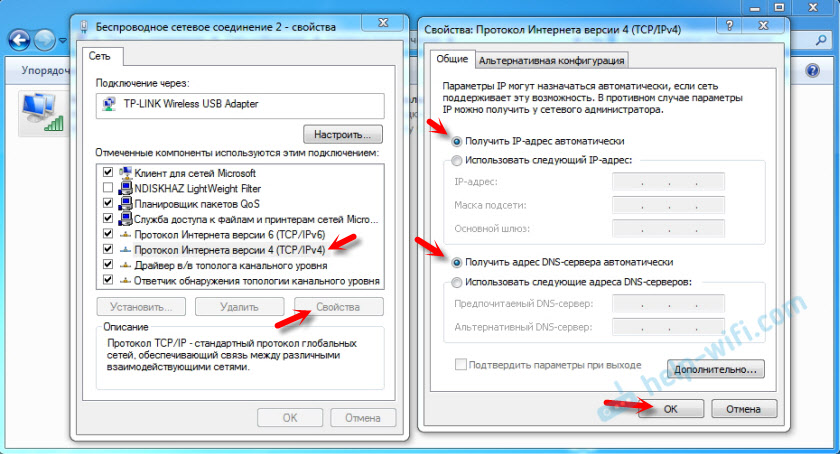
Pärast neid toiminguid saab arvuti ruuteri DHCP -serverist või pakkujalt IP ja DNS -i sätted.
Samamoodi saate võrgusätted (sealhulgas IP) ära visata, kasutades teatud käske, mille kirjutasin artiklis üksikasjalikult TCP/IP ja DNS -i sätted Windows 7 -s.
- « Miks iPhone ühendab WiFi -ga, kuid ei laadita?
- WiFi-võrgu ja ruuteri maksimaalne kaitse teiste kasutajate eest ning häkkimine »

